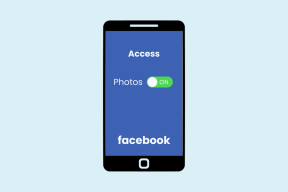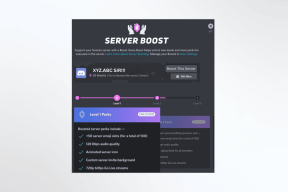Microsoft Teams에서 회의를 녹화할 수 없는 문제를 해결하는 8가지 방법
잡집 / / April 07, 2023
Microsoft Teams에는 나중에 참조할 수 있도록 회의 사본을 만들 수 있는 기본 녹음 기능이 있습니다. 하는 동안 Zoom을 사용하면 간단한 녹음 기능을 사용할 수 있습니다., Microsoft Tea s를 사용하면 때때로 결함과 오류에 직면합니다. 다음은 Microsoft Teams에서 작동하지 않는 회의 녹화를 수정하는 방법입니다.

Microsoft Teams는 기본 기록 회의 기능을 제공하지만 몇 가지 조건이 있습니다. Teams에서 회의 녹화를 시작할 자격이 있어야 합니다. 이에 대해 이야기하고 Teams의 녹음 기능 문제를 해결해 봅시다.
1. 관련 Microsoft 365 라이선스가 있는지 확인
소프트웨어의 녹음 기능은 무료 사용자에게는 제공되지 않으며 Microsoft 365 Personal 및 Home 구독자에게도 제공되지 않습니다. 예, Teams에서 모임을 녹화하려면 라이선스를 구매해야 한다는 사실을 알려드리기가 어렵습니다. 계정에 대해 녹음 기능을 활성화하려면 관련 Microsoft Teams 라이선스가 있어야 합니다. 다음은 Microsoft에서 제공하는 라이선스입니다.
- Office 365 Enterprise E1, E3 또는 E5
- 오피스 365 엔터프라이즈 F1
- 오피스 365 엔터프라이즈 A1, A3, A5
- 마이크로소프트 365 비즈니스
- 마이크로소프트 365 비즈니스 프리미엄
- 마이크로소프트 365 비즈니스 에센셜
즉, Teams 계정이 생성되지 않았거나 조직의 일부가 아닌 경우 앱에 기록 옵션이 표시되지 않습니다.
2. IT 관리자에게 확인
조직의 IT 팀에서 Microsoft 계정을 관리합니까? 그렇다면 IT 관리자는 모든 사람이 레코딩 기능을 사용할 수 있도록 회의 대시보드에서 관련 권한을 활성화해야 합니다. 그렇지 않으면 Teams에 '기록 시작' 옵션이 표시되지 않습니다. 관리자인 경우 아래 단계를 따라야 합니다.
1 단계: 웹에서 Microsoft Teams 관리 센터를 엽니다.
Microsoft 관리 센터 방문
2 단계: 왼쪽 사이드바에서 회의를 확장하고 회의 정책을 선택합니다.
3단계: 오디오 및 비디오 메뉴에서 클라우드 녹음 허용 토글을 활성화합니다.

4단계: 사용자 탭으로 이동하여 상단에서 정책을 선택합니다.
5단계: 회의 정책에서 전역을 선택해야 합니다.
이제부터는 모든 회사 사용자가 녹음 기능을 사용할 수 있습니다.
3. OneDrive 저장소 확인
Microsoft 365 Enterprise 요금제의 경우 회사는 사용자당 5TB OneDrive 저장소를 제공합니다. 이것은 대부분의 사용자에게 충분합니다. 그러나 캐치가 있습니다. 5명 미만의 사용자가 요금제를 사용하는 경우 각 사용자는 1TB 스토리지만 받습니다.
이전에는 Teams가 모든 화상 회의를 Microsoft Stream에 업로드했습니다. 2021년 8월 이후 Teams는 OneDrive Business를 사용하여 모든 모임 녹화를 저장합니다. 따라서 OneDrive 계정의 저장 공간이 작을수록 Teams 기록을 업로드하는 데 문제가 발생할 수 있습니다.

웹에서 OneDrive 방문 비즈니스 계정을 사용하여 로그인합니다. 남은 저장 공간을 확인하고 Teams에서 회의 녹화를 시작하세요.
4. 게스트는 팀 회의를 녹화할 수 없습니다.
Teams 회의에 손님으로 참가하면 녹음 기능을 사용할 수 없습니다. 귀하는 조직의 일원이어야 합니다(IT 관리자가 녹음 기능을 활성화해야 합니다. 위의 두 번째 항목을 확인하십시오).
5. 인터넷 대역폭 확인
긴 팀 회의를 처리할 때 비디오 파일은 수백 MB 또는 심지어 GB가 될 수 있습니다. 업로드 프로세스를 완료하려면 빠른 인터넷 속도로 작업해야 합니다.
듀얼 밴드 라우터가 있는 경우 2.4GHz가 아닌 5GHz Wi-Fi 주파수에 연결해야 합니다. 당신은 할 수 있습니다 실행 속도 테스트 컴퓨터에서 두 자릿수 인터넷 속도를 확인합니다.
6. Microsoft Teams 상태 확인
Microsoft Teama 서비스가 자주 다운됩니다. 따라서 메시지를 보내는 데 문제가 있거나 화면 공유. 회의 중간에 서비스가 다운되면 영상 통화가 중단되며 회의를 녹화할 수도 없습니다.
넌 방문 할 수있다 다운디텍터 Microsoft Teams를 검색합니다. 문제를 확인하고 Microsoft에서 서버 문제를 해결할 때까지 기다립니다.
7. Microsoft 팀 캐시 지우기
Microsoft Teams는 로드 시간을 개선하고 검색 쿼리를 저장하기 위해 백그라운드에서 캐시 데이터를 수집합니다. Teams 캐시가 손상되면 회의 녹화 기능을 포함한 기본 작업을 수행하지 못합니다.
1 단계: Windows + R 키를 누르고 실행 메뉴를 엽니다.
2 단계: 유형 %appdata%\마이크로소프트\팀 Enter 키를 누르십시오.

3단계: 시스템은 모든 Teams 파일이 포함된 파일 관리자 앱을 엽니다. 모든 폴더를 선택하고 PC에서 삭제하십시오.

바탕 화면에서도 휴지통을 비웁니다.
8. Microsoft 팀 업데이트
최고의 결함 없는 경험을 위해 데스크톱에서 최신 Teams 빌드를 실행하는 것이 좋습니다. 업데이트를 비활성화했는지 여부에 관계없이 PC에서 Teams 앱을 업데이트된 상태로 유지하는 것이 좋습니다.
1 단계: Microsoft Teams를 열고 상단의 점 3개 메뉴를 클릭합니다.

2 단계: 업데이트 확인을 선택하면 소프트웨어가 보류 중인 앱 업데이트를 컴퓨터에 설치합니다.

Teams 회의를 다시 녹화하면 지금 문제가 발생하지 않습니다.
나중에 팀 회의를 참조하십시오.
Teams 회의를 녹음하는 기능은 대규모 조직에서 유용합니다. 시간대 문제나 다른 이유로 일부 직원이 회의에 참석하지 않았을 수 있습니다. 관리자는 Teams 회의를 녹화하고 OneDrive를 통해 모든 사람과 공유할 수 있습니다. 회의 녹화는 캡처되지 않습니다. 화이트보드, 주석, 공유 메모 및 PowerPoint Live 프레젠테이션에 포함된 비디오나 애니메이션도 포함되지 않습니다.
최종 업데이트: 2022년 6월 5일
위의 기사에는 Guiding Tech를 지원하는 제휴 링크가 포함될 수 있습니다. 그러나 편집 무결성에는 영향을 미치지 않습니다. 콘텐츠는 편파적이지 않고 진정성 있게 유지됩니다.
작성자
파르스 샤
Parth는 이전에 기술 뉴스를 다루는 EOTO.tech에서 근무했습니다. 그는 현재 Guiding Tech에서 앱 비교, 튜토리얼, 소프트웨어 팁 및 요령에 대한 글을 작성하고 iOS, Android, macOS 및 Windows 플랫폼에 대해 깊이 파고드는 프리랜서입니다.