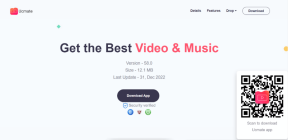Mac에서 Google Chrome 알림을 받는 이유
잡집 / / April 07, 2023
Google Chrome의 지속적인 웹 알림은 Mac에서의 작업 흐름을 방해할 수 있습니다. 뉴스, 금융 및 소셜 미디어 웹사이트의 알림을 허용한 경우 Google 크롬이 맥 알림 순식간에 수십 개의 경고가 있는 센터. 다음은 Mac에서 Chrome 알림을 받는 이유와 동작을 중지하기 위한 문제 해결 단계입니다.
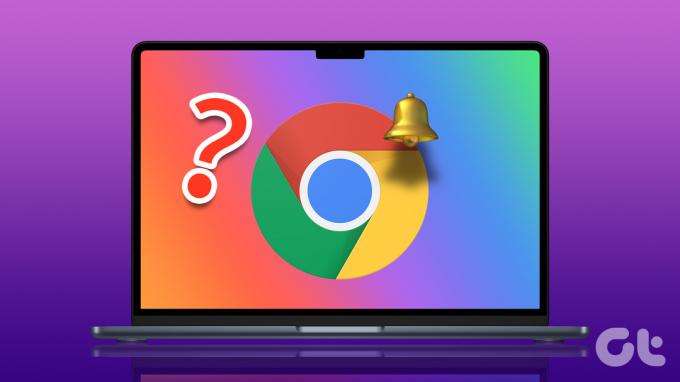
실시간 Chrome 알림은 WhatsApp, Twitter, Slack 또는 Basecamp와 같은 웹사이트에서 중요합니다. 그러나 뉴스 및 기타 관련 없는 출처에서 나온 것과 동일한 내용이 당신을 짜증나게 할 수 있습니다. Mac에서 Chrome 알림을 완전히 끄거나 Chrome 설정 메뉴에서 필요한 사항을 변경할 수 있습니다.
Mac에서 Chrome 알림을 받는 이유
앱은 Mac에서 Google 크롬을 처음 설치하고 실행할 때 알림 권한을 요청합니다. 대부분의 Mac 사용자는 알림 권한을 허용하고 브라우저를 사용하기 시작합니다.
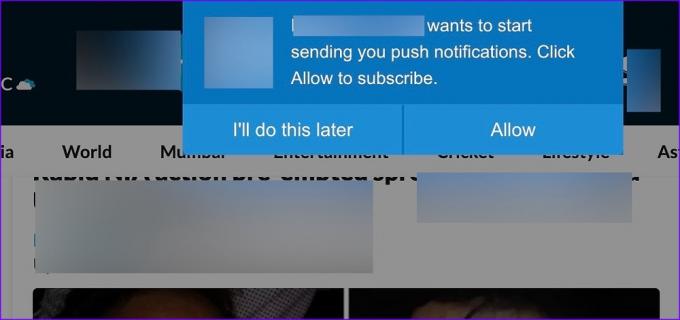
구글 크롬에서 뉴스, 블로그, 금융, 스포츠 웹사이트를 방문할 때마다 웹사이트에서 알림을 보낼 수 있도록 상단에 팝업이 나타납니다. 습관이나 머슬 메모리로 인해 대부분의 사용자는 허용을 클릭하여 팝업을 제거하고 기사를 읽습니다. 웹 사이트 관리자는 이러한 관행을 채택하여 장치에 알림을 보내고 사용자 유지율을 향상시킵니다. 대부분의 웹사이트는 관련 경고만 보내는 반면 일부 웹사이트는 하루 종일 비정상적인 수의 알림을 보내 악성일 수 있습니다.
Chrome에서 사이트 설정 확인
Chrome을 사용하면 Mac에서 알림을 보낼 수 있는 웹사이트를 확인할 수 있습니다. 목록을 검토하고 불필요한 웹 사이트에 대한 동작을 끌 수 있습니다.
1 단계: Mac에서 Google 크롬을 엽니다.
2 단계: 오른쪽 상단 모서리에 있는 케밥 메뉴(점 3개)를 클릭합니다.
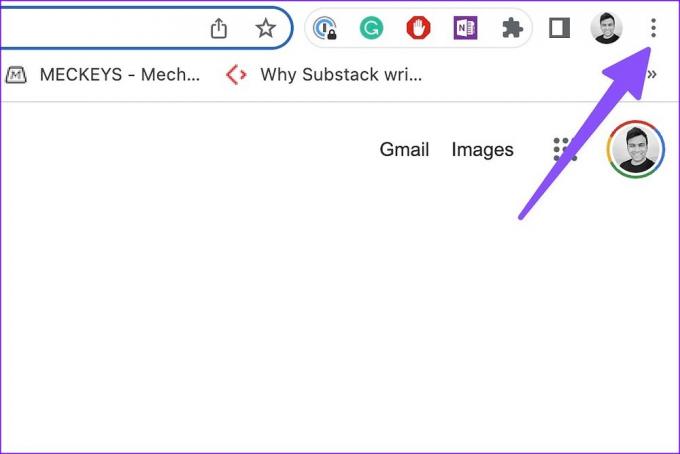
3단계: 설정을 엽니다.

4단계: 왼쪽 사이드바에서 '개인 정보 및 보안'을 선택합니다.
5단계: '사이트 설정'을 클릭합니다.
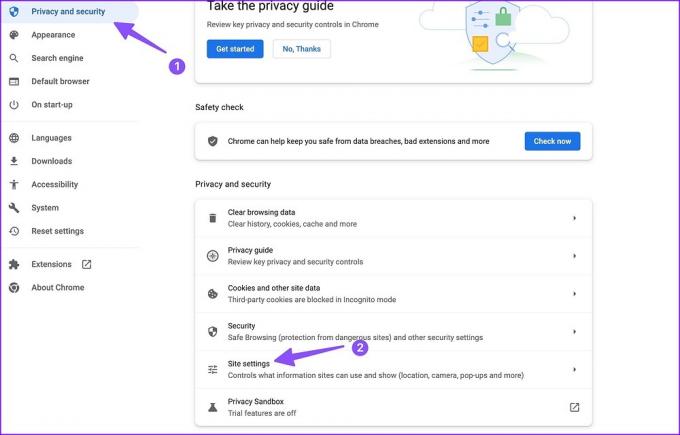
6단계: 권한 메뉴에서 '알림'을 선택합니다.
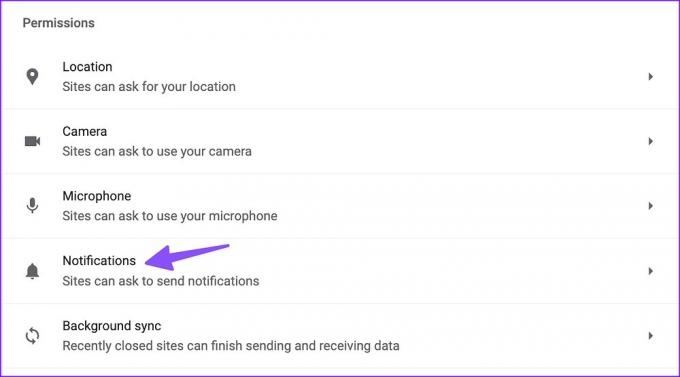
7단계: 알림을 보낼 수 있는 웹사이트 목록을 확인하세요.

8단계: 웹사이트 옆에 있는 점 3개로 된 메뉴를 클릭하고 '제거'를 선택합니다.
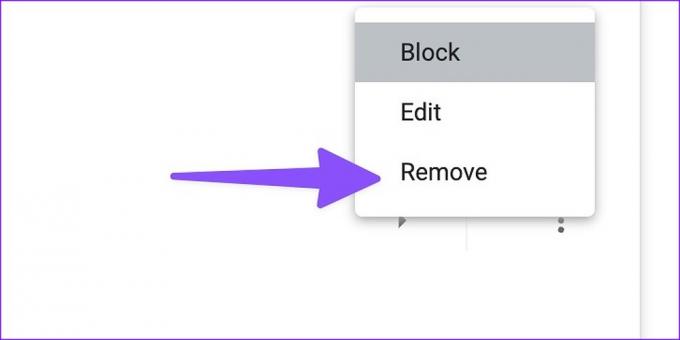
위 트릭의 문제점은 다음에 동일한 웹 사이트를 방문할 때 알림 권한을 다시 요청한다는 것입니다. 권한을 완전히 비활성화하려면 다음 단계를 따르십시오.
1 단계: Google Chrome 설정의 사이트 설정에서 알림으로 이동합니다(위 단계 참조).
2 단계: 화살표 아이콘을 클릭하여 웹 사이트 설정을 확장합니다.

3단계: 알림 옆의 메뉴를 확장합니다.
4단계: 차단을 선택합니다.
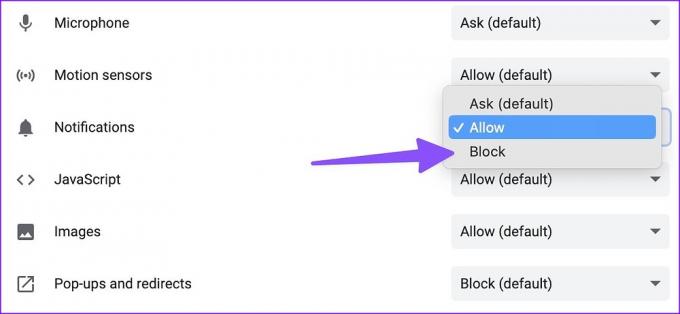
웹사이트는 Chrome에 대한 알림 권한을 요청하지 않습니다. Mac의 다른 브라우저에는 동일한 설정이 적용되지 않습니다. 나중에 Safari 또는 Microsoft Edge로 전환하면 웹 사이트에서 동일한 권한을 요청할 수 있습니다.
사이트에서 알림을 보내도록 허용하지 않음
기본적으로 모든 웹사이트는 Google 크롬에서 알림을 보내도록 요청할 수 있습니다. 동작을 완전히 중지하려면 아래 단계를 수행하십시오.
1 단계: Google Chrome 설정을 열고 개인 정보 보호 및 보안으로 이동합니다(위 단계 확인).
2 단계: 사이트 설정에서 알림을 선택합니다.
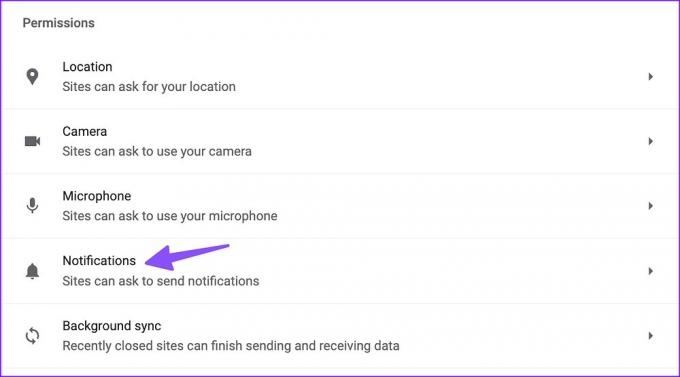
3단계: '사이트에서 알림 전송 허용 안 함' 옆의 라디오 버튼을 클릭하면 웹 탐색 중에 성가신 팝업이 표시되지 않습니다.

Mac에서 Google 크롬 알림 끄기
Mac에서 Google 크롬 알림을 처리하고 싶지 않다면 시스템 설정 메뉴에서 권한을 완전히 끌 수 있습니다. 해야 할 일은 다음과 같습니다.
1 단계: 왼쪽 상단 모서리에 있는 작은 Apple 아이콘을 클릭합니다.
2 단계: 시스템 설정을 엽니다.

3단계: 사이드바에서 알림을 선택합니다.
4단계: '애플리케이션 알림'에서 Google 크롬을 엽니다.
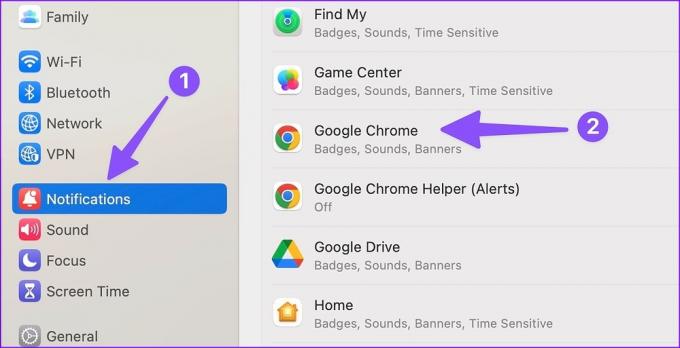
5단계: 다음 메뉴에서 알림 권한을 비활성화하십시오.
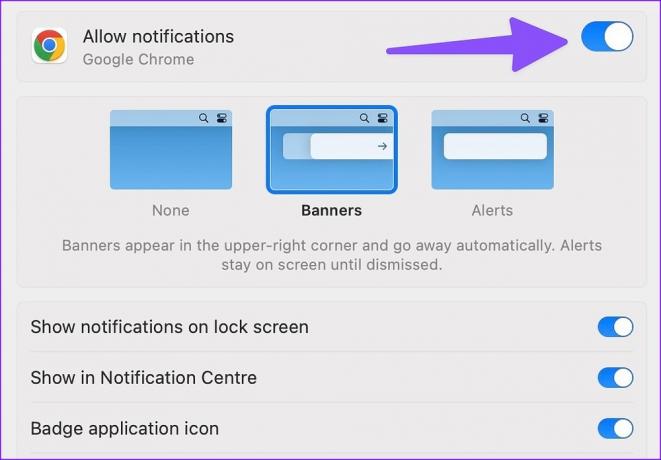
Google Chrome에서 알림을 완전히 끌 때는 주의가 필요합니다. Mac에서 필수 웹사이트 및 서비스의 중요한 알림을 놓칠 수 있습니다.
Mac에서 포커스 사용
macOS에는 편리한 Focus 기능이 포함되어 있어 Mac에서 방해받지 않는 환경을 조성할 수 있습니다. Focus를 활성화하여 Mac에서 알림 및 통화를 중지할 수 있습니다.
1 단계: 오른쪽 상단 모서리에서 제어 센터를 클릭합니다.

2 단계: Focus를 활성화하면 좋습니다.

당신은 우리의 게시물을 읽을 수 있습니다 Mac에서 포커스 사용.
브라우징하는 동안 조심하십시오
웹사이트는 알림 권한을 허용하도록 사용자를 속이는 혁신적인 방법을 찾습니다. 맹목적으로 '허용'을 누르기 전에 이러한 팝업을 주의 깊게 읽어야 합니다. 또한 Google Chrome의 '개인정보 및 보안' 메뉴를 정기적으로 방문하여 이러한 웹사이트를 점검해야 합니다.
최종 업데이트: 2022년 12월 27일
위의 기사에는 Guiding Tech를 지원하는 제휴 링크가 포함될 수 있습니다. 그러나 편집 무결성에는 영향을 미치지 않습니다. 콘텐츠는 편파적이지 않고 진정성 있게 유지됩니다.
작성자
파르스 샤
Parth는 이전에 기술 뉴스를 다루는 EOTO.tech에서 근무했습니다. 그는 현재 Guiding Tech에서 앱 비교, 튜토리얼, 소프트웨어 팁 및 요령에 대한 글을 작성하고 iOS, Android, macOS 및 Windows 플랫폼에 대해 깊이 파고드는 프리랜서입니다.