Windows의 VLC Media Player에서 비디오 지연을 수정하는 방법 – TechCult
잡집 / / April 07, 2023
VLC Media Player는 가장 인기 있는 Windows 미디어 플레이어 중 하나입니다. 이 프로그램은 전 세계 수백만 명의 사용자가 신뢰합니다. VLC는 사용자가 VLC를 사용하여 다양한 형식의 비디오를 실행할 수 있는 다양한 비디오 형식을 지원합니다. 그러나 많은 사용자가 고화질 또는 1080p 품질의 비디오를 재생하려고 할 때 지연 및 분산 문제에 직면합니다. 동일한 문제를 경험했고 내 PC VLC 플레이어가 왜 지연되는지 궁금하다면 완벽한 가이드가 있습니다. 이 가이드에서는 이 문제의 원인과 Windows 10의 VLC 미디어 플레이어에서 비디오 지연을 수정하는 방법에 대해 설명합니다.

목차
Windows의 VLC Media Player에서 비디오 지연을 수정하는 방법
이 기사에서는 PC에서 VLC 플레이어가 지연되는 문제를 해결하는 솔루션에 대해 자세히 알아봅니다.
내 PC VLC 플레이어가 지연되는 이유는 무엇입니까?
VLC 프로그램에서 이 문제가 발생하는 데에는 여러 가지 이유가 있을 수 있습니다. 보다 일반적인 이유 중 일부는 다음과 같습니다.
- 부적절한 비디오 파일 형식은 VLC 지연 문제의 일반적인 원인이 될 수 있습니다.
- 오래되었거나 손상된 그래픽 드라이버로 인해 이 문제가 발생할 수도 있습니다.
- 오래되었거나 손상된 Windows 업데이트로 인해 VLC 미디어 플레이어에서 이 문제가 발생할 수도 있습니다.
- 경우에 따라 VLC 플레이어의 부적절한 로드로 인해 고화질 비디오가 지연될 수 있습니다.
- VLC 플레이어의 하드웨어 변경으로 인해 이 문제가 발생할 수도 있습니다.
- 이 문제는 활성화된 하드웨어 가속 설정으로 인해 발생할 수도 있습니다.
- 제한된 컴퓨터 전원 계획이 있는 경우 VLC 플레이어의 비디오 지연을 포함하여 다양한 문제가 발생할 수 있습니다.
- VLC의 부적절한 캐싱 값도 비디오 지연 문제의 일반적인 원인입니다.
- 인루프 차단 해제 필터를 활성화한 경우 VLC 플레이어에서 동영상이 끊길 수 있습니다.
- 이 오류는 호환되지 않는 비디오 출력 모듈로 인해 발생할 수도 있습니다.
- 이 문제는 VLC 기본 설정의 다양한 잘못된 설정 변경으로 인해 발생할 수 있습니다.
- VLC 응용 프로그램의 다양한 기타 기본 문제로 인해 이 문제가 발생할 수도 있습니다.
Windows PC의 VLC Media Player에서 비디오 지연을 수정하는 솔루션
이 가이드에서는 VLC가 1080p에서 지연되는 것을 막는 방법에 대해 설명합니다.
방법 1: 기본 문제 해결 방법
내 PC VLC 플레이어가 지연되는 이유를 알 수 없는 경우 다음은 이 문제를 쉽게 해결하는 데 사용할 수 있는 몇 가지 기본적인 문제 해결 방법입니다.
1A. 비디오 파일 형식 확인
VLC 끊김 재생 문제의 가장 일반적인 원인 중 하나는 잘못된 비디오 파일 형식입니다. VLC는 가장 인기 있는 비디오 플레이어 중 하나입니다. 이 소프트웨어는 거의 모든 주요 비디오 형식을 지원합니다. 그러나 몇 가지 형식을 지원하지 않습니다. VLC 기능 페이지에서 VLC 플레이어가 지원하는 모든 형식을 알 수 있습니다. 비디오 파일이 다른 파일 형식인 경우 VLC 플레이어를 지원하는 형식으로 변경하는 것이 좋습니다.
1B. 그래픽 드라이버 업데이트
비디오 지연 또는 끊김 문제의 일반적인 원인은 컴퓨터의 오래된 디스플레이 드라이버로 인해 발생할 수 있습니다. 이 경우 컴퓨터의 디스플레이 드라이버 업데이트를 고려할 수 있습니다. 가이드를 확인하세요. Windows 10에서 그래픽 드라이버를 업데이트하는 4가지 방법 컴퓨터에서 드라이버를 업데이트하는 단계를 찾으려면

또한 읽기:NVIDIA OpenGL 드라이버 오류 코드 8 수정
1C. 그래픽 드라이버 재설치
그래픽 드라이버 업데이트가 도움이 되지 않고 끊김 문제가 아직 해결되지 않은 경우 컴퓨터의 손상된 그래픽 드라이버로 인해 문제가 발생할 수 있습니다. 컴퓨터에 그래픽 드라이버를 다시 설치해 볼 수 있습니다. 확실하지 않은 경우 다음을 확인하십시오. Windows 10에서 드라이버를 제거하고 다시 설치하는 방법 시스템에 드라이버를 안전하게 다시 설치하는 방법을 안내합니다. 이것이 도움이 되지 않고 내 PC VLC 플레이어가 지연되는 이유를 모르는 경우 다음 방법을 시도하여 VLC가 1080p에서 지연되지 않도록 하는 방법을 알아보세요.

1D. 윈도우 업데이트 설치
이 문제는 컴퓨터의 오래된 Windows 업데이트로 인해 발생할 수 있습니다. 일반적으로 Windows는 자동으로 업데이트를 받습니다. 그러나 컴퓨터에서 자동 업데이트를 중지한 경우 업데이트를 수동으로 설치해야 합니다. 확인 Windows 10 최신 업데이트 다운로드 및 설치 방법 VLC 끊김 재생 문제를 해결하기 위해 컴퓨터에 Windows 업데이트를 안전하게 설치하는 방법을 안내합니다.

방법 2: VLC로 HD 비디오 변환
VLC 미디어 플레이어에서 HD 비디오를 실행할 때 HD 비디오가 지연되는 것은 일반적입니다. 이 문제가 지속되면 HD 비디오를 더 낮은 해상도로 변환하여 지연 문제를 해결할 수 있습니다. 다음 간단한 단계에 따라 이 방법을 수행할 수 있습니다.
1. 누르세요 윈도우 키, 유형 VLC을 클릭하고 열려 있는.

2. 이제 미디어 탭을 클릭한 다음 변환/저장….
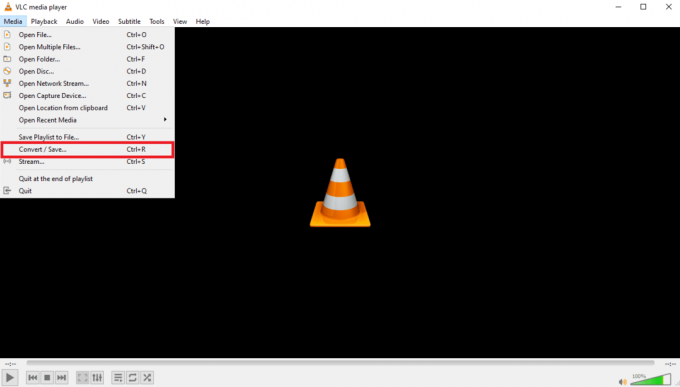
3. 에서 파일 탭, 클릭 추가하다… 상.
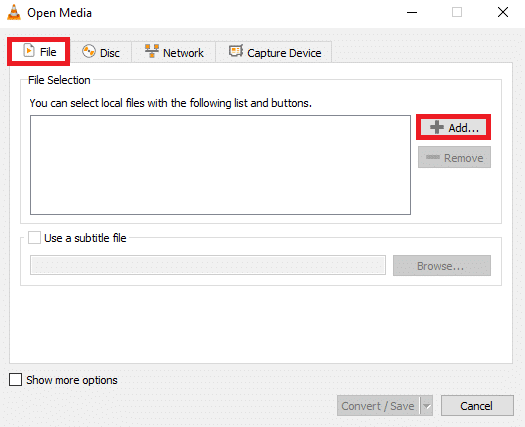
4. 선택 비디오 파일 당신이 변환하려는.
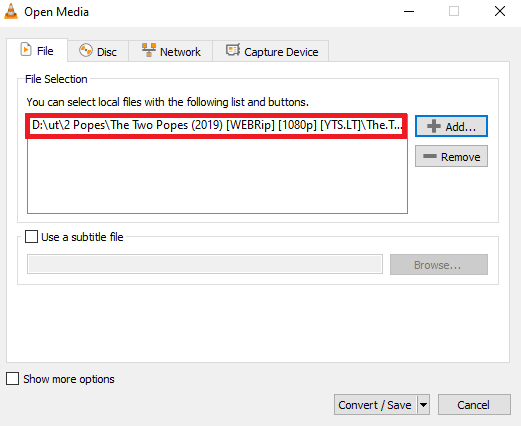
5. 클릭 변환/저장.

6. 이제 파일의 대상을 선택한 다음 시작 상.
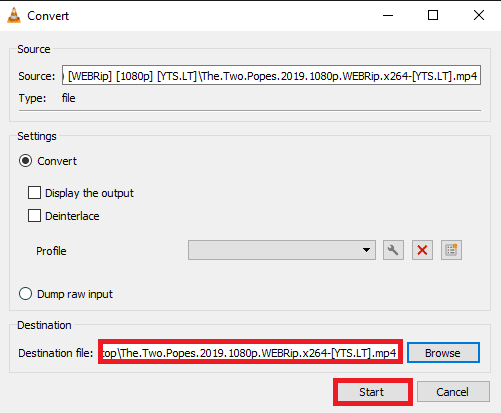
이것이 도움이 되지 않으면 다음 방법을 시도하여 Windows의 VLC 미디어 플레이어에서 비디오 지연을 수정하는 방법을 알아보세요.
또한 읽기:Windows 10에서 VLC 자막이 작동하지 않는 문제 수정
방법 3: 하드웨어 변경 사항 검색
Windows 컴퓨터의 하드웨어를 변경하면 VLC 플레이어의 비디오 지연을 포함하여 다양한 문제가 발생할 수 있습니다. 이 문제를 해결하기 위해 컴퓨터에서 최근 하드웨어 변경 사항을 검색할 수 있습니다. 이 문제를 해결하려면 다음의 간단한 단계를 따르십시오.
1. 을 치다 윈도우 키 및 유형 기기 관리자을 클릭한 다음 열려 있는.

2. 여기에서 탐색하고 행동 탭.
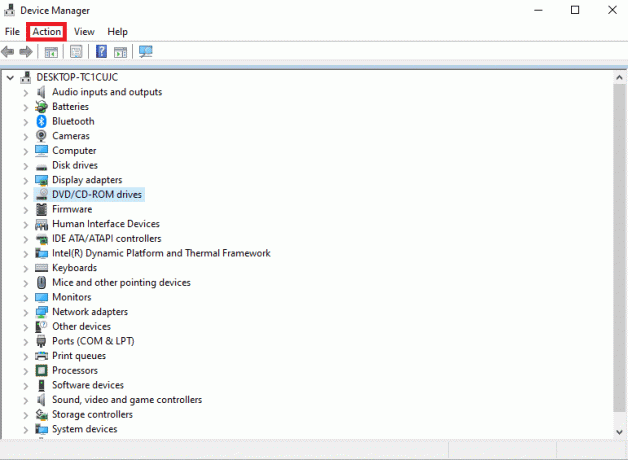
3. 지금, 클릭 하드웨어 변경 사항 검색.
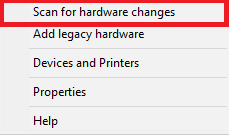
이것이 도움이 되지 않으면 다음 방법을 시도하여 VLC가 1080p에서 지연되지 않도록 하는 방법을 알아보세요.
방법 4: 하드웨어 가속 비활성화
하드웨어 가속 기능을 통해 VLC는 원활한 재생을 위해 그래픽 카드를 사용하여 디코딩 프로세스를 높일 수 있습니다. 그러나 이 기능은 때때로 실패할 수 있으며 비디오를 재생하는 동안 지연이 발생할 수 있습니다. 컴퓨터에서 하드웨어 가속을 비활성화하여 Windows의 VLC 미디어 플레이어에서 비디오 지연을 수정하는 방법을 알아낼 수 있습니다.
1. 열려 있는 VLC ~로부터 메뉴를 시작하다.
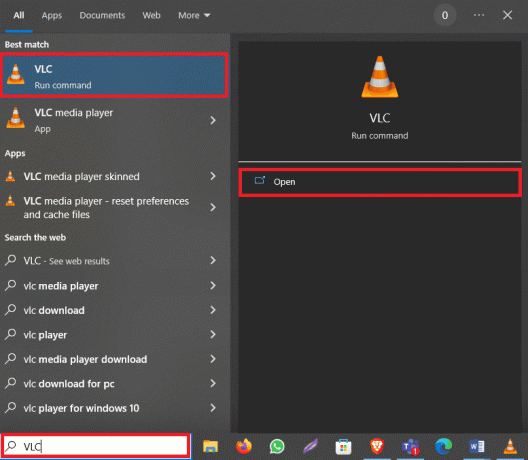
2. 이제 도구 탭을 클릭한 다음 기본 설정.
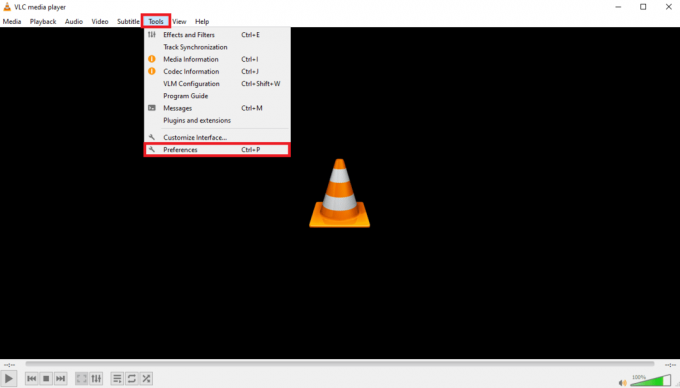
3. 여기에서 입력/코덱 옵션.
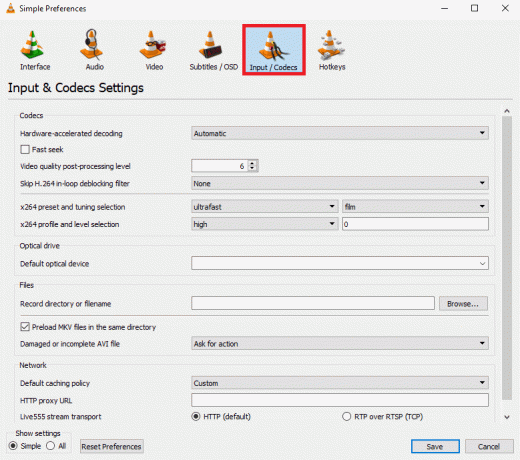
4. 이제 선택 하드웨어 가속 디코딩 드롭다운 옵션을 선택한 다음 장애를 입히다.

5. 마지막으로 클릭 구하다.
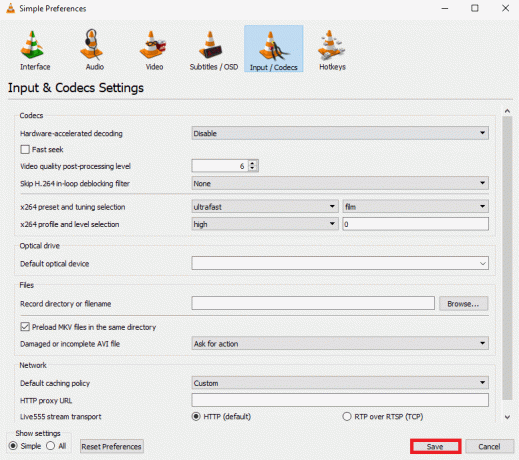
또한 읽기:VLC를 사용하여 Windows 10에서 비디오를 자르는 방법
방법 5: 전원 계획을 고성능으로 변경
컴퓨터에 엄격한 전원 프로필을 설정한 경우 다양한 프로그램에서 지연 문제가 발생할 수 있습니다. 이것은 또한 비디오가 컴퓨터에서 지연되는 이유 중 하나일 수 있습니다. 이 문제를 해결하려면 VLC 프로그램의 전원 계획을 더 높은 성능 수준으로 변경하는 것을 고려해야 합니다.
1. 누르세요 윈도우 키, 유형 제어판을 클릭하고 열려 있는.
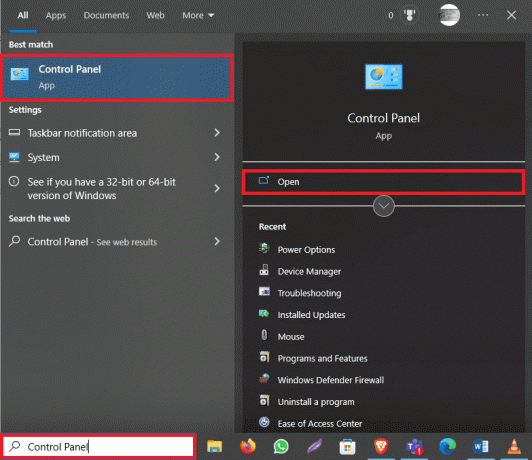
2. 를 클릭하십시오 보기 기준 드롭다운 및 선택 큰 아이콘.

3. 이제 찾아 클릭하십시오. 전원 옵션.
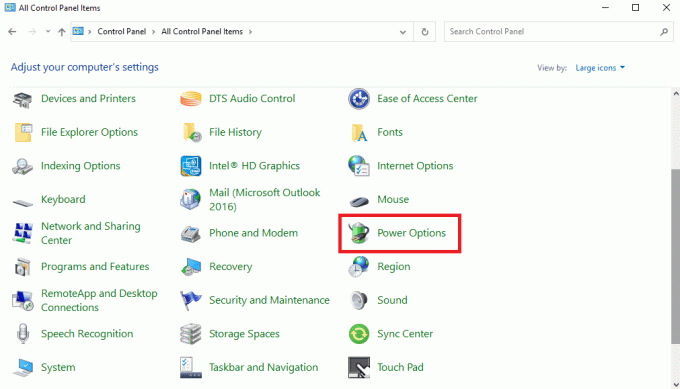
4. 여기를 클릭하십시오 고성능.
방법 6: 인 루프 차단 해제 필터 비활성화
VLC 플레이어에서 인루프 차단 해제 필터를 활성화한 경우 재생 중에 지연이 발생할 수 있습니다. 이 문제를 해결하려면 VLC 프로그램에서 이 기능을 비활성화하는 것이 좋습니다.
1. 열려 있는 VLC ~로부터 메뉴를 시작하다.
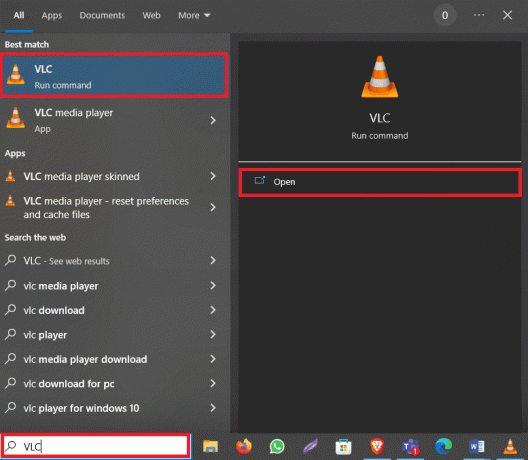
2. 이제 Ctrl + P 키 함께 열다 기본 설정.
3. 여기에서 입력/코덱 탭.
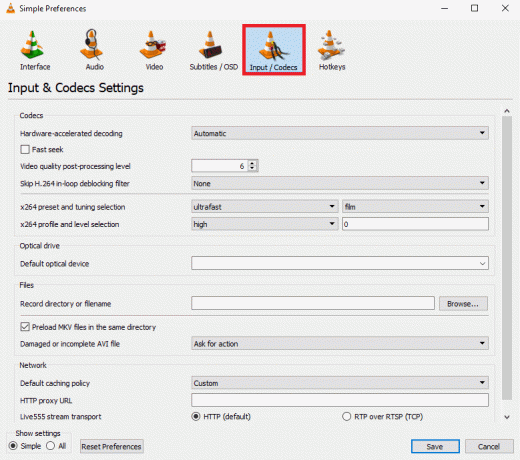
4. 이제 H.264 인루프 차단 해제 필터 건너뛰기 드롭 다운 메뉴.

5. 여기에서 선택 모두.
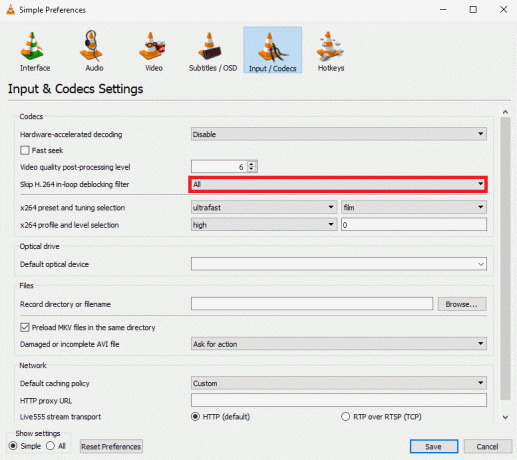
6. 마지막으로 클릭 구하다.
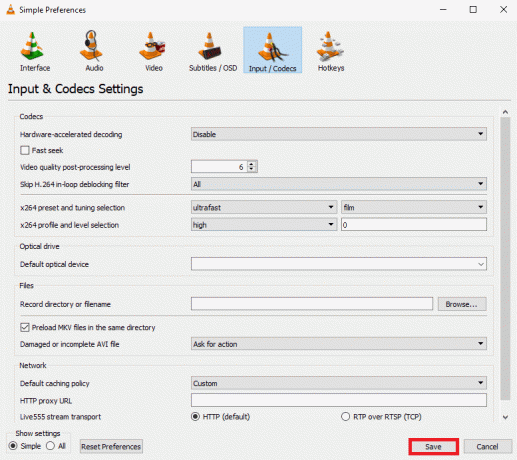
또한 읽기:VLC, Windows Media Player, iTunes를 사용하여 MP4를 MP3로 변환하는 방법
방법 7: 캐싱 값 변경
VLC 미디어 플레이어를 사용하여 인터넷에서 비디오를 재생하는 경우 미디어 플레이어는 더 원활한 재생을 제공하기 위해 일부 콘텐츠를 캐시할 수 있습니다. 그러나 비디오 지연이 발생하는 경우 VLC 플레이어의 캐싱 값 변경을 고려해야 합니다.
1. 시작하다 VLC ~로부터 메뉴를 시작하다.

2. 누르다 Ctrl + P 키 동시에 열기 기본 설정.
3. 를 찾습니다 설정 표시 화면 왼쪽 하단에서 모두.
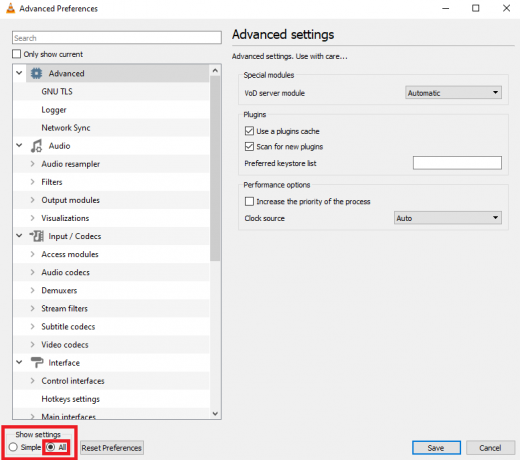
4. 왼쪽 패널에서 다음을 클릭합니다. 입력/코덱.

5. 아래로 스크롤하여 고급의 섹션에 대한 값을 늘리십시오. 파일 캐싱(밀리초) 그리고 네트워크 캐싱(밀리초).
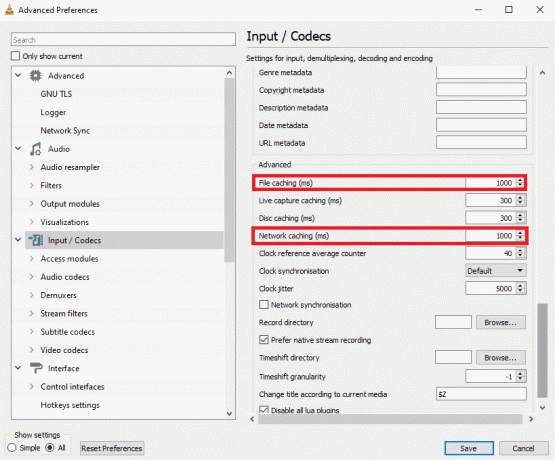
6. 마지막으로 구하다.
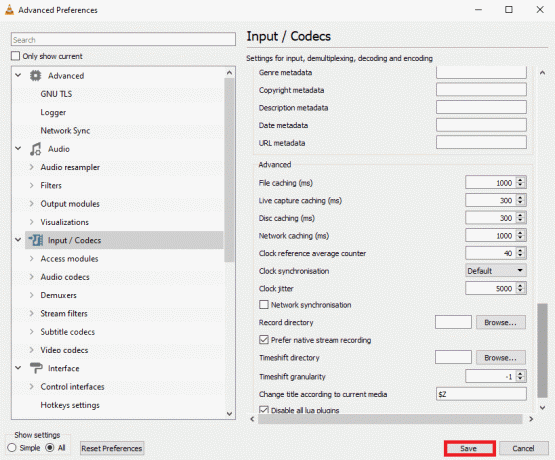
방법 8: 비디오 출력 모듈 변경
컴퓨터에서 VLC 지연 문제를 해결하는 가장 효과적인 방법 중 하나는 VLC 기본 설정에서 비디오 출력 모드를 변경하는 것입니다. 다음 단계를 사용하여 VLC 프로그램을 변경하여 Windows의 VLC 미디어 플레이어에서 비디오 지연을 수정하는 방법을 알아낼 수 있습니다.
1. 열려 있는 VLC 미디어 플레이어 ~로부터 메뉴를 시작하다.

2. 누르다 Ctrl + P 키 함께 열다 기본 설정.
3. 를 찾습니다 설정 표시 화면 왼쪽 하단에서 모두.
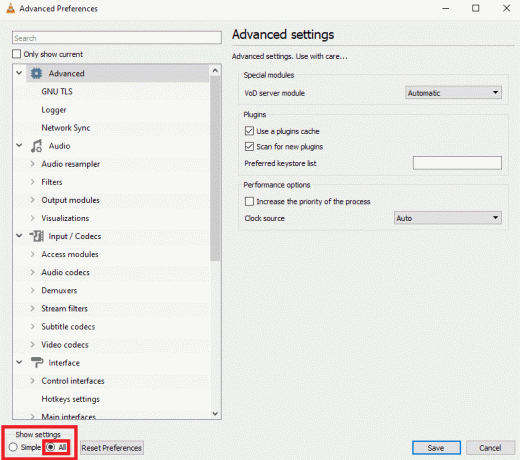
4. 왼쪽 패널에서 다음을 클릭합니다. 출력 모듈 아래에 동영상.

5. 하나씩, 다음에서 각 옵션을 선택합니다. 비디오 출력 모듈 드롭다운을 클릭하고 구하다 어떤 설정이 적합한지 확인하세요.
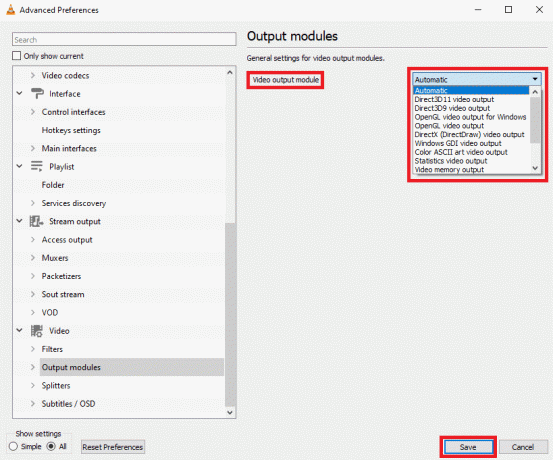
방법 9: VLC 기본 설정 재설정
이전 방법이 작동하지 않고 계속 문제가 발생하는 경우 VLC의 기본 설정이 변경되었기 때문일 수 있습니다. 문제를 해결하기 위한 올바른 설정을 찾을 수 없는 경우 VLC 기본 설정을 재설정해 보십시오.
1. 열려 있는 VLC 미디어 플레이어 ~로부터 메뉴를 시작하다.

2. 누르다 Ctrl + P 키 동시에 열기 기본 설정.
3. 를 찾습니다 설정 표시 화면 왼쪽 하단에서 모두.
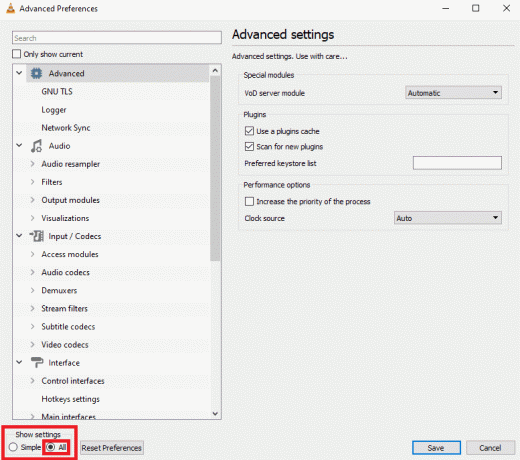
4. 지금, 클릭 기본 설정 재설정.
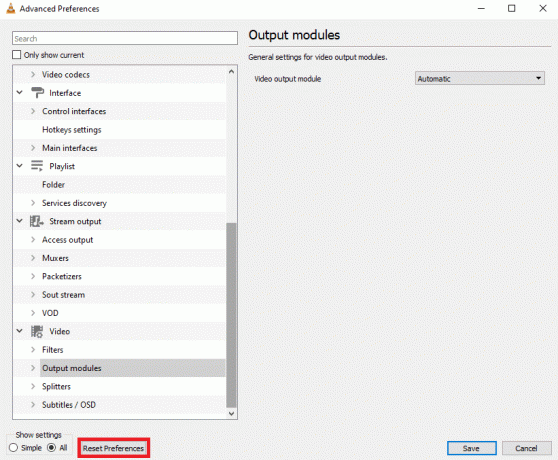
5. 마지막으로 클릭 좋아요 조치를 확인합니다.

이전 방법 중 어느 것도 작동하지 않고 이 문제를 해결할 수 없는 경우 VLC 프로그램을 다시 설치하여 문제를 해결할 수 있습니다.
또한 읽기:VLC를 수정하는 방법은 UNDF 형식을 지원하지 않습니다.
방법 10: VLC 플레이어 재설치
1. 누르다 윈도우 + I 키 함께 설정을 열고 다음으로 이동합니다. 앱.

2. 찾아 선택 VLC 앱에서.

3. 딸깍 하는 소리 제거.

4. 다시 클릭 제거 조치를 확인합니다.
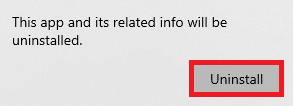
5. 열기 웹 브라우저 공식 방문 윈도우용 VLC페이지.

6. 클릭 VLC 다운로드 프로그램 설정을 다운로드합니다.

7. 열기 다운로드한 파일 컴퓨터에 VLC를 설치합니다.
8. 을 체크 해봐 환경 설정 및 캐시 옵션 삭제 에서 구성 요소 선택 부분,

9. 를 클릭하십시오 다음 > 옵션.
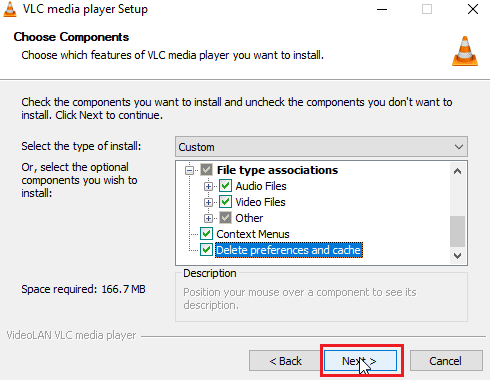
10. 그런 다음 대상 폴더 그리고 클릭 설치하다 VLC 미디어 플레이어를 설치하려면
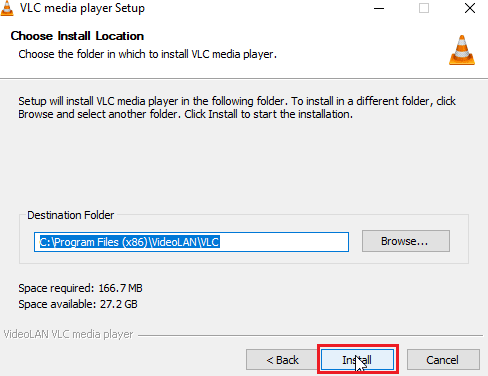
추천:
- 온라인 주사위 놀이를 할 수 있는 최고의 10개 사이트
- Amazon Prime Video에서 대역폭 부족 오류 수정
- Windows 10에서 작동하지 않는 VLC 단축키 및 단축키 수정
- Windows 10에서 VLC 루프 비디오를 만드는 방법
이 가이드가 도움이 되었기를 바랍니다. Windows의 VLC 미디어 플레이어에서 비디오 지연을 수정하는 방법. 어떤 방법이 효과가 있었는지 알려주세요. 우리에게 제안이나 질문이 있으면 의견 섹션에 알려주십시오.
Elon은 TechCult의 기술 작가입니다. 그는 지금까지 약 6년 동안 사용 방법 가이드를 작성해 왔으며 많은 주제를 다루었습니다. 그는 Windows, Android 및 최신 트릭과 팁과 관련된 주제를 다루는 것을 좋아합니다.



