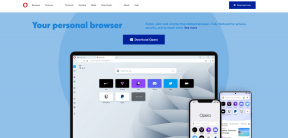스와이프 키보드(Quickpath)에 대한 7가지 수정 사항이 iPhone 및 iPad에서 작동하지 않음
잡집 / / April 13, 2023
수년 동안 iPhone 사용자는 키보드를 갈망했습니다. 스와이프하여 입력 사용할 수 있도록 복원 스위프트키. 그러나 Apple은 마침내 iOS 13에서 스와이프 키보드를 추가하기로 결정했습니다. 이 기능은 훌륭하게 작동하지만 결함이 없는 것은 아닙니다. 스와이프 기능이 작동하지 않는 경우가 있습니다. 동일한 문제가 발생하는 경우 iPhone 및 iPad에서 작동하지 않는 스 와이프 키보드를 수정하는 몇 가지 방법이 있습니다.
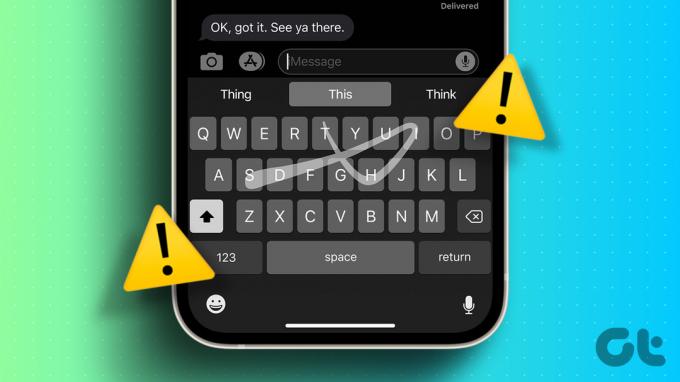
단어를 완성하기 위해 키를 스와이프하는 데 익숙하다면 iPhone의 스와이프 키보드 결함으로 인해 실망할 수 있습니다. 그러나 포기하고 타사 키보드 사용에 의존하기 전에 iPhone 및 iPad에서 신속하게 문제를 해결할 수 있는 7가지 방법이 있습니다.
1. iPhone에서 슬라이드하여 입력 활성화
실수로 iPhone에서 밀어서 입력 기능을 비활성화했을 가능성이 있습니다. 이 경우 토글을 다시 켜면 확실히 문제가 해결됩니다. iPhone 또는 iPad에서 Slide to Type을 활성화하는 방법은 다음과 같습니다.
1 단계: 설정 앱을 엽니다.
2 단계: 일반을 누릅니다.


3단계: 키보드를 누릅니다.
4단계: Slide to Type의 토글을 켭니다.
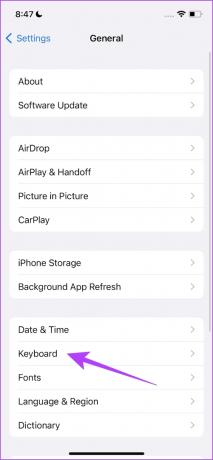

이제 iPhone 또는 iPad 키보드에서 Quickpath를 사용할 수 있습니다. 그러나 이 토글은 기본 Apple 키보드에서만 기능을 활성화합니다. 기본 Apple 키보드로 다시 전환하는 방법은 다음과 같습니다.
2. 기본 Apple 키보드로 전환
iPhone 및 iPad에서 타사 키보드를 사용하는 경우 스 와이프 키보드 기능에 액세스하지 못할 수 있습니다. 슬라이드 투 타이핑에 액세스하려면 기본 iPhone 키보드로 다시 전환해야 하며 그 방법은 다음과 같습니다.
키보드에서 지구본 아이콘을 탭하기만 하면 됩니다. 이 버튼을 누르면 기본 Apple 키보드 사용으로 돌아갑니다.


그러나 어떤 이유로든 기본 Apple 키보드로 다시 전환할 수 없는 경우 타사 키보드를 비활성화할 수 있습니다. 방법은 다음과 같습니다.
3. 타사 키보드 비활성화
기본 Apple 키보드로 다시 전환하는 데 문제가 있는 경우 iPhone 및 iPad에서 타사 키보드를 비활성화하는 것이 좋습니다. 설정 앱 내에서 수행하는 방법은 다음과 같습니다.
1 단계: 설정 앱을 엽니다.
2 단계: 일반을 누릅니다.


3단계: 이제 키보드를 누릅니다.
4단계: 키보드를 누릅니다. 그러면 사용 중인 모든 키보드 목록이 열립니다.
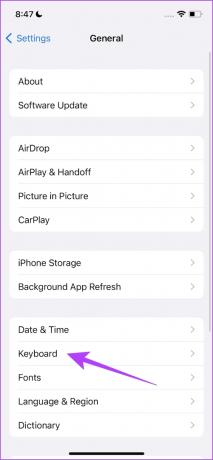

5단계: 이제 편집을 누릅니다.
6단계: 모든 타사 키보드를 제거하려면 빼기 옵션을 누릅니다.


따라서 이제 타사 키보드의 간섭 없이 기본 Apple 키보드를 사용할 수 있습니다. 그러나 여전히 문제가 발생하면 iPhone 또는 iPad를 다시 시작하십시오.
4. iPhone 및 iPad 재시동
iPhone 및 iPad를 종료하면 장치 기능에 도움이 되는 모든 프로세스와 요소가 닫힙니다. 다시 켜면 이러한 모든 프로세스가 다시 시작되고 슬라이드 투 타이핑 기능에 영향을 미치는 버그가 다시 나타나지 않을 가능성이 있습니다. iPhone 및 iPad를 재시동하면 대부분의 문제를 해결할 수 있습니다. 방법은 다음과 같습니다.
1 단계: 먼저 장치를 종료하십시오.
- iPhone X 이상에서: 볼륨 작게와 측면 버튼을 길게 누릅니다.
- iPhone SE 2세대 또는 3세대, 7 및 8 시리즈: 측면 버튼을 길게 누릅니다.
- iPhone SE 1세대, 5s, 5c 또는 5에서: 상단의 전원 버튼을 길게 누릅니다.
- 아이패드에서: 상단의 전원 버튼을 길게 누릅니다.

2 단계: 이제 전원 슬라이더를 끌어 장치를 끕니다.
3단계: 그런 다음 iPhone 또는 iPad의 전원 버튼을 길게 눌러 기기를 켭니다.
5. iPhone 및 iPad 업데이트
Slide to Type이 대규모 사용자 그룹에 대해 작동하지 않는 경우 Apple에서 이를 기록합니다. 따라서 버그를 수정하기 위해 Apple은 iPhone 및 iPad용 업데이트를 출시합니다. 따라서 항상 최신 버전의 iOS에서 기기를 사용하고 있는지 확인하세요.
1 단계: 설정 앱을 엽니다.
2 단계: 일반을 누릅니다.


3단계: 소프트웨어 업데이트를 탭합니다.

이제 iPhone 또는 iPad에 대해 보류 중인 업데이트가 있는지 확인할 수 있습니다. 있는 경우 동일한 것을 다운로드하여 설치하십시오.
업데이트가 없거나 업데이트로 문제가 해결되지 않는 경우 iPhone 또는 iPad를 재설정해 보십시오.
6. iPhone 및 iPad 재설정
마지막으로 아무것도 작동하지 않으면 시도해보십시오. 아이폰 재설정 또는 아이패드. iPhone에서 문제를 일으키는 잘못된 구성을 정확히 찾아내는 것은 어렵기 때문에 모든 설정과 구성을 기본 상태로 되돌리는 것이 좋습니다. 이것이 바로 iPhone 또는 iPad를 재설정하는 것입니다.
즉, 모든 위치, 홈 화면 레이아웃, 개인 정보 보호 설정 등이 기본값으로 돌아갑니다. 방법은 다음과 같습니다.
1 단계: 설정 앱을 엽니다.
2 단계: 일반을 누릅니다.


3단계: 'iPhone 전송 또는 재설정'을 누릅니다.
4단계: 재설정을 누릅니다.


5단계: 이제 '모든 설정 재설정'을 탭하여 iPhone 또는 iPad를 재설정하십시오.

7. iPhone 및 iPad에서 대체 키보드 사용
글쎄, 위의 방법 중 어느 것도 문제를 해결하는 데 도움이 되지 않고 iPhone 및 iPad에서 밀어서 입력이 작동하지 않는 경우 기본 Apple 키보드를 버릴 수 있습니다. 스와이프 입력 기능이 있는 키보드에 대해 App Store에서 사용할 수 있는 다양한 옵션이 있습니다.
따라서 결함이 있는 Apple 키보드를 교체하기 위해 대체 키보드를 사용해 볼 수 있습니다. 당신은 이것을 확인할 수 있습니다 iPhone용 최고의 스와이프 키보드 앱.
우리의 권장 사항은 Google의 Gboard 또는 Swiftkey의 상시 옵션입니다. 아래 링크를 사용하여 확인할 수 있습니다.
iPhone 및 iPad용 Gboard 다운로드
iPhone 및 iPad용 SwiftKey 다운로드
자. 슬라이드 투 타이핑이 iPhone 또는 iPad에서 작동하지 않는 경우 알아야 할 모든 것입니다. 그러나 더 궁금한 점이 있으면 아래 FAQ 섹션을 참조하십시오.
iPhone 및 iPad의 Quickpath에 대한 FAQ
아니요, iPhone에서 슬라이드하여 텍스트를 입력할 때 키보드 햅틱이 적용되지 않습니다.
예, iPhone의 슬라이드 투 타이핑 기능은 대부분의 경우 매우 정확합니다.
멀리 스와이프
이 기사가 iPhone 및 iPad에서 작동하지 않는 슬라이드 투 타이핑 문제를 쉽게 해결하는 데 도움이 되었기를 바랍니다. 이 기능은 유용한 기능이었지만 Apple의 기본 키보드에 대한 업데이트나 정밀 검사가 오래 지연되었다고 생각합니다. 키보드 색상을 변경하고 배경 테마를 추가하는 등의 기능을 보고 싶습니다!
최종 업데이트: 2023년 4월 11일
위의 기사에는 Guiding Tech를 지원하는 제휴 링크가 포함될 수 있습니다. 그러나 편집 무결성에는 영향을 미치지 않습니다. 콘텐츠는 편파적이지 않고 진정성 있게 유지됩니다.