Google 드라이브에서 iPhone으로 사진 및 파일을 다운로드하는 방법
잡집 / / April 14, 2023
Google 드라이브는 15GB의 여유 공간, 원활한 공유 및 플랫폼 간 가용성을 제공하므로 많은 사용자가 선호하는 클라우드 스토리지 플랫폼입니다. Google은 집과 함께 기능이 풍부한 드라이브 앱을 제공합니다. 잠금 화면 위젯, 얼굴 ID 보호 등. Google 드라이브를 사용하여 파일을 관리하는 경우 Google 드라이브에서 iPhone 및 iPad로 사진, 동영상 및 파일을 저장하는 방법을 함께 읽으십시오.
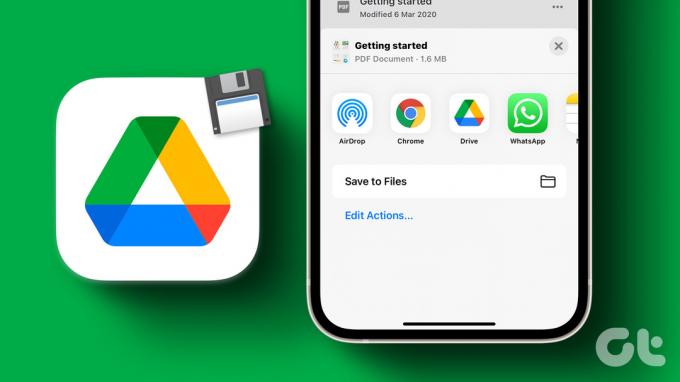
Android용 Google 드라이브와 달리 iPhone에는 '다운로드' 옵션이 표시되지 않습니다. 이 기능은 드라이브 앱에서 사용할 수 있지만 간단하고 직관적이지 않습니다. 이미지와 문서를 다운로드하고 사진 또는 파일 앱으로 내보내야 합니다. 해야 할 일은 다음과 같습니다.
Google 드라이브에서 iPhone으로 사진 다운로드
언제든지 Google 드라이브의 사진을 친구 및 가족과 공유할 수 있습니다. 그러나 사진 앱이나 다음 중 하나를 사용하여 편집하려는 경우 타사 이미지 편집기 앱, 먼저 Google 드라이브 이미지를 iPhone에 다운로드해야 합니다.
1 단계: iPhone에서 Google 드라이브 앱을 엽니다.
2 단계: 다운로드할 이미지를 찾습니다.
3단계: 옆에 있는 세 개의 수평 점(케밥 메뉴)을 누릅니다.
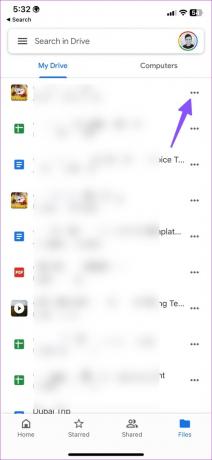
4단계: 사본 보내기를 선택합니다.

5단계: 다운로드 프로세스를 시작하려면 '이미지 저장'을 누릅니다.
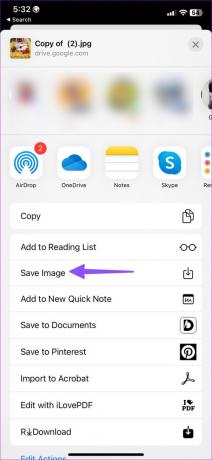
6단계: 다운로드 프로세스가 완료되면 사진 앱을 열고 최근 앨범에 저장된 이미지를 확인합니다.
안타깝게도 여러 장의 사진을 선택하여 한 번에 다운로드할 수 없습니다. 모든 사진을 iPhone에 개별적으로 저장해야 합니다. 여러 장의 사진을 선택하면 드라이브에 별표 항목에 추가, 오프라인에서 사용 가능(Google 드라이브에서만 사용 가능), 이동 및 제거와 같은 옵션이 표시됩니다.
Google 드라이브에서 iPhone 또는 iPad로 동영상 저장
iOS용 Google 드라이브를 사용하면 동영상을 iPhone 또는 iPad로 다운로드할 수도 있습니다. 행동으로 확인해 봅시다.
1 단계: iPhone에서 Google 드라이브 앱을 실행합니다.
2 단계: iPhone 또는 iPad에서 다운로드하려는 비디오를 찾으십시오.
3단계: 옆에 있는 세 개의 수평 점 메뉴를 누릅니다.

4단계: '사본 보내기'를 선택합니다.
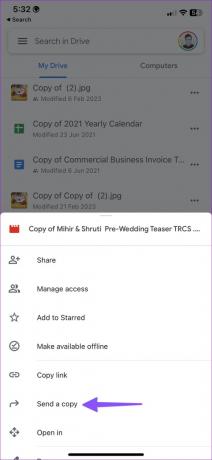
5단계: '비디오 저장'을 누르고 다운로드 프로세스를 완료합니다. 용량이 큰 동영상인 경우 드라이브 앱을 열어 두세요.

6단계: 사진 앱을 열고 최근 앨범에서 다운로드한 비디오를 확인합니다.
이제 비디오를 편집하고 소셜 미디어 플랫폼에서 공유할 수 있습니다.
Google 드라이브에서 iPhone으로 PDF 파일 및 문서 다운로드
Google 드라이브를 사용하면 PDF, 문서, 프리젠테이션 및 스프레드시트를 저장할 수도 있습니다. 아래 단계를 사용하여 iPhone에 동일하게 저장할 수 있습니다.
1 단계: iPhone 또는 iPad에서 Google 드라이브 앱을 엽니다.
2 단계: iPhone에 저장하려는 파일을 찾습니다.
3단계: 옆에 있는 세 개의 수평 점 메뉴를 탭하고 팝업되는 상황에 맞는 메뉴에서 열기를 선택합니다.


4단계: Google 드라이브에서 파일을 다운로드하여 내보내기 프로세스를 시작합니다. 다음 메뉴에서 '파일에 저장'을 선택합니다.
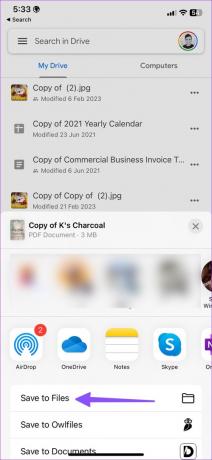
5단계: 파일 앱에서 원하는 위치를 선택합니다. 파일 이름을 바꾸고 원하는 경우 태그를 할당한 다음 저장을 누릅니다.
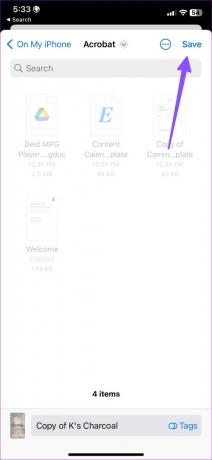
그러나 위의 트릭에는 단점이 있습니다. Google 드라이브는 문서, 프리젠테이션 및 스프레드시트를 PDF 형식으로만 내보냅니다. 원본 형식으로 동일하게 저장하려면 아래 단계를 확인하십시오.
1 단계: iPhone에서 Google 드라이브 앱을 실행하고 문서, 프리젠테이션 또는 스프레드시트를 엽니다.
2 단계: Google은 Workspace 앱 중 하나에서 동일한 앱을 엽니다.
3단계: 오른쪽 상단 모서리에 있는 세 개의 가로 점 메뉴를 누릅니다. 공유 및 내보내기를 선택합니다.

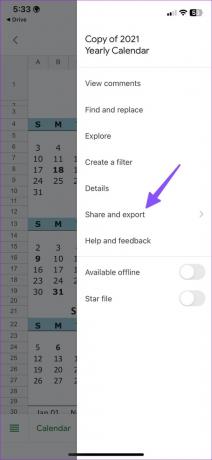
4단계: '사본 보내기'를 탭하세요. 널리 사용되는 형식으로 저장하세요. 확인을 누르십시오.

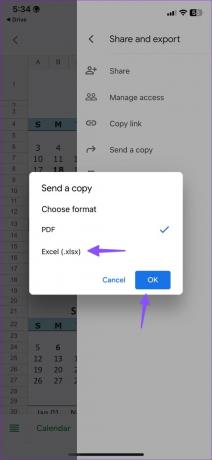
5단계: '파일에 저장'을 선택합니다. 파일 앱의 원하는 위치로 내보냅니다.
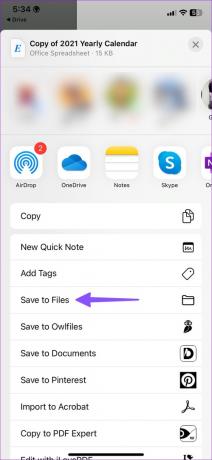
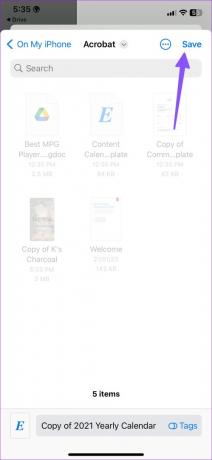
6단계: 파일 앱을 열어 내보낸 문서를 확인하세요. 문서를 길게 탭하고 '정보 입수'를 선택합니다. 정보 메뉴에서 원본 파일 확장자를 확인할 수 있습니다.
파일 앱을 사용하여 Google 드라이브 사진 및 동영상 복사
iPhone에서 Google 드라이브 계정에 로그인하면 기본 파일 앱에도 동일하게 나타납니다. 파일 앱을 사용하여 Google 드라이브 사진 및 비디오를 iPhone으로 복사하는 방법은 다음과 같습니다.
1 단계: iPhone에서 파일 앱을 엽니다.
2 단계: 오른쪽 상단 모서리에 있는 세 개의 수평 점 메뉴를 탭하고 상황에 맞는 메뉴에서 편집을 선택합니다. Google 드라이브 옆의 토글을 켭니다.
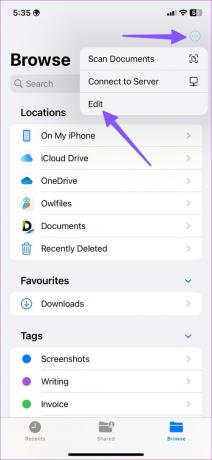
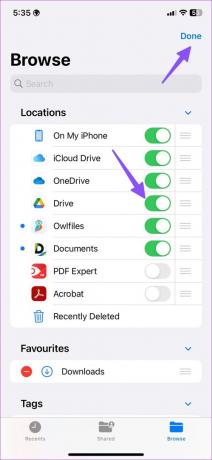
3단계: 사진이나 동영상을 길게 누르고 저장을 선택합니다.
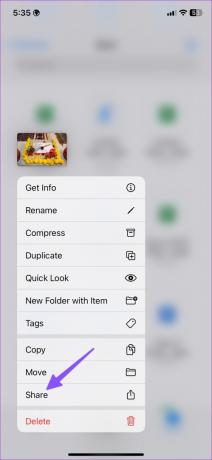
4단계: 이미지 저장을 누르십시오. 사진 앱을 열고 저장된 사진과 동영상을 확인하세요.

Google 드라이브 파일을 iPhone에 저장
Google은 iPhone의 드라이브 앱으로 훌륭한 작업을 수행했습니다. 유능한 기본 앱 외에도 Google 드라이브는 iPhone 및 iPad의 파일 앱과 깔끔하게 통합됩니다.
2023년 2월 21일 최종 업데이트
위의 기사에는 Guiding Tech를 지원하는 제휴 링크가 포함될 수 있습니다. 그러나 편집 무결성에는 영향을 미치지 않습니다. 콘텐츠는 편파적이지 않고 진정성 있게 유지됩니다.
알고 계셨나요?
iPhone 5s는 2013년 이후 7천만 대 이상 판매된 가장 인기 있는 Apple 휴대폰 중 하나입니다.
작성자
파르스 샤
Parth는 이전에 기술 뉴스를 다루는 EOTO.tech에서 근무했습니다. 그는 현재 Guiding Tech에서 프리랜서로 앱 비교, 튜토리얼, 소프트웨어 팁 및 요령에 대해 글을 쓰고 있으며 iOS, Android, macOS 및 Windows 플랫폼에 대해 자세히 다루고 있습니다.



