Windows 및 Mac의 Google 문서에서 PDF를 편집하고 채우는 방법
잡집 / / April 14, 2023
Google은 브랜드로 다양한 제품을 보유하고 있지만 Google Docs, Sheets, Slides의 오피스 제품군은 과소평가되고 있습니다. Microsoft의 매우 비싼 Office 패키지에 대한 훌륭한 무료 대안이며 Microsoft의 무료 Office 365 온라인 제공을 능가합니다. 가져가다 구글 문서 예를 들어, 사용할 때마다 새로운 기능을 찾습니다. 최근 Google Docs에서 PDF 파일을 편집할 수 있는 기능을 발견했습니다.
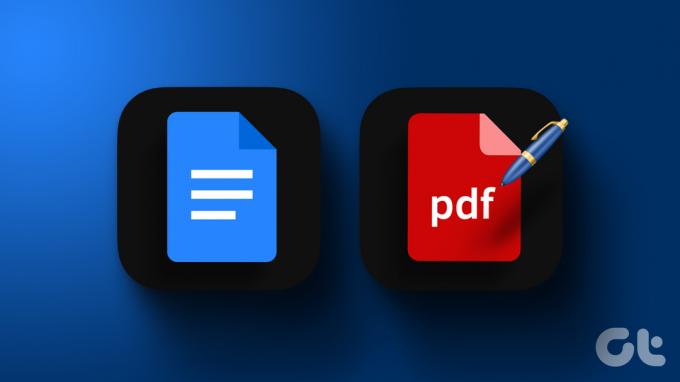
뿐만 아니라, 어도비 아크로뱃 PDF 편집기도 무료가 아닙니다. 따라서 Google 문서 도구를 사용하여 PDF 문서를 편집하는 것은 훌륭한 해킹처럼 보입니다. 이 문서에서는 Google Docs에서 PDF를 삽입하고 편집하는 단계별 지침을 제공합니다.
Google 문서도구에서 PDF 파일을 편집하는 세 가지 주요 단계는 다음과 같습니다.
- PDF 파일을 업로드합니다.
- 업로드된 PDF 파일을 편집합니다.
- 마지막으로 수정된 PDF 파일을 공유하고 내보냅니다.
먼저 Google 문서도구에 PDF 파일을 업로드하는 것으로 시작하겠습니다.
메모: 안타깝게도 iPhone 및 Android 앱에서는 Google 문서도구에서 PDF 문서를 열 수 없습니다. Windows 및 Mac 장치를 사용하는 웹 브라우저에서만 가능합니다.
1. Google 문서도구에 PDF 파일 업로드
먼저 Google 문서도구에 PDF 파일을 업로드하여 동일한 내용을 편집 및 수정해야 합니다. 그러나 Google Docs에 PDF 파일을 직접 업로드하는 것은 불가능합니다. 하지만 하는 것도 어렵지 않습니다. 따라서 이를 위해서는 Google 드라이브의 도움이 필요합니다. Windows 및 Mac의 웹 브라우저에서 수행하는 방법은 다음과 같습니다.
웹 브라우저에서 Google Docs에 PDF 파일 업로드
1 단계: PC에서 Google 드라이브를 열고 로그인합니다.
2 단계: 이제 새로 만들기를 클릭합니다.

3단계: 파일 업로드를 클릭하여 문서를 업로드합니다. 이제 PC에서 문서를 찾아 선택해야 합니다.
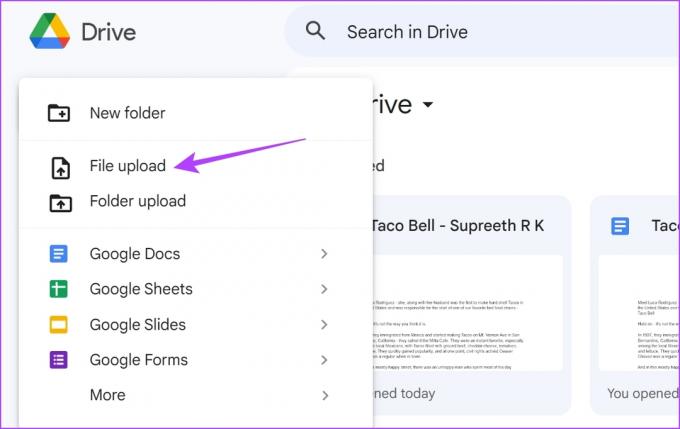
4단계: 문서를 업로드한 후 마우스 오른쪽 버튼을 클릭합니다.
5단계: 연결 프로그램 > Google 문서도구를 선택합니다.

이제 Google 문서도구에서 PDF 파일이 열렸습니다. Google 문서도구에서 열린 문서를 수정하고 수정하는 방법을 살펴보겠습니다.
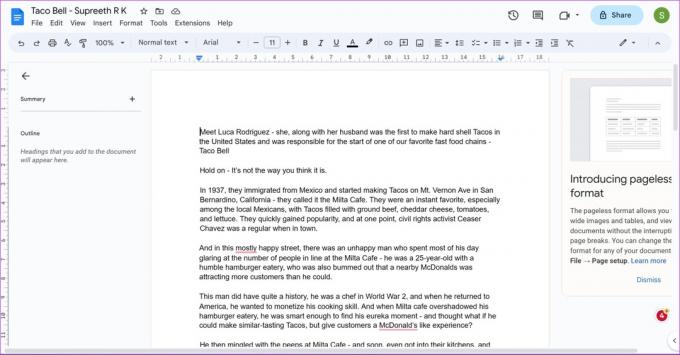
2. Google 문서에서 PDF 파일 편집
다음은 Google 문서에서 PDF 파일을 열 때 수행할 수 있는 모든 작업입니다.
- 텍스트를 추가하거나 편집합니다.
- 이미지 크기를 조정하고 재정렬합니다.
- 새 이미지, 차트, 표 및 개체를 추가합니다.
….Google 문서도구에서 사용할 수 있는 모든 도구를 사용하세요.
그러나 모든 PDF 문서가 Google 문서도구에서 완벽하게 열리는 것은 아닙니다. 문서에서 일부 문자가 인식되지 않거나 일부 이미지 또는 개체가 누락되거나 왜곡될 가능성이 있습니다. 따라서 원본 PDF의 형식이 손실될 수 있습니다.
Google Docs에서 PDF 파일을 편집한 후 Google Docs에서 PDF 파일을 공유하고 내보내는 방법은 다음과 같습니다.
팁: 다음의 쉬운 방법을 확인하십시오. Google 문서도구에 화살표 삽입.
3. 수정된 PDF 파일을 Google Docs에서 내보내기
Windows 및 Mac에서 Google 문서도구의 편집된 문서를 PDF 파일로 다운로드하는 방법은 다음과 같습니다. 문서를 다시 한 번 PDF 파일로 다운로드하거나 HTML 파일, .docx 파일, EPUB 파일, ODF 파일 및 Google Docs에서 파일 내보내기를 지원하는 기타 형식으로 다운로드할 수 있습니다.
1 단계: 문서의 도구 모음에서 파일 옵션을 클릭합니다.
2 단계: 다운로드를 클릭합니다.
3단계: 이제 다양한 문서 형식 중에서 선택할 수 있습니다.

이제 내보낸 문서가 PC에 다운로드됩니다. 또한 유사한 방법을 사용하여 Google 문서도구의 모든 Word 문서를 PDF로 저장할 수도 있습니다.
우리는 또한에 대한 자세한 가이드가 있습니다 Google 문서를 PDF로 저장 더 알고 싶다면.
여기까지입니다. Google 문서도구에서 PDF 문서를 편집하는 방법에 대해 알아야 할 모든 것입니다. 그러나 추가 질문이 있는 경우 아래 FAQ 섹션을 참조하십시오.
Google 문서에서 PDF 편집에 대한 FAQ
아니요. Google 드라이브에서 연결 프로그램 옵션을 사용하여 iPhone 및 Android의 Google 문서도구에서 PDF 문서를 열 수 있는 방법은 없습니다.
안타깝게도 Google 문서도구에는 PDF 문서에 디지털 서명을 추가하는 내장 기능이 없습니다.
Google 문서에서는 PDF 문서에 대한 링크만 삽입할 수 있습니다.
PDF를 빠르게 수정
이 기사가 Google 문서에서 PDF 파일을 편집하고 수정하는 데 도움이 되었기를 바랍니다. 그러나 Google에서 전용 PDF 뷰어와 편집기 도구를 출시하기를 바랍니다. Google 드라이브 PDF 뷰어는 매우 기본적이고 할 수 있는 일이 많지 않습니다. 그때까지 이 문서를 저장하고 Google 문서에서 PDF를 수정하고 싶을 때 사용할 수 있습니다.
최종 업데이트: 2023년 4월 12일
위의 기사에는 Guiding Tech를 지원하는 제휴 링크가 포함될 수 있습니다. 그러나 편집 무결성에는 영향을 미치지 않습니다. 콘텐츠는 편파적이지 않고 진정성 있게 유지됩니다.
알고 계셨나요?
생산성 앱인 Notion은 2013년에 설립되었습니다.
작성자
수프리스 코운디냐
Supreeth는 아웃앤아웃 기술 광신자이며 어렸을 때부터 재미있게 즐겼습니다. 그는 현재 자신이 가장 좋아하는 일인 Guiding Tech에서 기술에 대한 글을 쓰고 있습니다. 그는 전직 기계 엔지니어였으며 2년 동안 EV 업계에서 일했습니다.



