Microsoft Word를 사용하여 바코드를 생성하는 방법
잡집 / / November 28, 2021
MS 워드로 바코드를 생성할 수 있다는 사실, 알고 계셨나요? 비록 그것이 당신에게 충격으로 올지 모르지만 그것은 사실입니다. 바코드를 생성한 후에는 일부 항목에 붙이고 실제 바코드 스캐너로 스캔하거나 단순히 스마트폰을 사용하여 스캔할 수 있습니다. Microsoft Word를 사용하여 무료로 생성할 수 있는 다양한 유형의 바코드가 있습니다. 그러나 다른 바코드를 만들려면 상용 소프트웨어를 구입해야 하므로 이러한 유형의 바코드에 대해서는 언급하지 않겠습니다.

그러나 여기서는 MS 워드를 통해 바코드를 생성하는 방법에 대해 배웁니다. 가장 일반적인 몇 가지 1D 바코드 EAN-13, EAN-8, UPC-A, UPC-E, Code128, ITF-14, Code39 등입니다. 2D 바코드 포함하다 데이터매트릭스, QR 코드, Maxi 코드, Aztec 및 PDF 417.
내용물
- Microsoft Word를 사용하여 바코드를 생성하는 방법
- #1 바코드 글꼴 설치 단계
- #2 Microsoft Word에서 바코드를 생성하는 방법
- #3 Microsoft Word에서 개발자 모드 사용하기
Microsoft Word를 사용하여 바코드를 생성하는 방법
메모: Microsoft Word를 사용하여 바코드 생성을 시작하기 전에 시스템에 바코드 글꼴을 설치해야 합니다.
#1 바코드 글꼴 설치 단계
Windows PC에서 바코드 글꼴을 다운로드 및 설치하는 것으로 시작해야 합니다. Google에서 검색하여 이러한 글꼴을 쉽게 다운로드할 수 있습니다. 이 글꼴을 다운로드하면 바코드 생성을 진행할 수 있습니다. 텍스트가 많을수록 바코드 문자의 크기가 커집니다. Code 39, Code 128, UPC 또는 QR 코드 글꼴이 가장 널리 사용되므로 사용할 수 있습니다.
1. 다운로드 코드 39 바코드 글꼴 그리고 발췌 바코드 글꼴과 접촉하는 zip 파일.
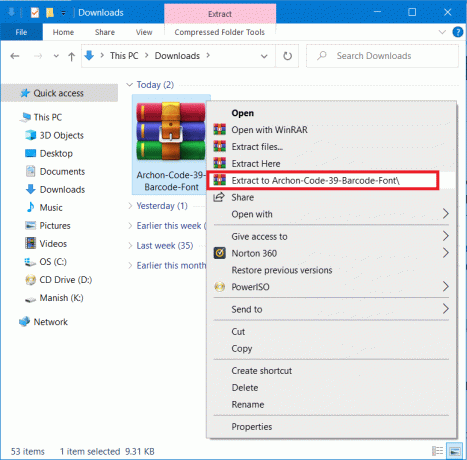
2. 이제 열어 TTF(트루타입 글꼴) 압축을 푼 폴더에서 파일. 클릭 설치 버튼을 클릭하십시오. 모든 글꼴은 다음 아래에 설치됩니다. C:\Windows\Fonts.
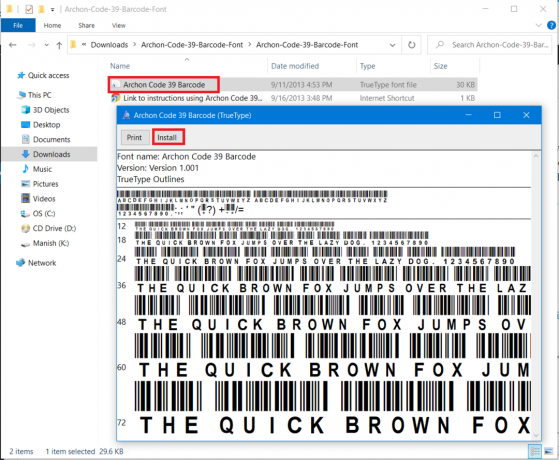
3. 자, 재실행 마이크로 소프트 워드 그리고 당신은 볼 것입니다 코드 39 바코드 글꼴 글꼴 목록에서
메모: 바코드 글꼴 이름 또는 글꼴 이름이 있는 코드 또는 코드가 표시됩니다.
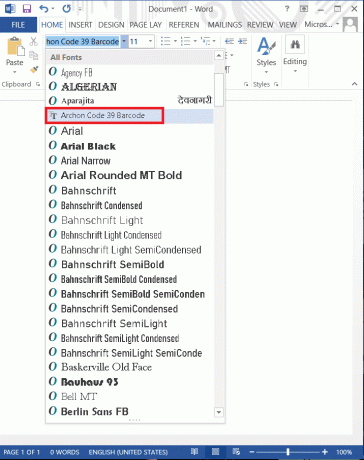
#2 Microsoft Word에서 바코드를 생성하는 방법
이제 Microsoft Word에서 바코드를 만들기 시작합니다. 바코드 아래에 입력하는 텍스트가 포함된 IDAutomation Code 39 글꼴을 사용할 것입니다. 다른 바코드 글꼴에는 이 텍스트가 표시되지 않지만 MS Word에서 바코드를 생성하는 방법을 더 잘 이해할 수 있도록 이 글꼴을 교육용으로 사용할 것입니다.
이제 1D 바코드를 사용할 때 바코드에 시작 및 중지 문자가 필요하다는 단 하나의 문제가 있습니다. 그렇지 않으면 바코드 리더가 이를 스캔할 수 없습니다. 그러나 Code 39 글꼴을 사용하는 경우 쉽게 추가할 수 있습니다. 시작 및 종료 기호(*) 텍스트의 앞과 끝. 예를 들어 Aditya Farrad Production 바코드를 생성하려면 다음을 사용해야 합니다. *Aditya=Farrad=Production*으로 스캔할 때 Aditya Farrad Production을 읽을 바코드 생성 바코드 리더기. 예, Code 39 글꼴을 사용할 때 공백 대신 등호(=) 기호를 사용해야 합니다.
1. 바코드에 원하는 텍스트를 입력하고 텍스트 그런 다음 글꼴 크기를 최대로 늘리십시오. 20 또는 30 그런 다음 글꼴을 선택하십시오. 코드 39.

2: 텍스트가 자동으로 바코드로 변환되고 바코드 하단에 이름이 표시됩니다.

3. 이제 스캔 가능한 바코드 39가 있습니다. 그것은 꽤 간단해 보인다. 위에서 생성된 바코드가 작동하는지 확인하려면 바코드 리더 앱을 다운로드하고 위의 바코드를 스캔하면 됩니다.
이제 동일한 프로세스를 수행하여 다음과 같은 다양한 바코드를 다운로드하고 생성할 수 있습니다. 코드 128 바코드 글꼴 다른 사람. 선택한 코드 글꼴을 다운로드하여 설치하기만 하면 됩니다. 그러나 코드 128에는 시작 및 중지 기호를 사용하는 동안 스스로 입력할 수 없는 특수 체크섬 문자도 사용해야 하는 문제가 하나 더 있습니다. 따라서 먼저 텍스트를 적절한 형식으로 인코딩한 다음 적절한 스캔 가능한 바코드를 생성하기 위해 Word에서 사용해야 합니다.
또한 읽기:Microsoft Word에서 학위 기호를 삽입하는 4가지 방법
#3 Microsoft Word에서 개발자 모드 사용하기
이것은 타사 글꼴이나 소프트웨어를 설치하지 않고 바코드를 생성하는 또 다른 방법입니다. 바코드를 생성하려면 다음 단계를 따르십시오.
1. Microsoft Word를 열고 파일 왼쪽 상단 창에서 탭을 클릭한 다음 O를 클릭합니다.옵션.
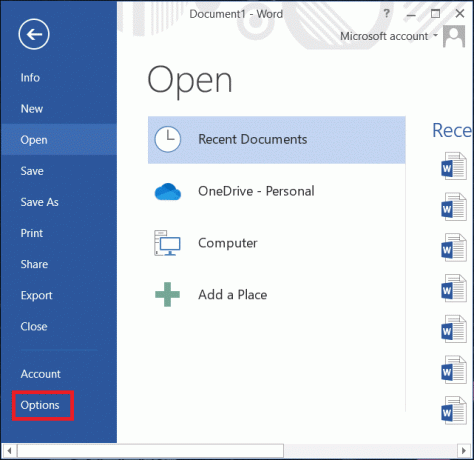
2. 창이 열리고 다음으로 이동합니다. 리본 사용자 정의 그리고 체크 표시 개발자 기본 탭에서 옵션을 클릭하고 좋아요.
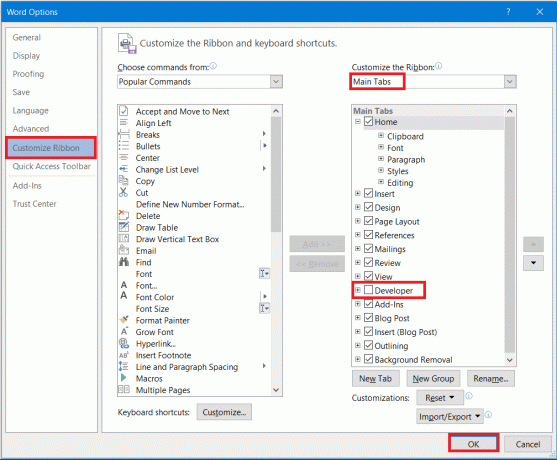
3. 이제 개발자 탭은 보기 탭 옆의 도구 모음에 나타납니다. 그것을 클릭하고 선택하십시오 레거시 도구 그런 다음 M을 선택광석 옵션 아래 그림과 같이.

4. 추가 컨트롤의 팝업 메뉴가 나타나면 활성바코드 목록에서 옵션을 클릭하고 좋아요.
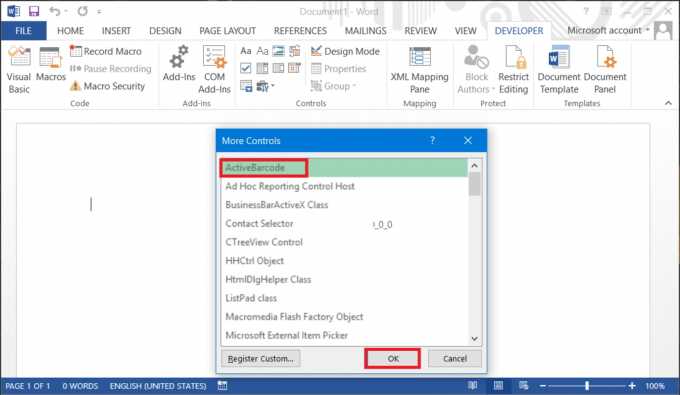
5. Word 문서에 새 바코드가 생성됩니다. 텍스트와 바코드 유형을 편집하려면 마우스 오른쪽 버튼으로 클릭 바코드에서 다음으로 이동합니다. ActiveBarcode 개체 그리고 선택 속성.
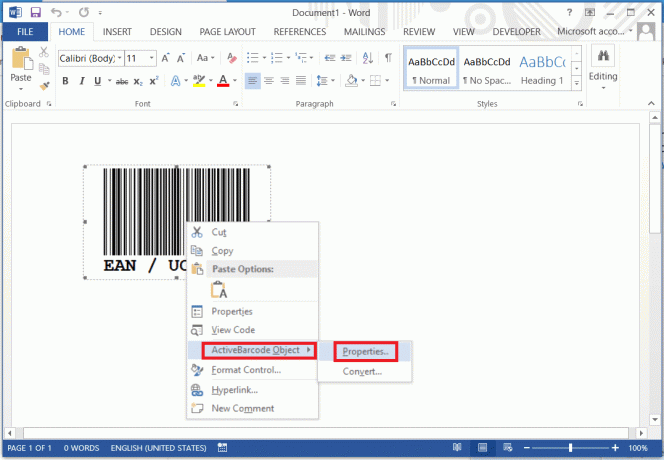
또한 읽기:Microsoft Word가 작동을 멈췄습니다 [해결됨]
Microsoft Word를 사용하여 바코드를 생성하는 아이디어를 얻으셨기를 바랍니다. 절차는 간단하지만 단계를 올바르게 수행했는지 확인해야 합니다. MS Word를 사용하여 다양한 유형의 바코드 생성을 시작하려면 먼저 필요한 코드 글꼴을 다운로드하고 설치해야 합니다.



