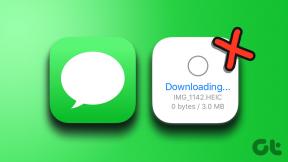Windows 10에서 순 사용자 변경 암호 – TechCult
잡집 / / April 20, 2023
가제트와 장치를 보호하려면 강력한 암호로 보호하는 것이 필수적입니다. 결국, 깨지기 쉬운 정보가 잘못된 사람의 손에 들어가거나 누군가가 중요한 정보를 실수로 삭제하는 것을 원하지 않습니다. 그럼에도 불구하고 명령 프롬프트를 사용하여 Windows 10에서 사용자 비밀번호를 변경하는 방법을 알고 싶은 경우가 있습니다. Net User Change Password Windows 10에서도 어려움을 겪고 있다면 이 문서가 도움이 될 것입니다. 자세한 내용을 보려면 끝까지 읽으십시오.

목차
Windows 10에서 순 사용자 암호 변경
Windows 10 암호가 생각나지 않더라도 이 가이드가 변경하는 데 도움이 되므로 걱정하지 마십시오. 아래에는 자세한 단계와 함께 다양한 방법이 명시되어 있으므로 기사를 완전히 읽고 Windows 10에서 순 사용자 변경 암호를 변경하는 방법을 찾으십시오.
빠른 답변
Windows 10에서 순 사용자 암호를 변경하려면 다음 단계를 따르십시오.
1. 열려 있는 윈도우 설정 그리고 로 이동 계정.
2. 클릭 로그인 옵션.
3. 그런 다음 비밀번호 그리고 선택 변화.
Windows 10 명령 프롬프트에서 사용자 암호를 변경하는 방법
Windows 10 명령 프롬프트는 명령을 실행하고 랩톱이나 PC에서 필요한 변경을 수행하는 데 사용됩니다. Windows 명령 프로세서라고도 합니다. Windows 10 명령 프롬프트에서 사용자 비밀번호를 변경하는 방법은 다음과 같습니다.
1. 누르다 윈도우 키 그리고 검색 명령 프롬프트.
2. 클릭 관리자 권한으로 실행.

3. 다음으로 입력 순 사용자 사용자 이름 NewPassword 그리고 누르기 입력하다 열쇠.
메모: 교체 사용자 이름 실제 사용자 이름과 새 비밀번호 이전 암호를 바꾸려는 암호로.
팁: 사용자 이름이 생각나지 않으면 간단히 명령 프롬프트에 net user 입력창문 Enter 키를 누릅니다. 이렇게 하면 랩톱의 모든 사용자 계정이 표시됩니다.
또한 읽기:Windows 10 및 11에서 작동하지 않는 캡처 및 스케치를 수정하는 9가지 방법
방법 1: 설정을 사용하여 로그인 암호 변경
이것은 Windows에서 암호를 변경하는 가장 간단한 방법입니다. 다음과 같이 할 수 있습니다.
1. 누르다 윈도우 키 그리고 로 이동 설정.

2. 이제 이동 계정.

3. 로그인 옵션 왼쪽 메뉴에서.
4. 다음을 클릭하십시오. 비밀번호 그리고 선택 변화.
방법 2: 컴퓨터 관리에서 암호 변경
Windows 10 컴퓨터 관리에는 사용자가 노트북과 PC를 관리하는 데 도움이 되는 도구 세트가 포함되어 있습니다. 단계는 다음과 같습니다. 비밀번호 변경 그것을 통해:
1. 누르다 윈도우 + R 실행을 여는 키입니다.
2. 다음 명령을 입력하고 누릅니다. 입력하다 열쇠.
compmgmt.msc
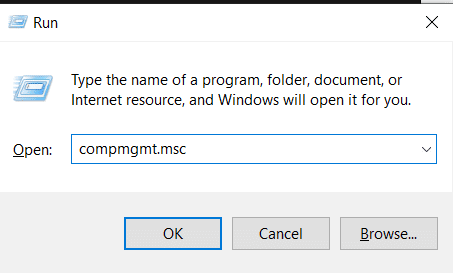
3. 클릭 로컬 사용자 및 그룹 왼쪽 메뉴에서.
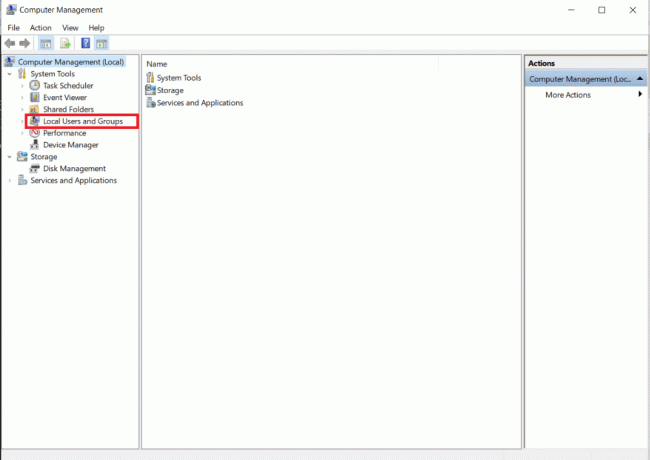
4. 다음을 두 번 클릭하십시오. 사용자 비밀번호를 변경하려는 사람을 선택하십시오.

5. 이제 이동 더 많은 행동 그리고 선택 암호를 설정하세요.
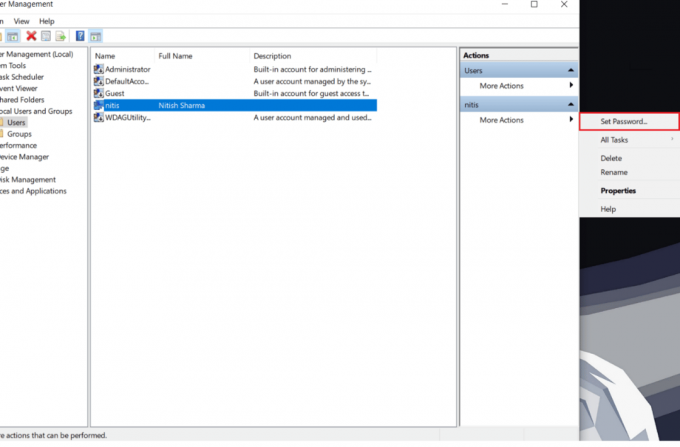
6. 클릭 진행하다 메시지가 화면에 나타나면 암호를 변경하십시오.
7. 입력 새 비밀번호 필드에서 다음을 클릭하십시오. 좋아요.
또한 읽기: Windows 10에서 프린터 IP 주소를 찾는 방법
방법 3: 제어판에서 암호 변경
제어판은 설정을 변경할 수 있는 또 다른 놀라운 대안입니다. 윈도우 10 노트북. 암호 변경을 포함하여 거의 모든 것을 사용자 정의하여 완벽하게 만들 수 있습니다.
1. 누르다 윈도우 + R 키 및 검색 제어판.
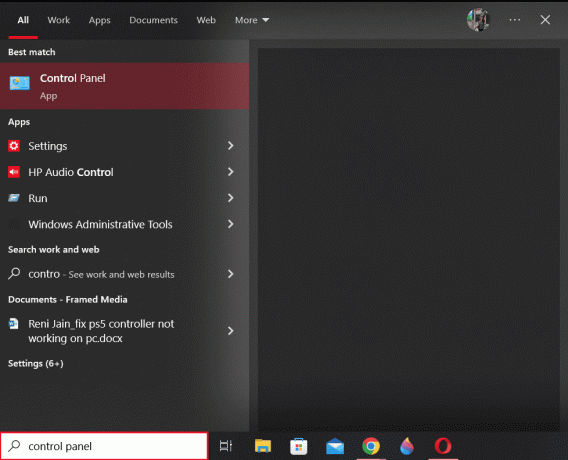
2. 이동 사용자 계정.

3. 이제 이동 다른 계정 관리.
4. 여기에서 사용자 비밀번호를 변경하고 싶은 사람.
5. 클릭 비밀번호 변경.
6. 이제 필드에 새 비밀번호를 입력하고 완료되면 비밀번호 변경을 클릭하십시오.
방법 4: netplwiz를 사용하여 비밀번호 변경
이 명령을 사용하면 간단한 3단계로 Windows 10 암호를 재설정할 수 있습니다. 방법은 다음과 같습니다.
1. 누르다 윈도우 + R 실행을 열고 입력하는 키 넷플위즈.
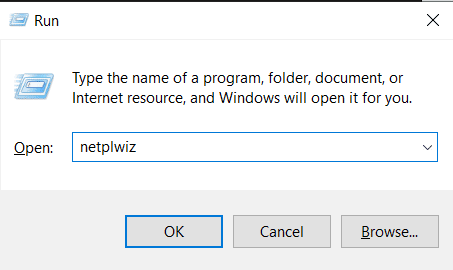
2. 사용자 이름을 클릭한 다음 암호를 재설정.
3. 새 비밀번호를 입력하고 클릭 좋아요 필요한 변경을 수행합니다.
자주 묻는 질문(FAQ)
Q1. Windows 10에서 사용자 암호를 어떻게 변경합니까?
답. 문서 앞부분에서 언급한 단계에 따라 몇 번의 클릭만으로 Windows 10 암호를 쉽게 변경할 수 있습니다.
Q2. 관리자가 사용자 비밀번호를 변경할 수 있습니까?
답변. 예, 관리자로서 사용자 암호를 재설정하여 Windows 10 노트북에서 최대 계정 보안을 유지할 수 있습니다. 이렇게 하려면 해당 권한이 있는 관리자 계정으로 로그인해야 합니다.
Q3. net user 명령을 사용하여 비밀번호를 변경하는 방법은 무엇입니까?
답. 위에서 net user 명령을 사용하는 자세한 단계를 언급했습니다.
Q4. cmd에서 net user 명령을 사용하는 방법은 무엇입니까?
답변. 명령 프롬프트에서 net user 명령을 사용하는 방법이 궁금하다면 더 이상 걱정하지 마십시오. 이 문서의 앞부분에서 언급한 단계를 참조하십시오.
Q5. cmd에서 사용자를 변경할 수 있습니까?
답. 예, 다행스럽게도 명령 프롬프트에서 사용자를 변경하는 데 사용할 수 있는 여러 가지 방법이 있습니다.
추천:
- Android에서 Android로 벨소리를 전송하는 방법
- Windows에서 저작권 기호를 입력하는 방법
- 전화번호 없이 TikTok 비밀번호를 변경하는 방법
- Windows 10 업데이트가 느린 이유는 무엇입니까?
이 기사가 도움이 되었기를 바랍니다. Windows 10에서 순 사용자 암호 변경. 그렇다면 어떤 방법이 귀하의 경우에 가장 효과가 있었는지 알려주십시오. 또한 아래 의견에 귀하의 리뷰와 피드백을 공유하십시오. 다음에 읽고 싶은 내용을 알려주세요.
Henry는 일상적인 독자가 복잡한 기술 주제에 접근할 수 있도록 하는 데 열정을 가진 노련한 기술 작가입니다. 기술 산업에서 10년 이상의 경험을 쌓은 Chris는 독자들에게 신뢰할 수 있는 정보원이 되었습니다.