IPhone에서 작동하지 않는 비디오 사운드를 수정하는 10가지 방법
잡집 / / April 20, 2023
동급 최고의 동영상 녹화 기능과 시끄러운 듀얼 스피커 설정을 갖춘 iPhone은 이동 중에도 동영상을 녹화하고 확인할 수 있는 탁월한 기기입니다. 그러나 많은 사람들이 비디오에 대해 불평했습니다. iPhone에서 작동하지 않는 소리. iPhone 비디오의 사운드 문제를 해결하는 방법은 다음과 같습니다.
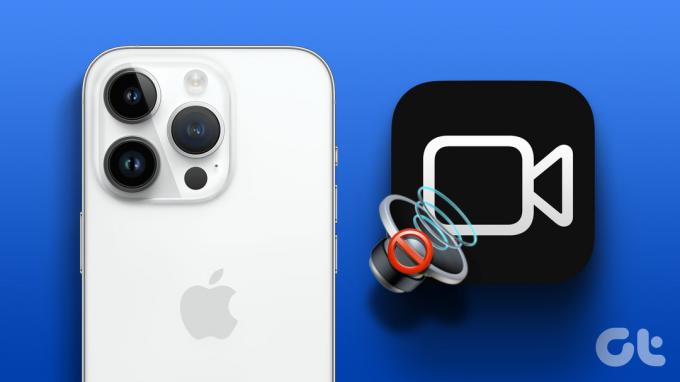
녹화된 비디오에 소리가 들리지 않는 이유는 무엇입니까? iPhone 사용자가 직면하는 일반적인 문제 중 하나입니다. 그것은 단순히 iPhone 경험을 망칩니다. 평균 이하의 iPhone 설정으로 해결하기 전에 아래 트릭을 사용하여 비디오 사운드가 작동하지 않는 문제를 해결하십시오.
메모: 아래 단계는 iPhone 및 iPad에서 작동합니다. iPad의 비디오 오디오가 작동하지 않는 경우 아래 지침을 따르십시오.
1. 비디오 음소거 해제
iPhone 또는 iPad가 음소거 모드에서 비디오를 열 수 있습니다. 하단 메뉴에서 비디오 음소거를 해제하여 오디오를 들을 수 있습니다.
1 단계: iPhone에서 사진 앱을 엽니다.
2 단계: 재생하려는 비디오를 선택하십시오. 음소거 해제 버튼을 누르고 오디오를 들어보세요.

iPhone 비디오에 여전히 소리가 들리지 않으면 계속 읽으십시오.
2. 볼륨 버튼 확인
중요한 회의 중이거나 극장에서 영화를 보는 동안 iPhone의 볼륨을 0으로 줄였을 수 있습니다. 비디오에서 오디오를 들으려면 iPhone 및 iPad의 볼륨 높이기 버튼을 사용해야 합니다. iPhone 케이스가 볼륨 버튼을 방해하는 경우 케이스를 제거하고 Amazon에서 새 케이스를 구입하십시오.

3. 블루투스 비활성화
대부분의 TWS(Total Wireless Stereo)는 케이스에 넣으면 절전 모드로 들어갑니다. 경우에 따라 무선 이어폰이 Bluetooth를 통해 iPhone에 연결된 상태를 유지합니다. 이러한 경우 iPhone 또는 iPad는 연결된 장치에서 비디오 오디오를 재생합니다.
제어 센터에 액세스하고 Bluetooth를 끄려면 오른쪽 상단 모서리에서 아래로 스와이프해야 합니다.
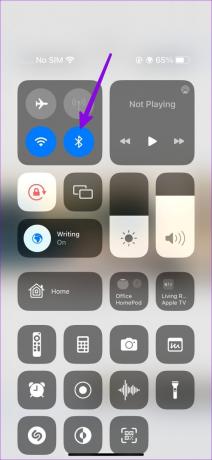
4. 비디오 다시 다운로드
iPhone의 웹에서 손상된 비디오를 다운로드했습니까? iPhone에서 이러한 비디오의 사운드 문제에 직면할 수 있습니다. 안정적인 Wi-Fi 네트워크에 연결하고 동영상을 다시 다운로드해야 합니다.
5. 스피커 및 마이크 확인
iPhone의 스피커와 마이크를 면밀히 확인해야 합니다. iPhone 및 iPad를 몇 년 동안 사용하면 스피커와 마이크 구멍이 먼지와 이물질로 가득 찰 수 있습니다.
iPhone 스피커를 청소하고 다시 시도해야 합니다. iPhone에서 비디오를 녹화하는 동안 오디오 문제를 방지하기 위해 마이크를 청소할 수도 있습니다.
6. 타사 비디오 플레이어 앱 사용
iPhone 비디오에서 사운드가 작동하지 않으면 기본 비디오 플레이어를 버리고 App Store에서 타사 플레이어를 구하십시오. VLC는 대중적인 타사 비디오 플레이어 앱 모든 파일 형식을 지원합니다. iPhone의 VLC에서 비디오를 재생하여 오디오를 들을 수 있습니다.
먼저 사진 앱에서 파일 앱으로 동영상을 저장합니다. 그래야만 VLC와 같은 타사 플레이어에서 이러한 비디오를 열 수 있습니다. 해야 할 일은 다음과 같습니다.
1 단계: App Store에서 VLC 플레이어를 다운로드합니다.
iPhone에 VLC 플레이어 설치
2 단계: iPhone에서 사진 앱을 엽니다. 비디오를 선택하고 왼쪽 하단 모서리에 있는 공유 버튼을 누르십시오.

3단계: '파일에 저장'을 선택하고 파일 앱의 관련 위치에 저장합니다. 비디오 파일의 이름을 바꾸고 태그도 추가할 수 있습니다.
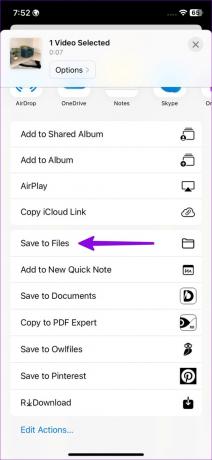
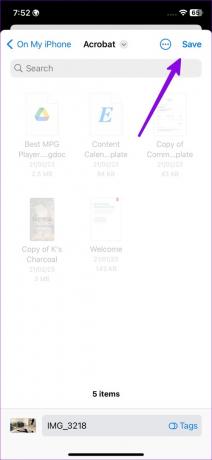
4단계: iPhone에서 파일 앱을 엽니다. 동영상을 길게 누르고 공유를 선택합니다.
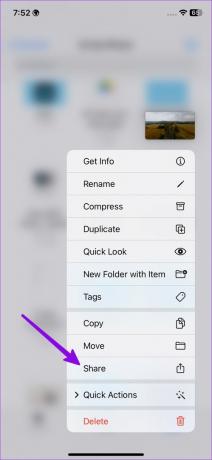
5단계: 공유 시트에서 VLC를 선택하고 오디오 문제 없이 비디오를 재생합니다.
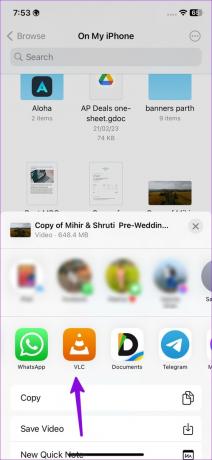

7. 카메라 및 음악 앱 닫기
카메라 또는 기타 타사 앱이 백그라운드에서 iPhone 스피커/마이크를 사용할 수 있습니다. 이러한 앱을 닫고 다시 시도해야 합니다.
1 단계: 홈 화면에서 위로 스와이프하여 최근 앱 메뉴를 엽니다.
2 단계: 오디오를 재생하거나 백그라운드에서 마이크를 사용하는 카메라 및 기타 앱에서 위로 스와이프합니다.
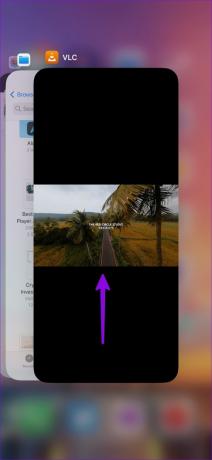
8. 외부 장치 제거
iPhone 및 iPad에서 마이크, Bluetooth 이어폰 등과 같은 외부 장치를 제거해야 합니다. 이러한 장비는 iPhone의 스피커 및 비디오 녹화 기능을 방해할 수 있습니다.
9. 마이크를 가리지 마십시오
iPhone을 보호하기 위해 저렴한 타사 케이스를 사용하고 있습니까? 경우에 따라 하단의 장치 마이크를 가리고 녹화된 비디오에 소리가 잘 들리지 않을 수 있습니다. 이러한 iPhone 덮개를 제거하고 다시 시도하십시오.
10. iOS 업데이트
iPhone의 오래된 iOS 빌드는 오디오 문제의 주요 요인이 될 수 있습니다.
1 단계: iPhone에서 설정 앱을 엽니다.

2 단계: 일반으로 스크롤하고 소프트웨어 업데이트를 선택하여 최신 소프트웨어 빌드를 설치합니다.
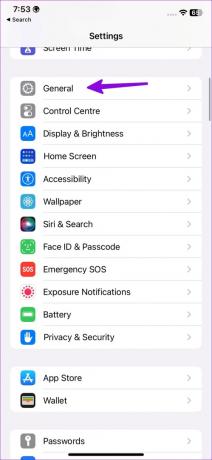
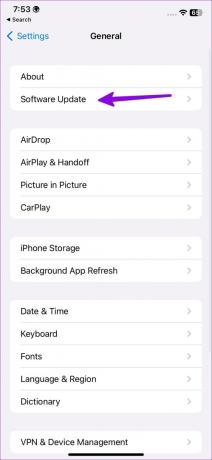
동영상을 완벽하게 재생
특정 앱에서 오디오 문제가 발생하는 경우 앱을 다시 설치하고 다시 시도하십시오. 이 게시물을 즐겨찾기에 추가하고 iPhone 비디오에서 오디오 문제가 발생할 때마다 다시 방문할 수 있습니다.
최종 업데이트: 2023년 4월 10일
위의 기사에는 Guiding Tech를 지원하는 제휴 링크가 포함될 수 있습니다. 그러나 편집 무결성에는 영향을 미치지 않습니다. 콘텐츠는 편파적이지 않고 진정성 있게 유지됩니다.
알고 계셨나요?
iPhone 5s는 2013년 이후 7천만 대 이상 판매된 가장 인기 있는 Apple 휴대폰 중 하나입니다.
작성자
파르스 샤
Parth는 이전에 기술 뉴스를 다루는 EOTO.tech에서 근무했습니다. 그는 현재 Guiding Tech에서 앱 비교, 튜토리얼, 소프트웨어 팁 및 요령에 대한 글을 작성하고 iOS, Android, macOS 및 Windows 플랫폼에 대해 깊이 파고드는 프리랜서입니다.



