Windows 10에서 자동 드라이버 다운로드 중지
잡집 / / November 28, 2021
Windows 10에서 Windows가 오래된 드라이버를 자동으로 설치하지 못하도록 하는 방법을 찾고 있다면 오늘 바로 그 문제에 대해 논의할 것입니다. 이전 버전의 Windows에서는 자동 드라이버 업데이트를 중지하는 것이 상당히 쉬웠지만 Windows 10부터는 드라이버 설치가 필수입니다. Windows 업데이트를 통해 드라이버가 호환되지 않기 때문에 자동 업데이트가 PC를 손상시키는 것처럼 보이기 때문에 많은 사용자를 짜증나게 합니다. 장치.
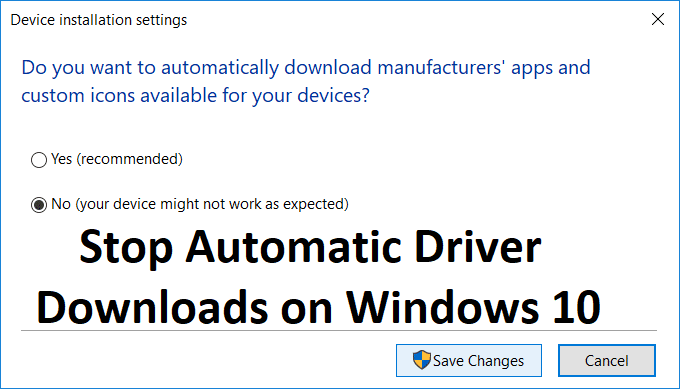
타사 장치 또는 하드웨어에서 발생하는 주요 문제는 Windows에서 제공하는 업데이트된 드라이버가 문제를 해결하기보다 고장나는 경우가 더 많기 때문입니다. 따라서 시간을 낭비하지 않고 아래 나열된 가이드의 도움으로 Windows 10에서 자동 드라이버 다운로드를 중지하는 방법을 살펴보겠습니다.
내용물
- Windows 10에서 자동 드라이버 다운로드 중지
- 방법 1: 자동 드라이버 업데이트 비활성화
- 방법 2: Windows Update 문제 해결사 표시/숨기기 사용
- 방법 3: 레지스트리를 통한 자동 장치 드라이버 업데이트 비활성화
- 방법 4: 그룹 정책 편집기를 사용하여 자동 드라이버 다운로드 중지
Windows 10에서 자동 드라이버 다운로드 중지
확인 복원 지점 생성, 문제가 발생하는 경우를 대비하여.
방법 1: 자동 드라이버 업데이트 비활성화
1. Windows 키 + R을 누른 다음 입력 sysdm.cpl Enter 키를 눌러 엽니다. 고급 시스템 설정.

2. 로 전환 하드웨어 탭 그리고 클릭 장치 설치 설정.

3. 선택하다 "아니요(기기가 예상대로 작동하지 않을 수 있음)"를 클릭하고 변경 사항을 저장하다.

4. 다시 클릭 적용하다, 뒤이어 좋아요.
방법 2: Windows Update 문제 해결사 표시/숨기기 사용
1. Windows 키 + R을 누른 다음 입력 devmgmt.msc Enter 키를 누릅니다.

2. 마우스 오른쪽 버튼으로 클릭 문제 장치 그리고 선택 제거.

3. 확인란을 선택하십시오 "이 장치의 드라이버 소프트웨어를 삭제하십시오.”
4. Windows 키 + R을 누른 다음 입력 appwiz.cpl Enter 키를 누릅니다.

5. 왼쪽 메뉴에서 선택 설치된 업데이트를 봅니다.

6. 원치 않는 업데이트를 제거하려면 해당 업데이트를 마우스 오른쪽 버튼으로 클릭한 다음 제거.
7. 이제 드라이버 또는 업데이트가 다시 설치되는 것을 방지하려면 다운로드하고 "업데이트 표시 또는 숨기기" 문제 해결사.

9. 문제 해결사의 지침을 따른 다음 문제가 있는 드라이버를 숨기도록 선택합니다.
10. PC를 재부팅하여 변경 사항을 저장한 다음 Windows 10에서 자동 드라이버 다운로드 중지, 그렇지 않은 경우 다음 방법을 시도하십시오.
방법 3: 레지스트리를 통한 자동 장치 드라이버 업데이트 비활성화
1. Windows 키 + R을 누른 다음 입력 regedit Enter 키를 눌러 엽니다. 레지스트리 편집기.

2. 다음 레지스트리 키로 이동합니다.
HKEY_LOCAL_MACHINE\SOFTWARE\Microsoft\Windows\CurrentVersion\DriverSearching
3. 이제 선택 드라이버 검색 그런 다음 오른쪽 창에서 검색 주문 구성.

4. 값 데이터 필드의 값을 다음으로 변경합니다. 0 확인을 클릭합니다. 그러면 자동 업데이트가 꺼집니다.
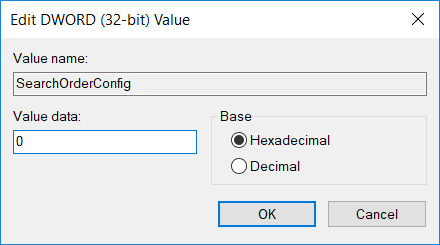
5. PC를 재부팅하여 변경 사항을 저장하고 Windows 10에서 자동 드라이버 다운로드를 중지합니다.
방법 4: 그룹 정책 편집기를 사용하여 자동 드라이버 다운로드 중지
메모: 이 방법은 Windows Home Edition 사용자에게는 작동하지 않습니다.
1. Windows 키 + R을 누른 다음 입력 gpedit.msc Enter 키를 눌러 그룹 정책 편집기를 엽니다.

2. 다음 경로로 이동합니다.
컴퓨터 구성 > 관리 템플릿 > 시스템 > 장치 설치 > 장치 설치 제한
3. 장치 설치를 선택한 다음 오른쪽 창에서 “다른 정책 설정에서 설명하지 않은 장치 설치 방지.”

4. 체크 표시 활성화 그런 다음 적용을 클릭하고 확인을 클릭합니다.
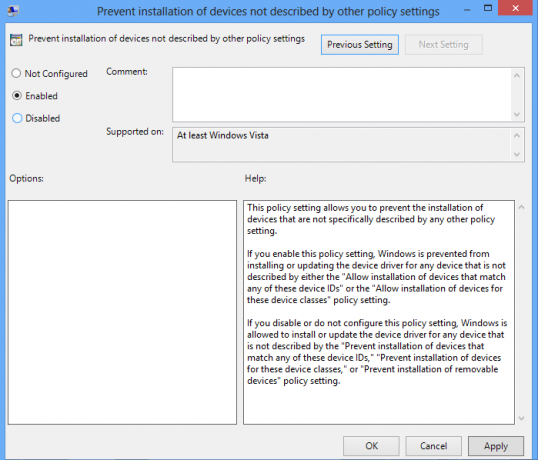
5. 변경 사항을 저장하려면 PC를 재부팅하십시오.
추천:
- Windows 10에서 파일 확장명을 표시하는 방법
- 컴퓨터가 자동으로 꺼지는 문제를 해결하는 방법
- Windows 10에서 검색 결과의 기본 폴더 보기 변경
- Windows 10이 저절로 켜지는 문제를 해결하는 방법
그것이 당신이 성공적으로 Windows 10에서 자동 드라이버 다운로드 중지 그러나 이 게시물과 관련하여 여전히 질문이 있는 경우 댓글 섹션에서 자유롭게 질문하세요.



