Windows 10에서 메일 앱을 재설정하는 방법
잡집 / / November 28, 2021
Windows 10에서 메일 앱을 재설정하는 방법: Windows 10에는 캘린더, 피플 앱 등과 같은 몇 가지 기본 앱이 있습니다. 이러한 기본 앱 중 하나는 사용자가 이메일 계정을 관리하는 데 도움이 되는 메일 앱입니다. 이 앱으로 메일 계정을 설정하는 것은 매우 쉽습니다. 그러나 일부 사용자는 이메일이 동기화되지 않고 메일이 응답하지 않고 새 이메일 계정을 생성하는 동안 오류가 표시되고 기타 문제가 발생한다고 불평합니다.
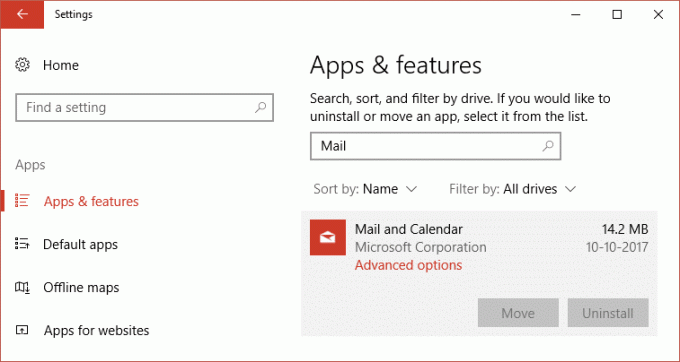
일반적으로 이러한 문제의 근본 원인은 계정 설정일 수 있습니다. 따라서 이러한 모든 오류를 해결하는 가장 좋은 방법 중 하나는 기기에서 메일 앱을 재설정하는 것입니다. 이 기사에서는 Windows 10에서 메일 앱을 재설정하는 프로세스를 배웁니다. 또한 Windows PowerShell을 사용하여 메일 앱을 삭제한 다음 Microsoft Store에서 다시 설치하는 방법에 대해서도 설명합니다.
내용물
- Windows 10에서 메일 앱을 재설정하는 방법
- 방법 1 – 설정을 사용하여 Windows 10 메일 앱을 재설정하는 방법
- 방법 2 – PowerShell을 사용하여 Windows 10에서 메일 앱을 재설정하는 방법
- 방법 3 – 메일 앱의 누락된 패키지 설치
Windows 10에서 메일 앱을 재설정하는 방법
확인 복원 지점 생성 문제가 발생하는 경우를 대비하여.
방법 1 – 설정을 사용하여 Windows 10 메일 앱을 재설정하는 방법
1.프레스 윈도우 키 + 나 설정을 연 다음 앱 아이콘입니다.

2. 이제 왼쪽 메뉴에서 앱 및 기능.
3.다음 "이 목록 검색" 상자에서 메일 앱을 검색합니다.
4.여기를 클릭해야 합니다. 메일 및 캘린더 앱.
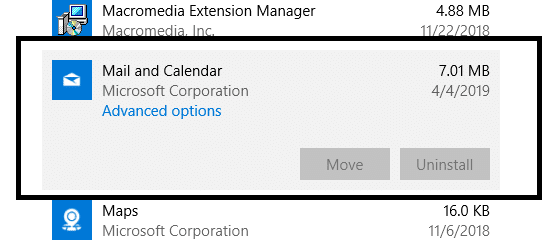
5.클릭 고급 옵션 링크.
6. 아래로 스크롤하면 찾을 수 있습니다 리셋 버튼, 그것을 클릭하십시오.
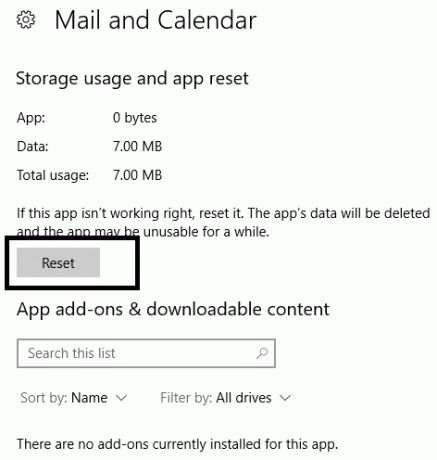
단계를 완료하면 Windows 10 메일 앱에서 설정 및 기본 설정을 포함한 모든 데이터를 삭제합니다.
방법 2 – PowerShell을 사용하여 Windows 10에서 메일 앱을 재설정하는 방법
이 방법을 따르려면 먼저 삭제/제거 Windows PowerShell을 사용하여 앱을 만든 다음 Microsoft Store에서 다시 설치하십시오.
1. 관리자 액세스로 Windows PowerShell을 엽니다. 당신은 단순히 입력 파워쉘 Windows 검색 창에서 또는 Windows +X를 누르고 관리자 액세스 권한이 있는 Windows PowerShell 옵션을 선택합니다.


2. 관리자 권한 PowerShell에서 아래 주어진 명령을 입력합니다.
Get-AppxPackage Microsoft.windowscommunicationsapps | 제거-AppxPackage
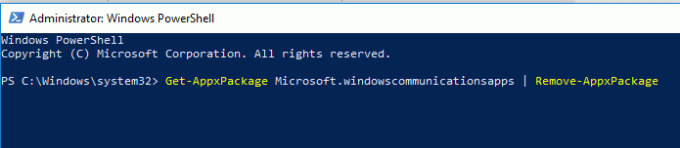
3. 위의 명령이 실행되면 컴퓨터를 재부팅하여 변경 사항을 저장하십시오.
이제 Microsoft Store에서 메일 앱을 다시 설치해야 합니다.
1.열다 마이크로소프트 스토어 브라우저에서.
2.검색 메일 및 캘린더 앱마이크로소프트 스토어에서.

3.탭 설치 버튼입니다.
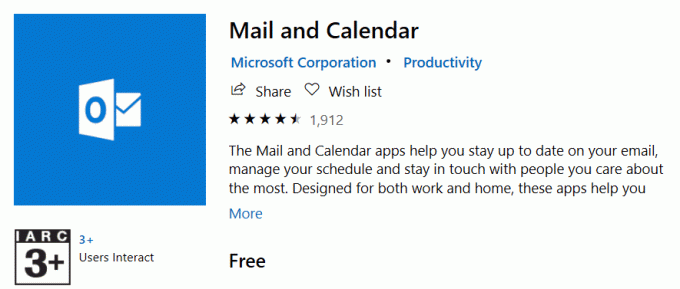
4. 화면의 지시에 따라 설치를 완료하고 앱을 실행합니다.
바라건대, 이 솔루션을 사용하면 Windows 10에서 메일 앱을 완전히 재설정합니다.
방법 3 – 메일 앱의 누락된 패키지 설치
사용자가 메일 동기화 문제에 직면하는 대부분의 경우 메일 앱, 특히 누락된 패키지를 메일 앱에 설치하여 해결할 수 있습니다. 기능 및 수요 패키지.
1.종류 명령 Windows 검색에서 프롬프트를 표시한 다음 명령 프롬프트를 마우스 오른쪽 버튼으로 클릭 그리고 선택 관리자로 실행합니다.

2. 아래에 언급된 명령을 입력합니다.
dism /online /추가 기능 /CapabilityName: OneCoreUAP.OneSync~~~~0.0.1.0
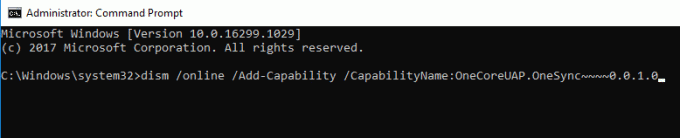
3.이 명령을 실행하면 시스템을 재부팅해야 합니다.
4. 이제 Windows 검색을 사용하여 메일 앱을 엽니다.
5.클릭 설정 기어 왼쪽 하단 모서리에 있습니다.
6.탭 계정 관리 계정 설정을 사용할 수 있는지 확인하는 옵션을 선택하여 필요한 모든 패키지가 제대로 추가되었는지 확인합니다.
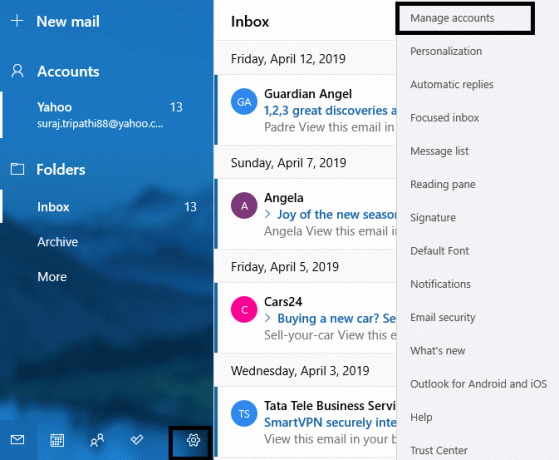
위에서 언급한 방법은 메일 앱을 작동 상태로 되돌리는 데 확실히 도움이 될 것입니다. 메일 앱의 대부분의 오류는 해결될 것입니다. 그러나 여전히 메일 앱이 이메일을 동기화하지 않는 경우 메일 계정을 다시 추가할 수 있습니다. 메일 앱을 열고 다음으로 이동합니다. 메일 설정 > 계정 관리 > 계정 선택 옵션을 선택하고 계정 삭제. 기기에서 계정이 제거되면 화면 지침에 따라 메일 계정을 다시 추가해야 합니다. 다른 쿼리나 문제가 있는 경우 댓글 섹션에서 질문할 수 있습니다. 재설정 Windows 10 메일 앱에는 많은 사용자가 다음과 같은 메일 앱과 관련된 문제를 해결하도록 도왔습니다. 메일이 동기화되지 않음, 새 계정을 추가하는 동안 오류가 표시됨, 메일 계정을 열지 않음 등.
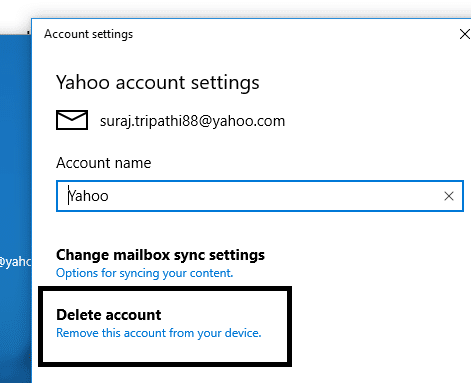
추천:
- Google 크롬이 응답하지 않습니까? 이를 해결하는 8가지 방법이 있습니다!
- Windows 10에서 UAC(사용자 계정 컨트롤) 비활성화
- Windows 10에서 임시 파일을 삭제하는 방법
- Windows 10에서 프린터 스풀러 오류 수정
이 기사가 도움이 되었기를 바라며 이제 쉽게 Windows 10에서 메일 앱 재설정, 그러나 이 튜토리얼과 관련하여 여전히 질문이 있는 경우 댓글 섹션에서 자유롭게 질문하세요.



