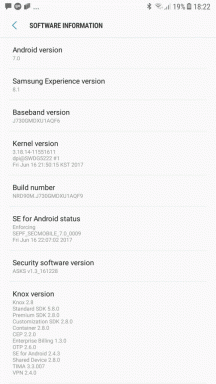Mac의 Safari에서 Google 검색 제안이 표시되지 않는 6가지 최고의 수정 사항
잡집 / / April 28, 2023
Google은 Safari의 기본 검색 엔진입니다. Safari에서 기본 검색 엔진을 변경할 수 있는 옵션이 있습니다. 그러나 우리 대부분은 웹에서 무엇을 찾는지에 따라 표시되는 Google 검색 제안에 의존합니다. 이러한 제안은 특정 항목을 찾을 때 도움이 됩니다.
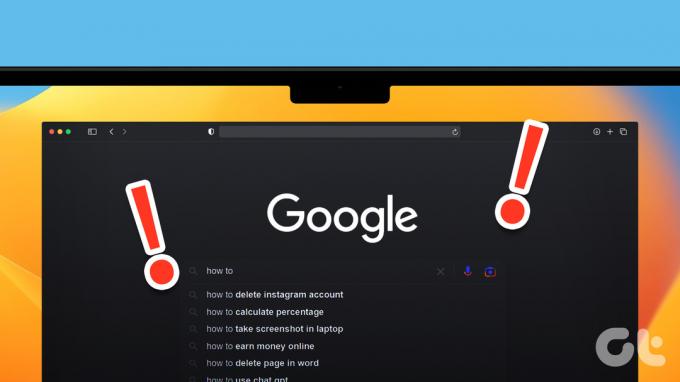
즉, 추천 검색어가 표시되지 않으면 검색어에 대한 정확한 결과를 얻지 못할 수 있습니다. 이런 일이 발생하는 경우 이 게시물에서 Mac의 Safari에 표시되지 않는 Google 검색 제안을 수정하는 몇 가지 작업 솔루션을 공유합니다.
1. Safari 캐시 및 쿠키 지우기
권장하는 첫 번째 솔루션은 Safari에서 캐시 및 웹 사이트 데이터를 지우는 것입니다. 웹 브라우저 기본 설정은 Mac에서 더 빠른 브라우징 경험을 제공하기 위해 Safari에서 캐시 및 쿠키로 저장됩니다. 그러나 Google 검색 제안이 표시되지 않는 경우 시도해 볼 수 있습니다. Safari 캐시 및 Google 웹사이트 쿠키 지우기 문제가 해결되는지 확인합니다. 그렇지 않은 경우 다음 해결 방법을 참조하십시오.
2. 강제 종료 및 Safari 다시 시작
믿거나 말거나, 때때로 Mac의 앱 내에서 이상한 일이 발생하면 앱을 강제로 종료하고 다시 시작하기만 하면 됩니다. Safari에서도 동일한 방법을 시도할 수 있습니다.
1 단계: 오른쪽 상단 모서리에 있는 Apple 로고를 클릭합니다.

2 단계: 강제 종료를 선택합니다.

3단계: 앱 목록에서 Safari를 선택하고 강제 종료 버튼을 클릭합니다.

4단계: 강제 종료를 다시 클릭하여 확인합니다.

5단계: Safari를 다시 시작하고 문제가 해결되었는지 확인하십시오.

3. Safari 확장 프로그램 끄기
Safari의 확장 프로그램은 기능을 증폭하고 브라우징 세션의 생산성을 높일 수 있는 더 많은 옵션을 제공합니다. 그러나 일부 확장 프로그램은 업데이트 부족으로 인해 시간이 지남에 따라 결함이 발생할 수 있습니다. 이로 인해 Google 검색 제안이 표시되지 않는 등의 문제가 발생할 수 있습니다. 확장 프로그램을 끄고 문제가 해결되는지 확인하는 방법은 다음과 같습니다.
1 단계: Command + 스페이스바 키보드 단축키를 눌러 Spotlight 검색을 열고 다음을 입력합니다. 원정 여행, 리턴을 누르십시오.

2 단계: 오른쪽 상단 모서리에 있는 Safari를 클릭합니다.

3단계: 상황에 맞는 메뉴에서 설정을 선택합니다.

4단계: 설정 창에서 확장 프로그램 탭을 클릭합니다.

5단계: 확장 프로그램 이름 옆에 있는 확인란을 클릭하여 비활성화합니다.

6단계: 설정 창을 열어 두고 Google 검색 제안이 표시되는지 확인합니다.
그렇지 않은 경우 동일한 단계를 반복하여 어떤 확장 프로그램이 문제를 일으키는지 확인합니다.
해당 확장을 찾은 후 해당 이름 아래의 제거를 클릭하여 제거합니다.

4. 콘텐츠 제한 비활성화
그만큼 Mac의 스크린 타임 기능 Safari와 같은 앱에 대한 콘텐츠 개인 정보 보호 및 제한을 제어할 수 있습니다. 성인 웹사이트를 제한하거나 몇 가지 특정 웹사이트를 허용하여 웹 콘텐츠에 대한 액세스를 제한할 수 있습니다. 그러나 콘텐츠 제한으로 인해 Google 검색 제안이 표시되지 않을 수 있습니다. 따라서 잠시 동안 비활성화하고 문제가 해결되는지 확인하는 것이 좋습니다.
1 단계: Command + 스페이스바 키보드 단축키를 눌러 Spotlight 검색을 열고 다음을 입력합니다. 환경 설정, 리턴을 누르십시오.

2 단계: 왼쪽 메뉴에서 화면 시간을 클릭합니다.
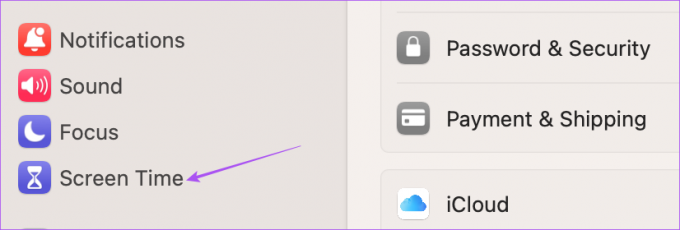
3단계: 콘텐츠 및 개인 정보를 선택합니다.

4단계: 콘텐츠 제한을 클릭합니다.

5단계: 웹 콘텐츠 액세스 옆에 있는 드롭다운 메뉴를 선택합니다.

6단계: 무제한 액세스를 선택합니다.

7단계: 오른쪽 하단의 완료를 클릭하여 확인합니다.

8단계: 창을 닫고 Safari를 열어 문제가 해결되었는지 확인하십시오.

5. 사파리 업데이트
Mac의 현재 Safari 버전에 몇 가지 문제가 있을 수 있습니다. 그렇기 때문에 새 macOS 버전을 설치하여 Safari 버전을 업데이트하는 것이 좋습니다.
1 단계: Command + 스페이스바 키보드 단축키를 눌러 Spotlight 검색을 열고 다음을 입력합니다. 소프트웨어 업데이트 확인, 리턴을 누르십시오.

2 단계: 업데이트가 있으면 다운로드하여 설치합니다.
3단계: 그런 다음 Safari를 열고 문제가 해결되었는지 확인하십시오.

6. 아무 것도 작동하지 않으면 새 브라우저로 전환
지금까지 어떤 해결 방법도 효과가 없었다면 Google Chrome, Microsoft Edge 또는 Firefox와 같은 다른 브라우저로 전환해 보십시오. 아래의 Mac용 다운로드 링크를 사용할 수 있습니다.
Mac용 Chrome 다운로드
Mac용 Edge 브라우저 다운로드
Mac용 Firefox 다운로드
Google 검색 추천 받기
이러한 솔루션은 찾고 있는 내용에 따라 Google 검색 추천을 받는 데 도움이 됩니다. 특정 웹사이트의 콘텐츠를 팔로우하는 경우 Safari에서 해당 웹사이트에 대한 알림을 활성화할 수 있습니다. 그러나 알림 소리가 들리지 않는 경우 최상의 수정 사항을 제안하는 게시물을 확인하십시오. Mac에서 Safari 알림 소리가 작동하지 않음.
최종 업데이트: 2023년 4월 27일
위의 기사에는 Guiding Tech를 지원하는 제휴 링크가 포함될 수 있습니다. 그러나 편집 무결성에는 영향을 미치지 않습니다. 콘텐츠는 편파적이지 않고 진정성 있게 유지됩니다.
작성자
파우루쉬 차우드리
가장 간단한 방법으로 기술 세계를 이해하고 스마트폰, 노트북, TV 및 콘텐츠 스트리밍 플랫폼과 관련된 일상적인 문제를 해결합니다.