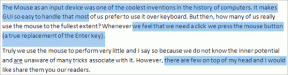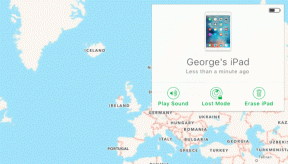찾기 및 바꾸기가 Microsoft Excel에서 작동하지 않는 문제를 해결하는 6가지 방법
잡집 / / May 01, 2023
Microsoft Excel은 복잡한 데이터를 관리하고 분석하는 데 유용한 기능을 많이 제공합니다. 찾기 및 바꾸기는 특정 숫자 또는 텍스트 문자열을 쉽게 찾고 업데이트할 수 있는 기능입니다. 이 기능을 사용하면 많은 시간과 노력을 절약할 수 있지만 때로는 예상대로 작동하지 않아 좌절감과 문서 완료 지연만 초래합니다.

대규모 데이터 세트 작업 찾기 및 바꾸기와 같은 기능이 Microsoft Excel에서 작동하지 않으면 어려울 수 있습니다. 이를 돕기 위해 Microsoft Excel에서 찾기 및 바꾸기 문제를 해결하는 몇 가지 효과적인 팁을 나열했습니다.
1. 올바른 셀이 선택되었는지 확인
시작하려면 적절한 셀 범위 내에서 검색하고 있는지 확인하십시오. 잘못된 셀을 선택한 경우 Excel에서 찾고 있는 정보를 찾을 수 없으며 'Microsoft Excel에서 검색 중인 데이터를 찾을 수 없습니다.'라는 메시지가 표시됩니다.
1 단계: 작업하려는 Excel 스프레드시트를 엽니다. 검색할 셀을 강조 표시하고 Ctrl + F 키보드 단축키를 눌러 찾기 및 바꾸기 대화 상자를 불러옵니다.

2 단계: 검색 필드에 찾으려는 텍스트나 숫자를 입력합니다. 부분 일치를 찾으려면 대소문자 구분 및 '전체 셀 내용 일치' 상자를 지우십시오.
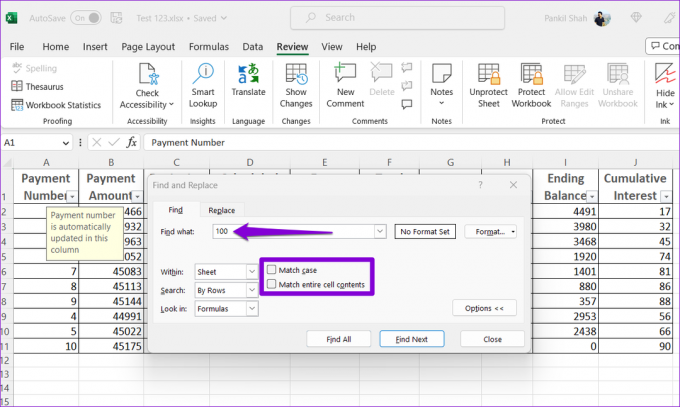
3단계: 모두 찾기 또는 다음 찾기 버튼을 클릭합니다.
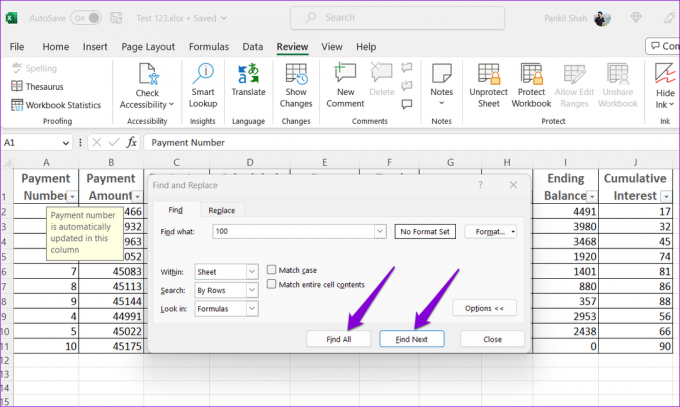
2. 셀 필터링 해제
Excel 필터는 테이블에서 관련 없는 데이터를 숨기고 분석하려는 데이터에 집중할 수 있도록 하는 데 적합합니다. 그러나 검색 중인 텍스트나 숫자가 필터링된 목록에 숨겨져 있으면 Microsoft Excel에서 찾을 수 없습니다. Excel에서 셀에 대한 필터링을 해제하고 찾기 및 바꾸기가 다시 작동하는지 확인할 수 있습니다.
Microsoft Excel 스프레드시트에서 데이터 탭으로 전환하고 필터 옵션을 클릭하여 비활성화합니다. 그런 다음 찾기 및 바꾸기를 다시 사용해 보십시오.

3. Excel 워크시트 보호 해제
Excel에서 찾기 및 바꾸기를 사용하여 텍스트나 숫자를 변경하는 데 문제가 있는 경우 사용 중인 워크시트가 보호되어 있을 수 있습니다. 중단을 방지하려면 다음을 수행해야 합니다. Excel 워크시트 보호 해제 아래 단계에 따라.
1 단계: Excel 스프레드시트를 열고 맨 위에 있는 검토 탭을 클릭합니다.

2 단계: 시트 보호 해제 옵션을 클릭하고 메시지가 표시되면 암호를 입력합니다.
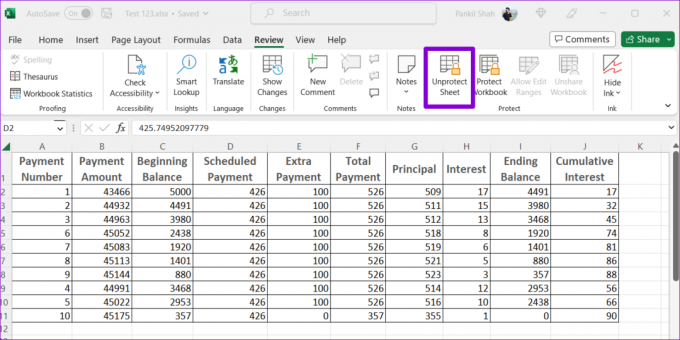
그런 다음 찾기 및 바꾸기를 사용하여 Excel 셀을 수정할 수 있습니다.
4. Excel 통합 문서 복구
Microsoft Excel에는 통합 문서의 문제를 식별하고 수정하는 데 도움이 되는 복구 기능이 포함되어 있습니다. 특정 Excel 통합 문서에서만 찾기 및 바꾸기를 사용하는 데 문제가 있는 경우 복구를 시도할 수 있습니다. 동일한 단계는 다음과 같습니다.
1 단계: Microsoft Excel 스프레드시트를 열고 오른쪽 상단 모서리에 있는 파일 메뉴를 클릭합니다.

2 단계: 왼쪽 사이드바에서 열기를 선택하고 찾아보기 옵션을 클릭합니다.

3단계: Excel 파일을 찾아 선택합니다.
4단계: 열기 옆에 있는 아래쪽 화살표를 클릭하여 열기 및 복구 옵션을 선택합니다.

Microsoft Excel은 파일을 복구한 후 파일을 엽니다. 그런 다음 스프레드시트에서 찾기 및 바꾸기 기능을 사용해 보십시오.
5. 안전 모드에서 Excel 시작 및 추가 기능 비활성화
결함이 있거나 오래된 추가 기능으로 인해 Excel 프로세스가 중단되고 찾기 및 바꾸기가 작동하지 않을 수도 있습니다. 이 가능성을 확인하려면 다음을 수행하십시오. 안전 모드에서 Excel 사용, 추가 기능 없이 실행됩니다.
Windows + R 키보드 단축키를 눌러 실행 대화 상자를 엽니다. 유형 엑셀-안전 텍스트 상자에 입력하고 Enter 키를 눌러 안전 모드에서 Microsoft Excel을 엽니다.

Excel이 안전 모드에서 시작된 후 통합 문서를 열고 찾기 및 바꾸기를 다시 사용해 보십시오. 이렇게 해서 문제가 해결된다면 타사 추가 기능이 문제의 원인일 수 있습니다. 문제가 있는 추가 기능을 식별하려면 모든 추가 기능을 비활성화한 다음 하나씩 활성화해야 합니다.
1 단계: Excel 스프레드시트를 열고 왼쪽 상단 모서리에 있는 파일 메뉴를 클릭합니다.

2 단계: 왼쪽 하단에서 옵션을 선택합니다.

3단계: 추가 기능 탭으로 전환하고 관리 드롭다운 메뉴에서 COM 추가 기능을 선택합니다. 그런 다음 이동 버튼을 클릭합니다.

4단계: 추가 기능을 비활성화하려면 모든 상자의 선택을 취소하고 확인을 클릭합니다.

문제가 다시 발생할 때까지 추가 기능을 한 번에 하나씩 다시 활성화하십시오. 문제를 일으키는 추가 기능을 찾은 후 업데이트 또는 제거를 고려하십시오.
6. Microsoft Office 복구 도구 실행
Microsoft Office 복구 도구를 실행하는 것은 Office 앱의 문제를 해결하는 효과적인 방법입니다. 위의 팁 중 어느 것도 Excel에서 찾기 및 바꾸기를 수정하지 않는 경우 이 도구를 실행할 수 있습니다. 방법은 다음과 같습니다.
1 단계: 시작 아이콘을 마우스 오른쪽 버튼으로 클릭하고 목록에서 설치된 앱을 선택합니다.

2 단계: 아래로 스크롤하여 목록에서 Microsoft Office 제품을 찾습니다. 옆에 있는 세 개의 가로 점 메뉴 아이콘을 클릭하고 수정을 선택합니다.

3단계: 빠른 복구를 선택하고 복구를 클릭합니다.

문제가 지속되면 온라인 수리를 수행할 수 있습니다. 더 오래 걸릴 수 있지만 보다 철저한 수리 작업을 수행하면 문제가 해결될 것입니다.
찾기 및 바꾸기로 더 스마트하게 편집
할 수있는 능력 특정 숫자 또는 텍스트의 모든 인스턴스 검색 Excel에서 한 번에 모두 변경하면 시간을 크게 절약할 수 있습니다. 위의 팁 중 하나가 Microsoft Excel에서 작동하지 않는 찾기 및 바꾸기 문제를 해결하는 데 도움이 되었으며 작업을 다시 시작할 수 있습니다.
최종 업데이트: 2023년 4월 12일
위의 기사에는 Guiding Tech를 지원하는 제휴 링크가 포함될 수 있습니다. 그러나 편집 무결성에는 영향을 미치지 않습니다. 콘텐츠는 편파적이지 않고 진정성 있게 유지됩니다.
작성자
판킬 샤
Pankil은 EOTO.tech에서 작가로서의 여정을 시작한 직업 토목 기사입니다. 그는 최근 Android, iOS, Windows 및 웹에 대한 사용 방법, 설명자, 구매 가이드, 팁 및 요령을 다루는 프리랜서 작가로 Guiding Tech에 합류했습니다.