Windows에서 캡처 도구를 여는 8가지 빠른 방법
잡집 / / May 03, 2023
Snipping Tool은 Windows 컴퓨터에서 스크린샷을 찍을 수 있는 간단한 앱입니다. 키보드의 전용 PrintScreen 키 외에도 Snipping Tool 앱을 사용하여 다양한 방식으로 스크린샷을 캡처하고 주석을 추가할 수도 있습니다. 예, 스크린샷을 편집하거나 원하지 않는 영역을 잘라낼 수 있습니다.

Windows 11의 최신 Snipping Tool 버전은 화면 녹화 업데이트된 인터페이스 기능. 따라서 하나의 앱에서 완전한 화면 캡처 및 녹화 솔루션을 얻을 수 있습니다. 다행히 캡처 도구를 여는 방법은 여러 가지가 있으며 이 유틸리티를 자주 사용하는 경우 유용할 수 있습니다. Windows에서 Snipping Tool을 여는 여러 가지 방법을 나열합니다. 포스트 속으로 들어가 봅시다.
1. 시작 메뉴를 사용하여 캡처 도구 열기
Windows 시작 메뉴는 프로그램을 찾고 실행할 수 있는 원스톱 상점입니다. 시작 메뉴를 사용하여 캡처 도구를 시작하려면 다음 단계를 확인하십시오.
1 단계: Windows 키를 눌러 시작 메뉴를 시작합니다.
2 단계: 유형 캡처 도구 검색 표시줄에서 Enter 키를 눌러 도구를 엽니다.
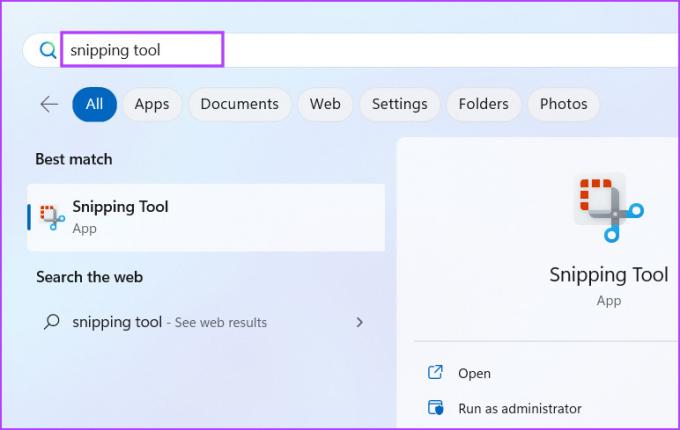
2. 키보드 단축키를 사용하여 캡처 도구 열기
도구에 대한 몇 가지 최근 업데이트 후 키보드 단축키를 사용하여 컴퓨터에서 Snipping Tool을 시작할 수 있습니다. Windows + Shift + S 키보드 단축키를 눌러 캡처 도구를 시작합니다. 이 바로 가기는 화면 캡처 창을 직접 시작합니다. 캡처 창 상단의 아이콘을 클릭하여 화면 캡처 모드를 선택할 수 있습니다.
3. 실행 대화 상자를 사용하여 캡처 도구 열기
실행 대화 상자는 앱을 시작하고 폴더에 액세스하는 편리한 방법입니다. 대부분의 내장 시스템 앱에는 실행 앱을 사용하여 실행하도록 미리 구성된 단축 코드가 있습니다. Snipping Tool에는 도구를 실행하기 위한 단축 코드도 있습니다. 방법은 다음과 같습니다.
1 단계: Windows + R 키보드 단축키를 눌러 실행 대화 상자를 엽니다.
2 단계: 유형 스니핑 도구 Enter 키를 누릅니다.

Snipping Tool 앱이 컴퓨터에서 실행됩니다.
4. 고정된 바로 가기를 사용하여 캡처 도구 열기
시작 메뉴는 앱 바로 가기를 고정하는 기능을 제공합니다. 마찬가지로 편의를 위해 캡처 도구를 작업 표시줄에 고정할 수 있습니다. 방법은 다음과 같습니다.
1 단계: 시작 메뉴를 열고 다음을 입력하십시오. 캡처 도구 검색창에서.
2 단계: 오른쪽 창에서 옵션 목록으로 이동합니다. 그런 다음 시작에 고정 옵션을 클릭합니다.

3단계: 캡처 도구 아이콘이 시작 메뉴에 나타납니다. 또는 마우스 오른쪽 버튼으로 클릭하고 상황에 맞는 메뉴에서 작업 표시줄에 고정 옵션을 선택할 수 있습니다.

시작 메뉴와 작업 표시줄에서 캡처 도구를 빠르게 열 수 있습니다.
5. 파일 탐색기를 사용하여 캡처 도구 열기
Windows 시스템 유틸리티와 달리 Snipping Tool은 SysWOW 폴더 안에 없습니다. 대신 C 드라이브의 Program Files 폴더 안에 있는 WindowsApps 폴더에 있습니다. 따라서 파일 탐색기를 사용하여 캡처 도구에 액세스할 수 있습니다. 방법은 다음과 같습니다.
1 단계: Windows + E 키보드 단축키를 눌러 파일 탐색기를 시작합니다.
2 단계: 주소 표시줄로 이동하여 다음 경로를 붙여넣고 Enter 키를 누릅니다.
C:\프로그램 파일\WindowsApps\마이크로소프트. ScreenSketch_11.2302.20.0_x64__8wekyb3d8bbwe\SnippingTool
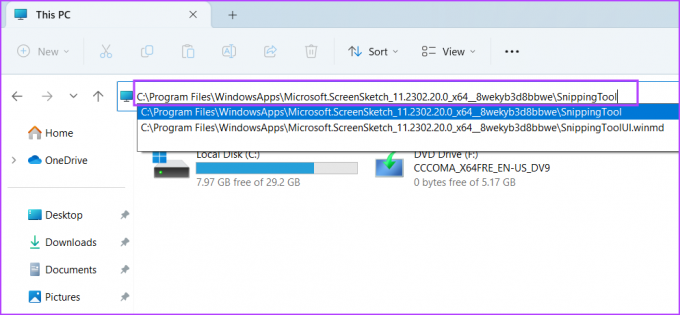
3단계: Snippingtool.exe 응용 프로그램 파일을 두 번 클릭하여 컴퓨터에서 도구를 시작합니다.

6. 작업 관리자를 사용하여 캡처 도구 열기
작업 관리자 프로세스 및 성과 관리 도구가 아닙니다. 응용 프로그램도 완벽하게 시작할 수 있습니다. 다음 단계를 반복합니다.
1 단계: Ctrl + Alt + Esc 키보드 단축키를 눌러 작업 관리자를 엽니다.
2 단계: 작업 관리자 창에서 상단 표시줄로 이동하여 새 작업 실행 버튼을 클릭합니다.
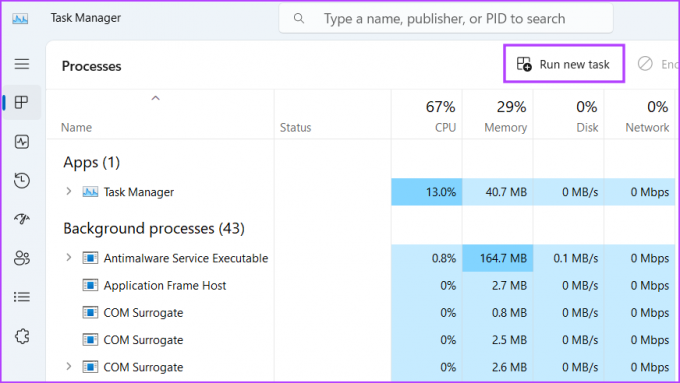
3단계: 유형 스니핑 도구 입력란에 입력하고 Enter 키를 누릅니다.
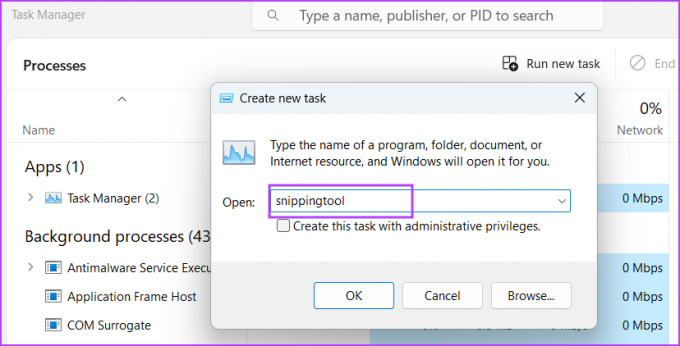
그러면 PC에서 Snipping Tool이 시작됩니다.
7. 터미널 앱을 사용하여 캡처 도구 열기
앱을 열기 위해 메뉴와 폴더를 탐색하는 것이 싫으십니까? 글쎄, 우리는 이해합니다. 터미널 앱을 사용하여 앱을 시작하는 것이 명령줄 애호가에게는 더 빠릅니다. Windows 11에서 터미널 앱은 CMD와 PowerShell을 결합하고 둘 중 하나를 사용하여 캡처 도구를 시작할 수 있습니다. 방법은 다음과 같습니다.
1 단계: 시작 버튼을 마우스 오른쪽 버튼으로 클릭하고 고급 사용자 메뉴에서 터미널 옵션을 선택합니다.
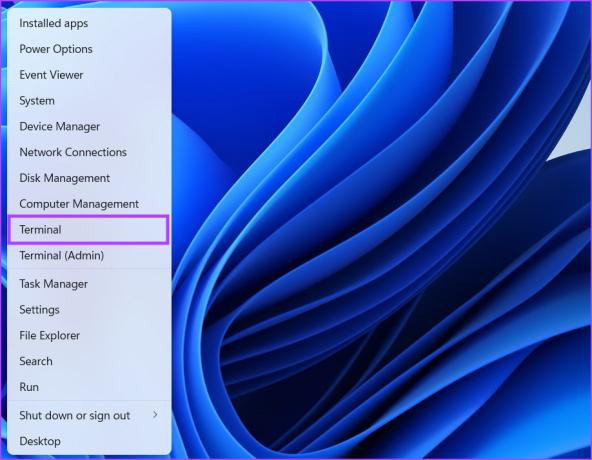
2 단계: 터미널 창에 다음 명령을 입력하고 Enter 키를 누릅니다.
snippingtool.exe
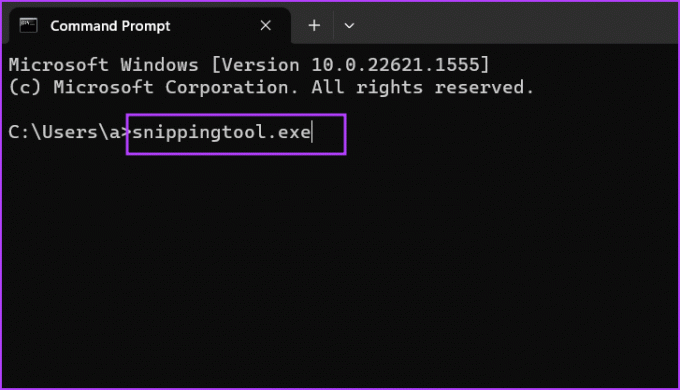
Snipping Tool이 PC에서 실행됩니다. PowerShell 창에서 동일한 명령을 사용할 수 있으며 동일한 결과를 생성합니다.
8. 바탕 화면 바로 가기를 사용하여 캡처 도구 열기
바탕 화면 바로 가기 만들기 컴퓨터에서 프로그램을 찾아 실행하는 반복적인 수고를 덜어줍니다. 바로가기를 한 번 생성한 다음 이를 사용하여 앱을 실행할 수 있습니다. 방법은 다음과 같습니다.
1 단계: 바탕 화면으로 전환하려면 Windows + D 키보드 단축키를 누르십시오.
2 단계: 바탕 화면을 마우스 오른쪽 버튼으로 클릭하고 새로 만들기 옵션을 클릭합니다. 그런 다음 상황에 맞는 메뉴에서 바로 가기 옵션을 클릭하십시오.
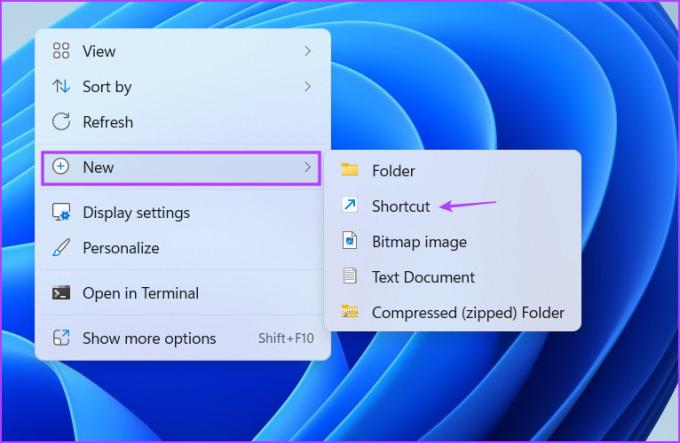
3단계: 바로 가기 만들기 창이 시작됩니다. 다음 경로를 텍스트 상자에 붙여넣고 다음 버튼을 클릭합니다.
snippingtool.exe
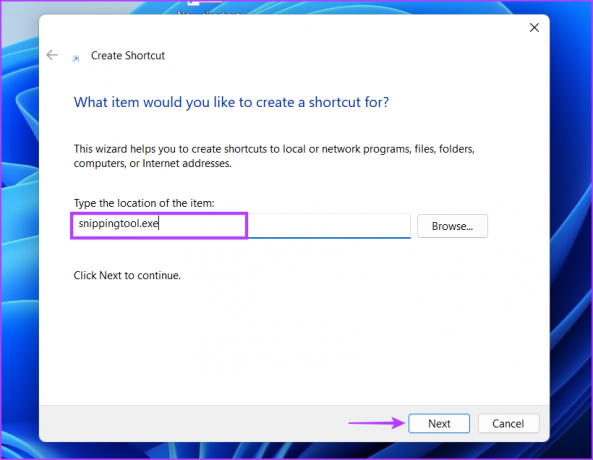
4단계: 유형 캡처 도구 바로 가기 이름으로. 마침 버튼을 클릭합니다. 바로 가기가 바탕 화면에 나타납니다.

더 빠르게 캡처 도구 열기
Snipping Tool은 다양한 모드에서 스크린샷을 캡처할 수 있으며 이제 화면 녹화 옵션을 제공합니다. 천천히 본격적인 화면 캡처 도구로 경쟁하고 있습니다. 공유X 및 기타 프로그램.
2023년 4월 20일 최종 업데이트
위의 기사에는 Guiding Tech를 지원하는 제휴 링크가 포함될 수 있습니다. 그러나 편집 무결성에는 영향을 미치지 않습니다. 콘텐츠는 편파적이지 않고 진정성 있게 유지됩니다.
작성자
아비섹 미슈라
Abhishek은 Lenovo G570을 구입한 이후로 Windows 운영 체제를 고수했습니다. 분명한 사실이지만 그는 인류가 사용할 수 있는 가장 흔하면서도 매혹적인 두 가지 운영 체제인 Windows와 Android에 대해 글을 쓰는 것을 좋아합니다. 게시물 초안을 작성하지 않을 때는 OnePiece와 Netflix가 제공하는 모든 것을 폭식하는 것을 좋아합니다.



