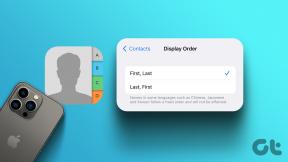Google 시트에서 셀을 강조 표시하는 방법
잡집 / / May 03, 2023
데이터로 가득 찬 스프레드시트를 해석하는 것은 때때로 어려울 수 있습니다. 스프레드시트에서 중요한 셀을 강조 표시하는 것은 중요한 데이터나 단어를 돋보이게 만드는 한 가지 방법입니다. 고맙게도 즐겨 사용하는 스프레드시트 편집기인 구글 시트에는 몇 가지 간단한 단계로 셀을 강조 표시할 수 있는 몇 가지 기본 제공 기능이 포함되어 있습니다.

Google 스프레드시트에서는 전체 셀 또는 그 안의 텍스트만 강조표시할 수 있습니다. 이 가이드는 Google 스프레드시트에서 셀을 강조표시하는 여러 가지 방법을 안내합니다. 자, 바로 시작하겠습니다.
채우기 색상을 사용하여 Google 시트에서 셀을 강조 표시하는 방법
채우기 색상을 사용하는 것은 Google 스프레드시트에서 셀을 강조표시하는 가장 빠르고 가장 일반적으로 사용되는 방법입니다. 따라서 시간이 부족하여 몇 개의 셀을 빠르게 강조 표시해야 하는 경우 다음 단계를 따르십시오.
1 단계: 웹 브라우저에서 Google 스프레드시트를 열고 로그인한 다음 스프레드시트를 엽니다.
Google 스프레드시트 방문
2 단계: 강조 표시할 셀을 선택합니다. 여러 셀을 선택할 수도 있습니다.

3단계: 도구 모음에서 채우기 색상 아이콘을 클릭합니다.
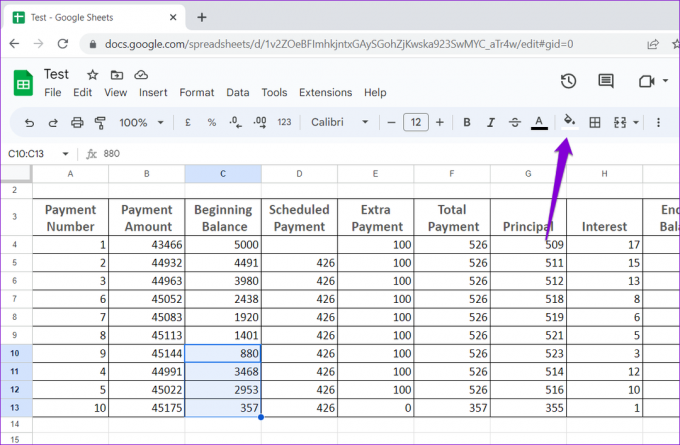
4단계: 팔레트에서 원하는 색상 옵션을 선택하십시오.
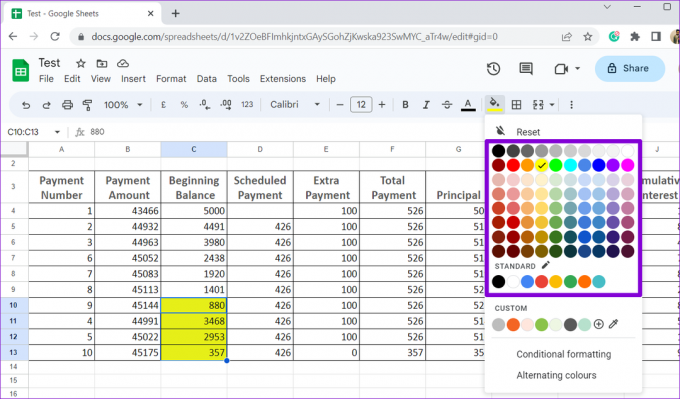
셀에 사용자 정의 색상을 적용할 수도 있습니다. 이를 위해 Custom 아래의 더하기 아이콘을 클릭합니다.

원하는 색상의 16진수 코드를 지정하거나 색상표에서 원하는 옵션을 선택하고 확인을 클릭합니다.

위의 단계를 완료하면 Google 스프레드시트가 선택한 셀을 강조표시합니다. 강조 표시를 제거하려면 셀을 다시 선택하고 채우기 색상 아이콘을 클릭한 다음 재설정을 선택합니다.

대체 색상을 적용하여 Google 시트에서 셀을 강조 표시하는 방법
표에서 번갈아 가며 색상을 사용하는 것은 셀을 강조 표시하고 중요한 데이터의 가독성을 향상시키는 또 다른 방법입니다. 이 접근 방식을 사용하면 서로 다른 행을 쉽게 구분하고 관심 있는 정보에 집중할 수 있습니다.
1 단계: 브라우저에서 Google 스프레드시트로 이동한 다음 스프레드시트를 엽니다.
2 단계: 강조 표시할 셀을 선택합니다.

3단계: 상단의 서식 메뉴를 클릭하고 목록에서 대체 색상을 선택합니다.
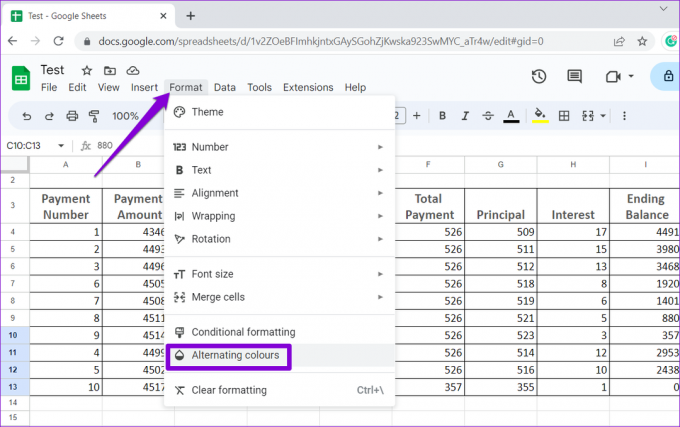
4단계: 오른쪽의 교차 색상 패널에서 사용 가능한 스타일 중에서 선택하거나 색상을 선택하여 사용자 지정 스타일을 수동으로 만듭니다.

5단계: 완료를 클릭하여 하이라이트를 적용합니다.
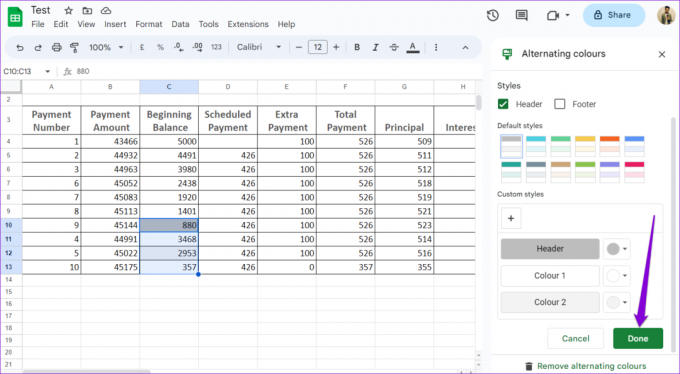
셀에서 강조 표시를 제거하려면 하단의 '교대 색상 제거' 옵션을 클릭하십시오.

조건부 서식으로 Google 시트에서 셀을 강조 표시하는 방법
조건부 서식은 특정 조건에 따라 특정 셀을 강조표시할 수 있는 Google 스프레드시트의 유용한 기능입니다. 이 방법은 큰 데이터 세트로 작업하고 빈 셀이나 특정 숫자 값이 있는 셀과 같이 특정 기준을 충족하는 셀을 빠르게 강조 표시하려는 경우에 유용할 수 있습니다.
셀을 강조 표시하려면 조건부 서식 사용, 다음 단계를 사용하십시오.
1 단계: 즐겨 사용하는 브라우저에서 Google 스프레드시트를 열고 스프레드시트를 엽니다.
2 단계: 셀을 강조 표시할 테이블을 선택합니다. 상단의 서식 메뉴를 클릭하고 조건부 서식을 선택합니다.

3단계: 서식 규칙 아래의 드롭다운 메뉴를 클릭하여 강조 표시할 셀 유형을 선택합니다.

4단계: 서식 스타일에서 채우기 색상 아이콘을 클릭하고 원하는 색상을 선택합니다. 그런 다음 완료를 클릭합니다.

Google 시트에서 셀 내의 텍스트만 강조 표시하는 방법
셀의 일부만 강조표시하려는 경우 Google 스프레드시트를 사용하면 셀 내의 텍스트를 강조표시할 수도 있습니다. 셀 내의 모든 텍스트 또는 특정 단어를 강조 표시하도록 선택할 수 있습니다. 방법은 다음과 같습니다.
1 단계: 웹 브라우저에서 스프레드시트를 열고 강조 표시할 텍스트가 포함된 셀을 선택합니다.
2 단계: 도구 모음에서 텍스트 색상 아이콘을 클릭하고 원하는 옵션을 선택합니다.
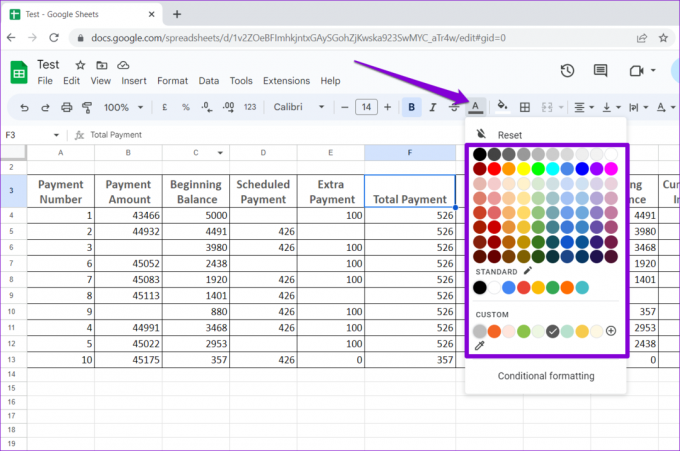
셀 내에서 단어나 숫자와 같은 특정 텍스트만 강조 표시하려면 다음 단계를 대신 사용할 수 있습니다.
1 단계: 스프레드시트에서 강조 표시할 텍스트가 포함된 셀을 찾습니다.
2 단계: 셀을 두 번 클릭하여 편집 모드로 들어간 다음 마우스를 사용하여 텍스트를 선택합니다.

3단계: 도구 모음에서 텍스트 색상 아이콘을 클릭하고 원하는 옵션을 선택합니다.

색상이 길을 안내하게 하십시오
Google 스프레드시트에서 셀을 강조표시하면 스프레드시트가 전문적으로 보이고 데이터를 더 쉽게 분석할 수 있습니다. 강조하려는 셀의 수에 따라 위의 방법 중에서 선호하는 방법을 선택할 수 있습니다.
셀을 강조 표시하는 것 외에도 다음을 수행할 수 있습니다. 표 서식 지정 테마 또는 Google 스프레드시트 추가 기능을 사용하여 데이터를 더 쉽게 읽을 수 있습니다.
최종 업데이트: 2023년 4월 14일
위의 기사에는 Guiding Tech를 지원하는 제휴 링크가 포함될 수 있습니다. 그러나 편집 무결성에는 영향을 미치지 않습니다. 콘텐츠는 편파적이지 않고 진정성 있게 유지됩니다.
작성자
판킬 샤
Pankil은 EOTO.tech에서 작가로서의 여정을 시작한 직업 토목 기사입니다. 그는 최근 Android, iOS, Windows 및 웹에 대한 사용 방법, 설명자, 구매 가이드, 팁 및 요령을 다루는 프리랜서 작가로 Guiding Tech에 합류했습니다.