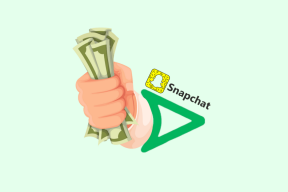Windows 11에서 Wi-Fi에 연결하는 4가지 쉬운 방법
잡집 / / May 06, 2023
이더넷 케이블을 통해 Windows 11 장치를 인터넷에 연결하는 것은 연결하는 것만큼 쉽습니다. 에서 Wi-Fi를 통해 인터넷에 연결하려는 경우 상황이 약간 까다로울 수 있습니다. 회로망. 따라서 작업을 단순화하기 위해 Windows 11에서 Wi-Fi에 연결하는 가장 좋은 4가지 방법을 살펴보겠습니다.
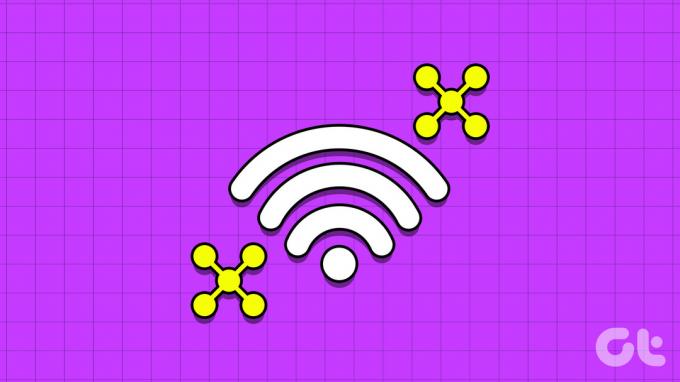
Wi-Fi에 연결하기 전에 장치가 Wi-Fi를 지원하는지 확인해야 합니다. 즉, 장치에 네트워크 어댑터가 내장되어 있거나 연결되어 있고 가능한 경우 Wi-Fi 스위치가 켜져 있는지 확인해야 합니다. 또한, Wi-Fi 네트워크의 신호 강도가 약함, 장치의 인터넷 속도에 직접적인 영향을 미칩니다. 이 경우 Wi-Fi 익스텐더를 사용하여 Wi-Fi 신호 증폭.
완료되면 다음 4가지 쉬운 방법을 사용하여 Windows 11을 선택한 Wi-Fi 네트워크에 연결할 수 있습니다.
1. 빠른 설정을 사용하여 Wi-Fi에 수동으로 연결
Windows 11에서 Wi-Fi 네트워크에 연결하는 가장 쉬운 방법은 다음을 사용하는 것입니다. 빠른 설정 메뉴. 여기에서 현재 사용 가능한 모든 Wi-Fi 연결을 보고 그에 따라 신호 강도가 가장 좋은 연결에 연결할 수 있습니다. 방법은 다음과 같습니다.
1 단계: 오른쪽 하단에서 네트워크, 사운드 또는 배터리 아이콘을 클릭합니다.
팁: 또는 Windows 키 + 키보드 단축키를 사용하여 빠른 설정을 열 수도 있습니다.
2 단계: 여기에서 Wi-Fi 아이콘 옆에 있는 화살표 아이콘을 클릭합니다.

3단계: 이 목록에서 원하는 Wi-Fi 네트워크로 이동합니다. 네트워크에 처음 연결하는 경우 진행하기 전에 비밀번호를 입력하라는 메시지가 표시될 수 있습니다.
4단계: 완료되면 연결을 클릭합니다.
팁: 자동으로 연결 옵션을 선택하여 장치가 시작할 때 선택한 Wi-Fi 네트워크에 자동으로 연결되도록 할 수도 있습니다.
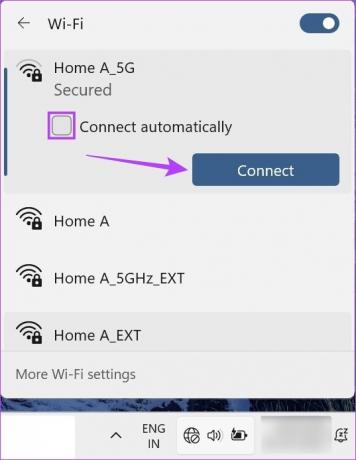
시스템이 선택한 Wi-Fi 네트워크에 연결되면 작업 표시줄 메뉴 트레이에도 표시됩니다. 또한 장치가 Wi-Fi에서 연결 해제되면 작업 표시줄 트레이 아이콘에도 표시되어야 합니다.
2. 설정 메뉴를 사용하여 Wi-Fi 활성화
설정 앱을 통해 Windows 11에서 Wi-Fi를 활성화하는 방법에는 몇 가지 단계가 더 필요할 수 있습니다. Wi-Fi 프로필을 변경하고 데이터 제한을 설정하는 기능과 같은 몇 가지 추가 옵션이 제공됩니다. 방법을 단계별로 살펴보겠습니다.
1 단계: 시작을 마우스 오른쪽 버튼으로 클릭하고 설정을 클릭합니다. 또는 Windows 키 + I 바로 가기를 사용하여 설정 메뉴를 엽니다.

2 단계: 그런 다음 메뉴 사이드바로 이동하여 '네트워크 및 인터넷'을 클릭합니다.
3단계: 여기에서 Wi-Fi를 클릭합니다.

4단계: 그런 다음 Wi-Fi가 켜져 있는지 확인하고 '사용 가능한 네트워크 표시'를 클릭합니다. 그러면 메뉴가 확장되고 현재 사용 가능한 모든 Wi-Fi 네트워크가 표시됩니다.
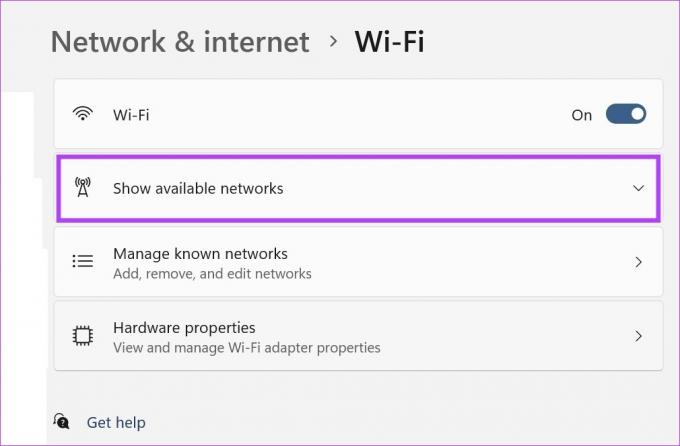
5단계: 원하는 네트워크로 이동하고 연결을 클릭합니다.
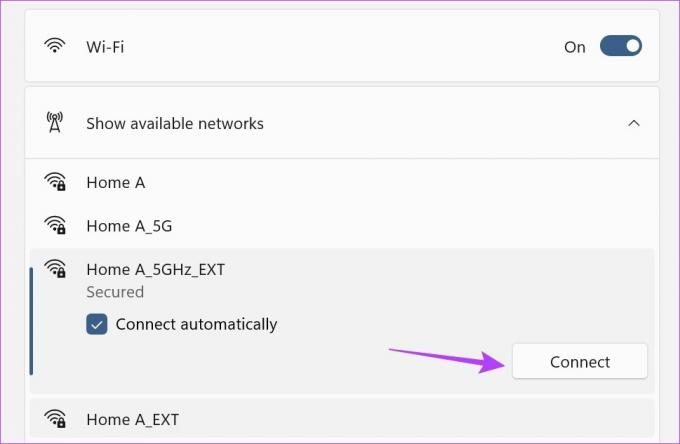
6단계: 새 네트워크인 경우 비밀번호를 입력하고 다음을 클릭합니다.

Windows에서 암호를 확인하고 선택한 Wi-Fi 네트워크에 연결할 때까지 기다립니다. 또한 Wi-Fi 속성 페이지를 사용하여 연결된 Wi-Fi 네트워크의 프로필을 변경할 수도 있습니다. 방법은 다음과 같습니다.
7단계: 네트워크가 연결되면 속성(i) 아이콘을 클릭합니다.
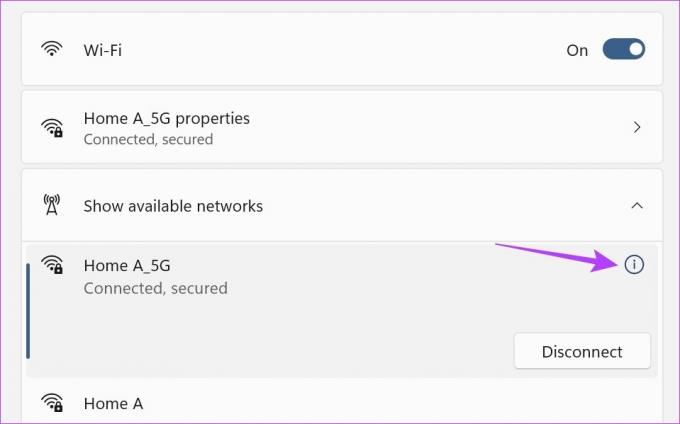
8단계: 여기에서 선택한 네트워크에 우선권을 부여하고 장치가 범위 내에 있을 때마다 자동으로 연결되도록 하려면 '범위 내에 있을 때 자동으로 연결' 상자를 선택하십시오.
9단계: 이 네트워크의 다른 사용자가 장치를 검색할 수 있도록 하려면 개인 네트워크 옵션을 선택하십시오.
10단계: 또한 현재 선택한 네트워크가 측정되거나 데이터 제한이 있는 경우 측정 연결 토글을 켭니다.

이렇게 하면 그에 따라 기기의 모든 앱과 서비스의 데이터 사용량이 줄어듭니다. 그러나 일부 앱에서는 데이터 제한을 개별적으로 설정해야 할 수도 있습니다.
3. 제어판을 사용하여 Wi-Fi에 연결
제어판을 사용하여 Windows를 Wi-Fi에 직접 연결할 수는 없지만 빠른 설정 옵션을 연 다음 원하는 네트워크를 선택할 수 있습니다.
어떤 이유로 장치에서 빠른 설정 메뉴를 직접 열 수 없는 경우 이 방법을 사용하십시오. 또한 제어판에서도 Wi-Fi 상태 속성을 볼 수 있습니다. 방법은 다음과 같습니다.
1 단계: 검색으로 이동하여 입력 제어판. 그런 다음 검색 결과에서 앱을 엽니다.

2 단계: 여기에서 '네트워크 및 인터넷'을 클릭합니다.
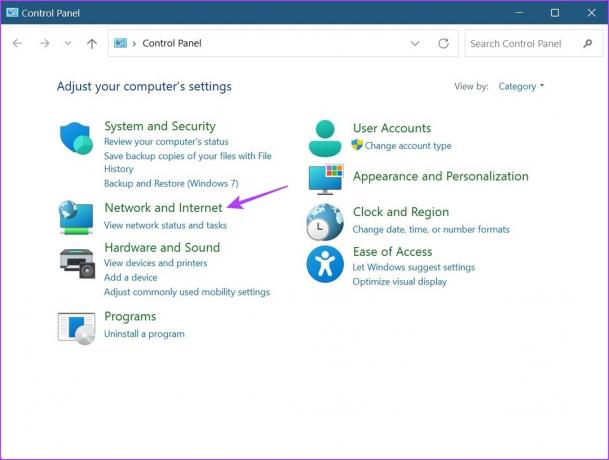
3단계: 그런 다음 '네트워크에 연결'을 클릭합니다. 그러면 빠른 설정 메뉴가 열립니다.
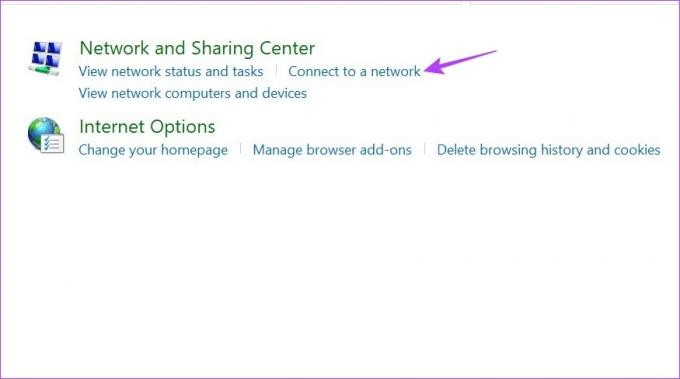
4단계: 여기에서 연결하려는 네트워크를 클릭합니다.
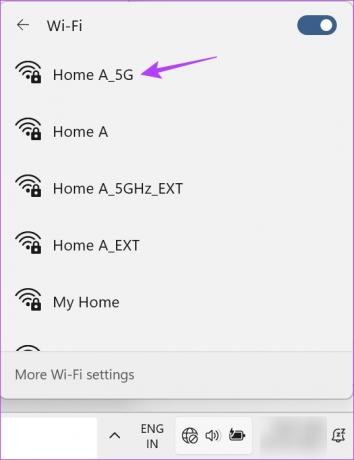
5단계: 선호하는 네트워크인 경우 자동 연결 옵션을 선택한 다음 연결을 클릭합니다.
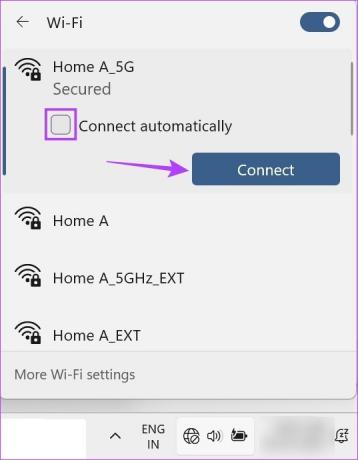
장치가 Wi-Fi 네트워크에 연결되면 제어판을 사용하여 Wi-Fi 속성을 볼 수 있습니다. 방법은 다음과 같습니다.
6단계: 제어판으로 돌아가서 '네트워크 및 공유 센터'를 클릭합니다.
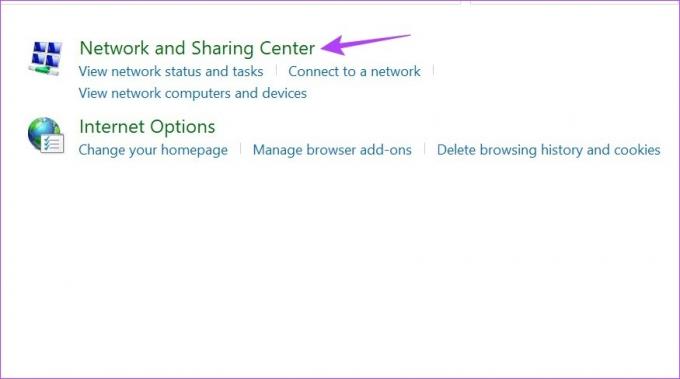
7단계: 연결로 이동하여 Wi-Fi 이름을 클릭합니다.
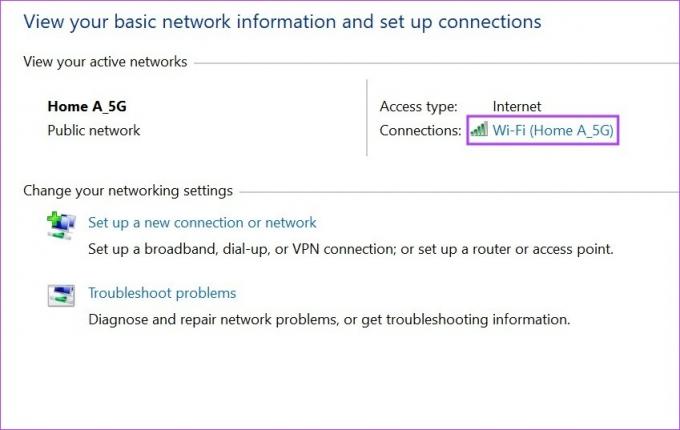
이렇게 하면 메뉴 옵션을 사용하여 추가 Wi-Fi 속성을 볼 수 있는 Wi-Fi 상태 창이 열립니다.
4. 명령 프롬프트를 사용하여 Wi-Fi 켜기
명령 프롬프트를 사용하여 Wi-Fi에 연결하는 것은 터무니없고 많은 작업처럼 들릴 수 있지만 부인할 수 없는 한 가지는 실제로 작동한다는 것입니다. 탐색하고 시도해보고 싶다면 아래 단계를 따르십시오.
1 단계: Windows 아이콘을 마우스 오른쪽 버튼으로 클릭하고 터미널(관리자)을 클릭합니다. 이렇게 하면 관리자 권한이 있는지 확인할 수 있습니다.
메시지가 표시되면 계속하기 전에 예를 클릭하여 확인합니다.

2 단계: 여기에서 아래쪽 화살표를 클릭하고 명령 프롬프트를 선택합니다.

3단계: 명령 프롬프트가 열리면 아래 명령을 작성하고 Enter 키를 누릅니다.
netsh wlan 쇼 프로필
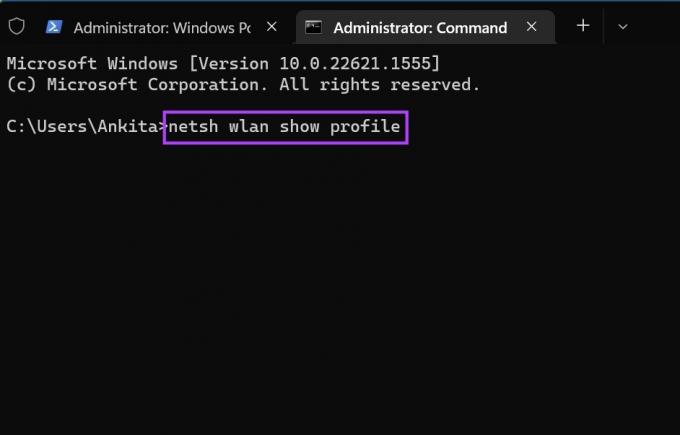
그러면 이전에 연결된 Wi-Fi 네트워크 및 프로필 이름 목록이 열립니다.
4단계: 여기에서 연결하려는 네트워크의 이름을 확인 및 복사하고 다음 명령을 입력합니다.
netsh wlan 연결 ssid=YOUR-WIFI-SSID 이름=PROFILE-NAME
메모: Profile-Name을 위의 명령에서 무선 네트워크 이름으로 바꿉니다.
5단계: 그런 다음 Enter 키를 눌러 명령을 실행합니다.
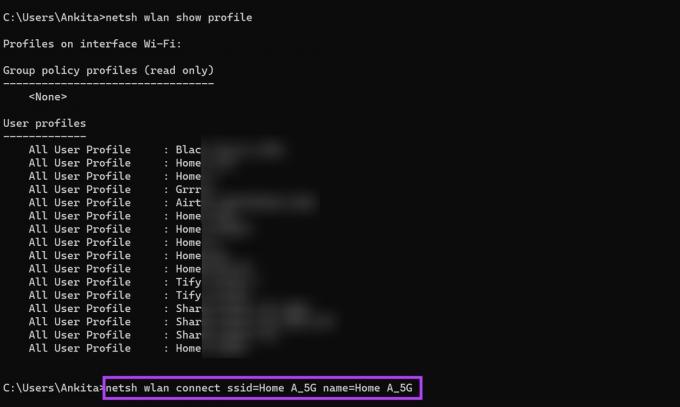
이렇게 하면 Windows 11이 선택한 Wi-Fi 네트워크에 연결됩니다.
Windows 11에서 Wi-Fi 연결에 대한 FAQ
연결하려는 Wi-Fi 네트워크에 비밀번호가 없거나 무료로 사용할 수 있는 경우 공용 와이파이, 네트워크에 연결하는 데 암호가 필요하지 않습니다. 그러나 Wi-Fi 네트워크가 암호로 보호되어 있는 경우 네트워크에 WPS가 활성화되어 있으면 암호를 사용하지 않아도 됩니다. 위에서 언급한 방법을 사용하여 네트워크를 찾고 연결을 클릭합니다. 라우터의 WPS 버튼을 동시에 2~3초 동안 누릅니다. 메시지가 표시되면 암호를 입력하지 말고 기다리십시오. 이렇게 하면 장치가 자동으로 암호 및 기타 세부 정보를 가져오고 암호를 사용하지 않고 선택한 Wi-Fi 네트워크에 장치를 연결할 수 있습니다.
장치에 Wi-Fi 아이콘이 표시되지 않으면 PC와 Wi-Fi 라우터를 다시 시작해 보십시오. PC를 다시 시작하려면 시작 > 전원 > 다시 시작을 클릭합니다. 동시에 Wi-Fi 라우터의 전원을 껐다가 켭니다. 둘 다 재부팅되면 다시 확인하십시오. 문제가 계속되면 가이드에서 더 많은 방법을 확인하십시오. Windows 11에서 누락된 Wi-Fi 옵션 수정.
Windows 11에서 Wi-Fi 사용
오늘날 인터넷에 액세스하는 것은 필수입니다. 따라서 Windows 11에서 Wi-Fi 중 하나가 제대로 작동하지 않는 경우 수동으로 Wi-Fi에 연결하는 모든 방법을 알고 있는 것이 옳습니다. 가지고 있는 경우 다른 기사를 참조할 수도 있습니다. Wi-Fi 로그인 페이지 액세스 문제.