귀하의 Windows 라이센스가 곧 만료됩니다 오류 수정
잡집 / / November 28, 2021
"라는 오류 메시지가 표시되는 경우귀하의 Windows 라이센스가 곧 만료됩니다"그런 다음 이 문서에서 이 활성화 오류를 수정하는 몇 가지 방법을 찾을 수 있으므로 걱정하지 마십시오. 문제는 성공적으로 Windows를 정품 인증한 사용자에게 무작위로 발생하는 것으로 보이지만 몇 달 동안 사용하면 이 오류 메시지가 나타납니다. 설정에서 오류 메시지를 확인하고 Windows 키 + I를 눌러 엽니다. 설정 그런 다음 클릭 업데이트 및 보안 아이콘 이하 Windows를 활성화하면 다음 오류 메시지가 표시됩니다.:
귀하의 Windows 라이선스는 2018년 11월 월요일에 만료됩니다. 제품 키를 얻으려면 시스템 관리자에게 문의하십시오. 오류 코드: 0xC004F074
위의 오류 메시지 아래에 활성화 버튼, 하지만 클릭해도 아무 일도 일어나지 않습니다. 기존의 Windows 정품 인증 방법이 작동하지 않는 것 같으므로 걱정하지 마십시오. 우리는 여전히 다음을 사용하여 Windows를 정품 인증합니다. 대체 방법.

내용물
- "Windows 라이센스가 곧 만료됩니다" 오류의 원인
- 귀하의 Windows 라이센스가 곧 만료됩니다 오류 수정
- 방법 1: Windows 탐색기 프로세스 다시 시작
- 방법 2: Windows 라이선스 관리자 서비스 비활성화
- 방법 3: 제품 키 변경
- 방법 4: Windows 10에서 Tokens.dat 파일 다시 빌드
- 방법 5: 소프트웨어 없이 Windows 10 정품 인증
"Windows 라이센스가 곧 만료됩니다" 오류의 원인
위의 오류 메시지가 발생하는 원인에는 여러 가지가 있을 수 있습니다. 그러나 그 중 일부는 손상된 Windows 시스템 파일, 오래된 드라이버, 호환되지 않는 소프트웨어 또는 하드웨어, 레지스트리 또는 그룹 정책 편집기의 잘못된 구성 등입니다.
귀하의 Windows 라이센스가 곧 만료됩니다 오류 수정
확인 복원 지점 생성 문제가 발생하는 경우를 대비하여.
계속하기 전에 나중에 필요할 수 있으므로 Windows 제품 키를 안전한 곳에 기록해 두십시오. 그렇지 않은 경우 이 가이드에 따라 제품 키를 검색하거나 cmd를 열고 다음 명령을 사용하십시오.
wmic 경로 SoftwareLicensingService는 OA3xOriginalProductKey를 얻습니다.
Enter 키를 누르자 마자 아래에 라이센스 키가 표시됩니다. OA3xOriginalProductKey. 이 라이센스 키를 메모장 파일에 복사하여 붙여넣은 다음 이 파일을 USB 드라이브로 옮기고 나중에 쉽게 액세스할 수 있도록 안전한 곳에 기록해 둡니다.
1. 명령 프롬프트를 엽니다. 사용자는 다음을 검색하여 이 단계를 수행할 수 있습니다. 'cmd' 그런 다음 Enter 키를 누릅니다.

2. cmd에 다음 명령을 입력하고 Enter 키를 누릅니다.
slmgr – 무장

3. Enter 키를 누르자 마자 Windows에서 라이선스 상태를 재설정합니다.
4. 변경 사항을 저장하려면 PC를 재부팅하십시오.
당신이 여전히 직면하고 있다면 Windows 라이선스가 곧 만료됩니다. Windows 10 오류 걱정, 다음 방법으로 계속하십시오.
방법 1: Windows 탐색기 프로세스 다시 시작
1. 누르다 Ctrl + Shift + Esc 키를 함께 사용하여 시작 작업 관리자.
2. 찾다 탐색기.exe 목록에서 마우스 오른쪽 버튼을 클릭하고 작업 끝내기를 선택합니다.

3. 이제 탐색기가 닫히고 다시 실행됩니다. 파일 > 새 작업 실행을 클릭합니다.

4. 유형 탐색기.exe 확인을 눌러 탐색기를 다시 시작합니다.

5. Windows 탐색기가 다시 시작되면 'cmd' 창 검색 표시줄에 입력한 다음 Enter 키를 누릅니다.
6. 다음 명령을 입력하고 Enter 키를 누릅니다.
slmgr /upk
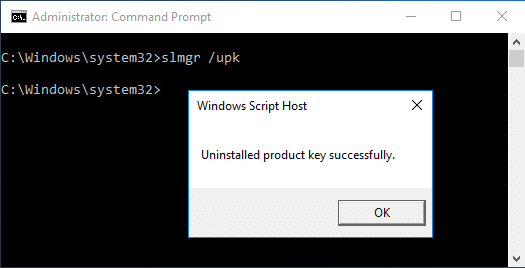
7. PC를 재부팅하여 변경 사항을 저장하고 Windows 10에서 Windows 라이선스가 곧 만료됨 오류 수정.
방법 2: Windows 라이선스 관리자 서비스 비활성화
1. Windows 키 + R을 누른 다음 입력 서비스.msc Enter 키를 누릅니다.

2. 검색 Windows 라이선스 관리자 서비스 그런 다음 두 번 클릭하여 엽니다. 속성.
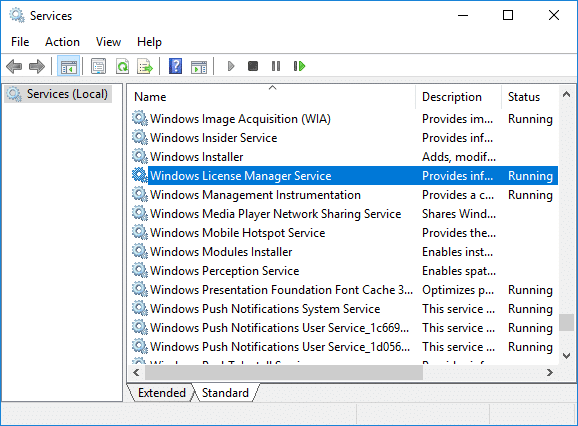
3. 클릭 중지 그런 다음 시작 유형 드롭다운에서 선택 장애가있는.
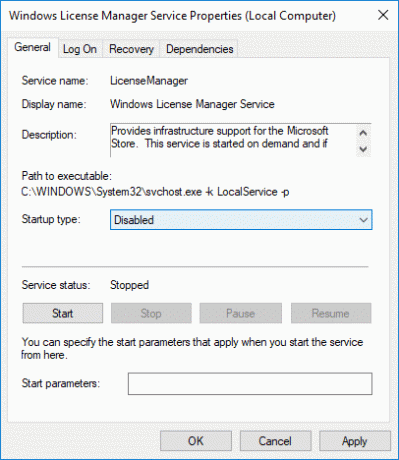
4. 변경 사항을 저장하려면 PC를 재부팅하십시오.
5. 할 수 있는지 확인 귀하의 Windows 라이센스가 곧 만료됩니다 오류 수정, 그렇지 않은 경우 "자동적 인" Windows License Manager 서비스 속성 창의 시작 유형 드롭다운에서
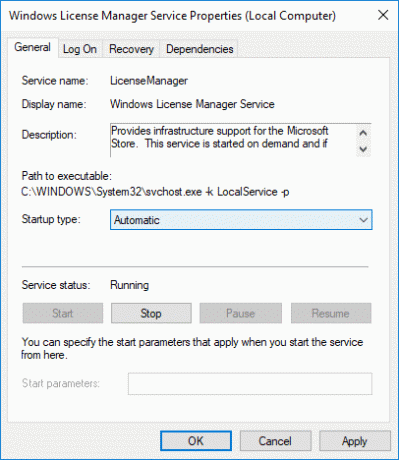
방법 3: 제품 키 변경
1. Windows 키 + I를 눌러 설정을 연 다음 클릭하십시오. 업데이트 및 보안 아이콘.

2. 왼쪽 메뉴에서 선택 활성화, 그런 다음 클릭 제품 키를 변경합니다.

3. 다음 명령을 사용하여 저장한 제품 키를 입력합니다. wmic 경로 SoftwareLicensingService는 OA3xOriginalProductKey를 얻습니다.

4. 제품 키를 입력한 후 다음 계속하다.
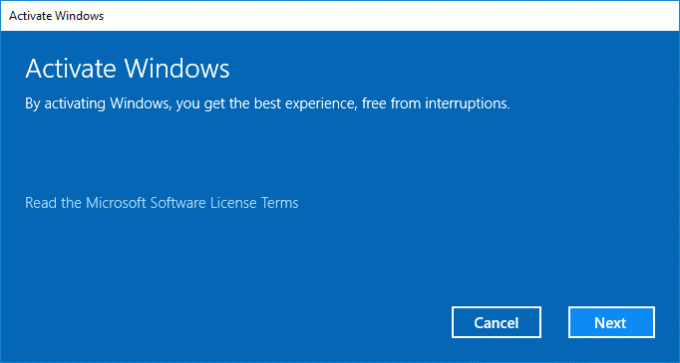
5. 이렇게 하면 Windows를 활성화하는 데 도움이 됩니다. 그렇지 않은 경우 다음 방법으로 계속 진행합니다.

방법 4: Windows 10에서 Tokens.dat 파일 다시 빌드
Windows 10용 정품 인증 토큰 파일은 일반적으로 다음 위치에 있습니다.
C:\Windows\System32\SPP\Store\2.0
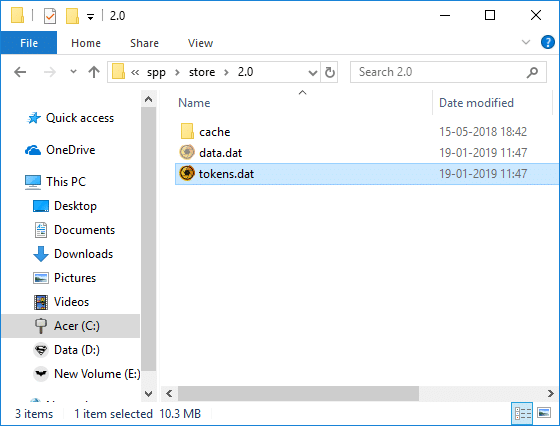
Windows 7의 경우:C:\Windows\ServiceProfiles\LocalService\AppData\Local\Microsoft\WSLicense
때때로 이 활성화 토큰 파일이 손상되어 위의 오류 메시지가 나타납니다. NS 귀하의 Windows 라이센스가 곧 만료됩니다 오류 수정, 당신은 할 필요가 이 토큰 파일을 다시 작성하십시오.
1. 명령 프롬프트를 엽니다. 사용자는 다음을 검색하여 이 단계를 수행할 수 있습니다. 'cmd' 그런 다음 Enter 키를 누릅니다.
2. cmd에 다음 명령을 입력하고 각 명령 다음에 Enter 키를 누르십시오.
net stop sppsvc. cd %windir%\ServiceProfiles\LocalService\AppData\Local\Microsoft\WSLicense. 렌 토큰.dat 토큰.바. net start sppsvc. cscript.exe %windir%\system32\slmgr.vbs /rilc

3. 완료되면 PC를 재부팅하여 변경 사항을 저장합니다.
4. PC가 다시 시작되면 제품 키를 다시 입력하고 Windows 복사본을 다시 활성화해야 합니다.
방법 5: 소프트웨어 없이 Windows 10 정품 인증
위의 방법 중 하나를 사용하여 Windows 10을 정품 인증할 수 없는 경우 다음 중 하나를 사용해야 합니다. Windows 10을 활성화하기 위한 명령 프롬프트 또는 전화.
추천:
- Windows 10에서 SD 카드가 감지되지 않는 문제 수정
- Wacom 태블릿 오류: 장치가 컴퓨터에 연결되어 있지 않습니다.
- MSVCR120.dll이 Windows 10에서 누락됨 [해결됨]
- Windows 10에서 Wacom 태블릿 드라이버를 찾을 수 없는 문제 수정
그것이 당신이 성공적으로 귀하의 Windows 라이센스가 곧 만료됩니다 오류 수정윈도우 10에서 그러나 이 튜토리얼과 관련하여 여전히 질문이 있는 경우 댓글 섹션에서 자유롭게 질문하세요.



