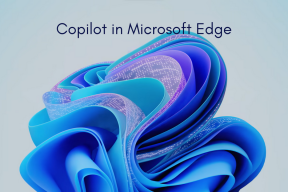Windows 10에서 EFS 인증서 및 키 백업
잡집 / / November 28, 2021
Windows 10에서 EFS 인증서 및 키 백업: 이전 게시물 중 하나에서 설명했습니다. 파일 또는 폴더를 암호화하는 방법 중요한 데이터를 보호하기 위해 Windows 10에서 파일 시스템 암호화(EFS) 사용 및 이 문서에서 Windows에서 암호화 파일 시스템 또는 EFS 인증서 및 키를 백업하는 방법을 살펴보겠습니다. 10. 암호화 인증서 및 키의 백업을 생성하면 사용자 계정에 대한 액세스 권한을 잃을 경우 암호화된 파일 및 폴더에 대한 액세스 권한을 잃지 않도록 하는 이점이 있습니다.
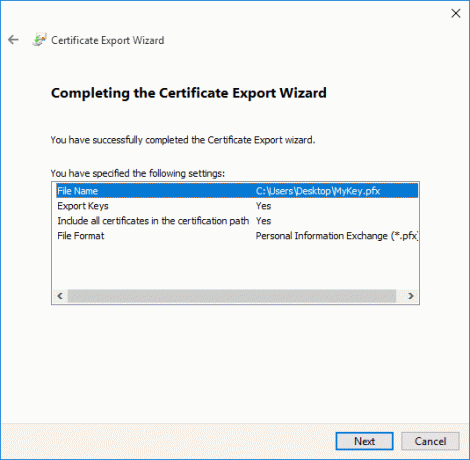
암호화 인증서와 키는 로컬 사용자 계정에 연결되어 있으며 이 계정에 대한 액세스 권한을 잃으면 이러한 파일이나 폴더에 액세스할 수 없게 됩니다. 이 백업을 사용하면 PC의 암호화된 파일 또는 폴더에 액세스할 수 있으므로 EFS 인증서 및 키 백업이 유용합니다. 어쨌든 시간을 낭비하지 않고 아래 나열된 자습서의 도움으로 Windows 10에서 EFS 인증서 및 키를 백업하는 방법을 살펴보겠습니다.
내용물
- Windows 10에서 EFS 인증서 및 키 백업
- 방법 1: 인증서 관리자에서 EFS 인증서 및 키 백업
- 방법 2: 명령 프롬프트를 사용하여 Windows 10에서 EFS 인증서 및 키 백업
Windows 10에서 EFS 인증서 및 키 백업
확인 복원 지점 생성 문제가 발생하는 경우를 대비하여.
방법 1: 인증서 관리자에서 EFS 인증서 및 키 백업
1. Windows 키 + R을 누른 다음 입력 certmgr.msc Enter 키를 눌러 엽니다. 인증서 관리자.

2. 왼쪽 창에서 다음을 클릭합니다. 개인의 확장한 다음 인증서 폴더.
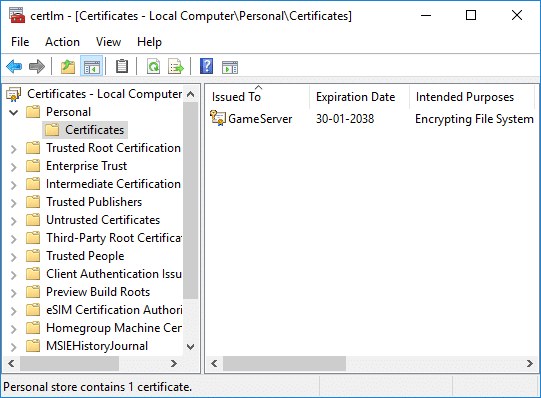
3.오른쪽 창에서 파일 시스템 암호화를 나열하는 인증서 찾기 의도된 목적에 따라.
4.이 인증서를 마우스 오른쪽 버튼으로 클릭한 다음 모든 작업 그리고 선택 내 보내다.
5. "인증서 내보내기 마법사에 오신 것을 환영합니다.” 화면에서 클릭하기만 하면 계속하려면 다음을 클릭하세요.

6. 이제 "예, 개인 키 내보내기” 상자를 클릭하고 다음.

7.다음 화면에서 “가능한 경우 인증 경로에 모든 인증서 포함"를 클릭하고 다음.

8.다음으로, EFS 키의 이 백업을 암호로 보호하려면 "비밀번호” 상자에 비밀번호를 설정하고 다음.

9.클릭 찾아보기 버튼 그런 다음 원하는 위치로 이동하십시오. EFS 인증서 및 키 백업 저장를 입력한 다음 파일 이름 (원하는 것이면 무엇이든 가능) 백업을 위해 저장을 클릭하고 계속하려면 다음을 클릭하세요.

10.마지막으로 모든 변경 사항을 검토하고 마치다.
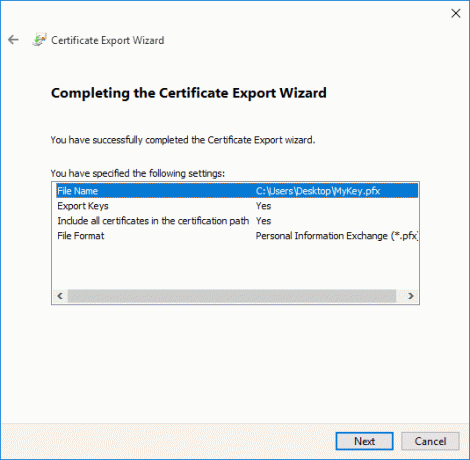
11.내보내기가 성공적으로 완료되면 확인을 클릭하여 대화 상자를 닫습니다.
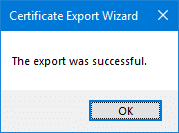
방법 2: 명령 프롬프트를 사용하여 Windows 10에서 EFS 인증서 및 키 백업
1. Windows 키 + X를 누른 다음 선택 명령 프롬프트(관리자).

2. cmd에 다음 명령을 입력하고 Enter 키를 누릅니다.
암호 /x "%UserProfile%\Desktop\Backup_EFSCertificates"

3. Enter 키를 누르자마자 EFS 인증서 및 키 백업을 확인하라는 메시지가 표시됩니다. 그냥 클릭 좋아요 백업을 계속합니다.
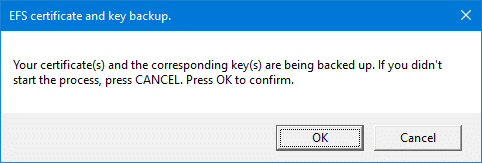
4.이제 당신은 비밀번호를 입력하다 (명령 프롬프트로) EFS 인증서 백업을 보호하고 Enter 키를 누릅니다.
5.재입장 위의 비밀번호를 다시 확인하고 Enter 키를 누릅니다.
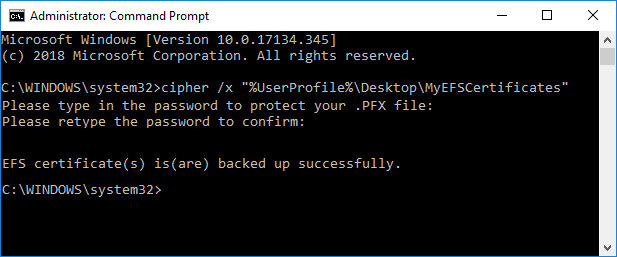
6. EFS 인증서의 백업이 성공적으로 생성되면 Backup_EFSCertificates.pfx 파일이 표시됩니다. 바탕 화면에.
추천:
- Windows 10에서 이모티콘 패널 활성화 또는 비활성화
- Windows 10에서 Elevated Windows PowerShell을 여는 7가지 방법
- Windows 10에서 암호화된 파일의 인덱싱 활성화 또는 비활성화
- 사용 중인 Windows 10 버전 확인
그것이 당신이 성공적으로 배운 것입니다 Windows 10에서 EFS 인증서 및 키를 백업하는 방법 그러나 이 게시물과 관련하여 여전히 질문이 있는 경우 댓글 섹션에서 자유롭게 질문하세요.