Windows 11에서 업데이트 오류 0x80248007을 수정하는 방법
잡집 / / May 18, 2023
실망스러운 오류 0x80248007로 인해 Windows 11 운영 체제를 업데이트하는 데 어려움을 겪고 있습니까? 괜찮아요; 당신은 혼자가 아닙니다! 이 오류는 Windows 사용자 사이에서 비교적 일반적이며 다행스럽게도 몇 가지 효과적인 솔루션이 있습니다. 이 문서에서는 Windows 11에서 업데이트 오류 0x80248007을 수정하는 방법을 살펴봅니다.

Windows 11 운영 체제를 업데이트하는 것은 여러 가지 이유로 중요합니다. 첫째, 업데이트에는 취약성 및 성능 문제로부터 장치를 보호하는 필수 보안 패치 및 버그 수정이 포함되어 있습니다. 둘째, 최신 기능 및 향상된 기능에 대한 액세스를 제공합니다.
0x80248007 오류를 수정하여 장치를 최신 상태로 안전하게 유지할 수 있습니다. 이를 수행하는 방법을 보여 드리겠습니다.
1. Windows 업데이트 문제 해결사 실행
이 방법은 모든 Windows 업데이트 오류를 확인하고 문제를 해결하는 데 도움이 되며 오류를 사용자에게 다시 보고합니다. 단계는 따라하기 쉽고 간단합니다.
1 단계: 키보드의 Windows 키를 누르고 다음을 입력합니다. 설정을 클릭하고 열기를 클릭합니다.

2 단계: 사이드바에서 시스템을 선택하고 아래로 스크롤한 다음 문제 해결을 클릭합니다.
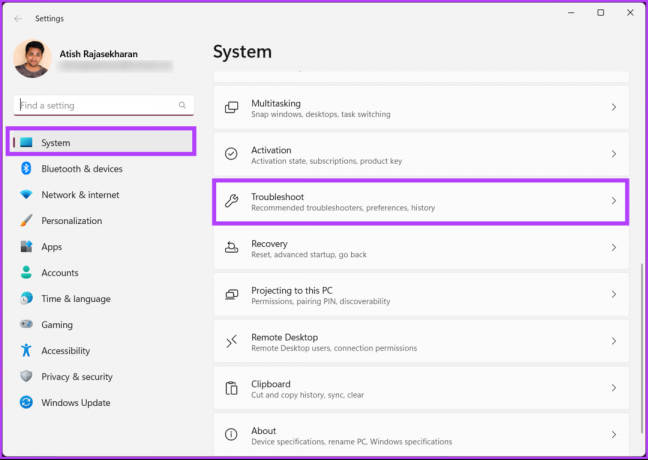
3단계: 문제 해결에서 기타 문제 해결사를 선택합니다.
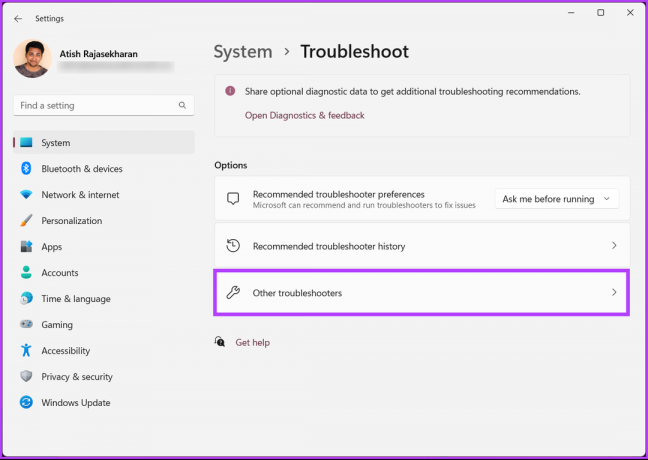
4단계: Windows Update 옆에 있는 실행 버튼을 클릭합니다.

문제 해결사는 몇 가지 테스트를 실행하고 오류를 검토한 후 신속하게 수정합니다. 완료되면 계속 진행하여 문제가 지속되는지 확인하십시오. 그렇다면 다음 방법으로 이동하십시오.
2. 타사 바이러스 백신 비활성화
Windows Defender 대신 타사 바이러스 백신 소프트웨어를 사용하여 업데이트를 설치하는 데 문제가 발생할 수 있습니다. 이는 바이러스 백신 프로그램이 업데이트 파일을 위협으로 잘못 표시하거나 업데이트와 호환되지 않는 경우 발생할 수 있습니다.
이를 방지하려면 업데이트 프로세스 중에 바이러스 백신을 일시적으로 비활성화하는 것이 좋습니다. 경우에 따라 제대로 작동하려면 업데이트가 완료된 후 바이러스 백신을 완전히 제거하고 다시 설치해야 할 수 있습니다.
메모: PC에서 타사 바이러스 백신 소프트웨어를 제거하는 방법을 시연합니다.
1 단계: 키보드의 Windows 키를 누르고 다음을 입력합니다. 제어판을 클릭하고 열기를 클릭합니다.

2 단계: 프로그램에서 '프로그램 제거'를 클릭합니다.
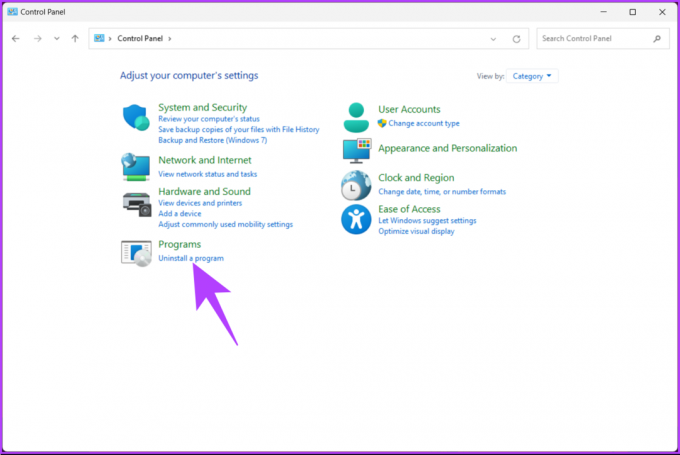
3단계: 컴퓨터에서 제거할 바이러스 백신을 선택하고 제거를 클릭합니다.

여기에서 소프트웨어와 관련 파일 및 폴더를 제거하려면 지침을 따르십시오. 프로그램마다 PC에서 제거되는 흐름이 다르므로 그에 따라 따르십시오.
또한 읽기: Windows에서 Windows Defender 보호 기록을 지우는 방법
3. Windows Installer 서비스 시작
Windows Installer 서비스를 사용하면 업데이트 문제를 수동으로 수정할 수 있습니다. 서비스 콘솔에 액세스하기만 하면 됩니다. 아래 언급된 단계를 따르십시오.
1 단계: 키보드의 'Windows 키 + R'을 눌러 실행 대화 상자를 엽니다.
메모: 또는 키보드에서 Windows 키를 누르고 실행을 입력합니다.

2 단계: 텍스트 필드에 아래 명령을 입력하고 확인을 클릭합니다.
서비스.msc

3단계: 서비스 목록에서 아래로 스크롤하여 Windows Installer를 선택하고 마우스 오른쪽 버튼으로 클릭합니다.
4단계: 컨텍스트 메뉴에서 시작을 선택합니다.

서비스가 다시 시작되면 Windows Update로 이동하여 실행하여 문제가 해결되었는지 확인하십시오. 문제가 지속되면 다음 방법이 도움이 될 수 있습니다.
4. Windows 업데이트 서비스 재부팅
이 방법은 위의 방법을 확장한 것입니다. 때때로 서비스 도구의 변경으로 인해 Windows 11에서 업데이트를 다운로드하거나 설치하는 동안 오류 0x80248007이 발생합니다. 아래 단계를 따르십시오.
1 단계: 키보드의 'Windows 키 + R'을 눌러 실행 대화 상자를 엽니다.
메모: 또는 키보드에서 Windows + X 키를 누르고 실행을 입력합니다.

2 단계: 텍스트 필드에 아래 명령을 입력하고 확인을 클릭합니다.
서비스.msc

3단계: 서비스 목록에서 아래로 스크롤하여 Windows Installer를 선택하고 마우스 오른쪽 버튼으로 클릭합니다.
4단계: 컨텍스트 메뉴에서 다시 시작을 선택합니다.

그게 전부입니다. 위의 단계가 실행되면 Windows 업데이트 페이지로 돌아가서 업데이트를 다운로드하거나 설치해 보십시오. 이번에는 작동해야 하지만 작동하지 않으면 다음 방법으로 이동합니다.
또한 읽기: Windows 11에서 서비스를 여는 빠른 방법
5. 소프트웨어 배포 폴더 정리
이것은 여러 Windows Update 파일로 구성된 중요한 폴더입니다. 파일이 손상되거나 수정되면 Windows 시스템을 업데이트하려고 할 때마다 "일부 업데이트를 설치하는 데 문제가 있었지만 나중에 다시 시도하겠습니다"라는 오류가 표시됩니다. 이 문제를 해결할 방법이 있습니다. 아래 단계로 이동합니다.
1 단계: 키보드의 Windows 키를 누르고 다음을 입력합니다. 파일 탐색기을 클릭하고 열기를 클릭합니다.

2 단계: 측면 창에서 이 PC로 이동하여 OS(C:)를 선택합니다.

3단계: Windows 폴더를 선택합니다.
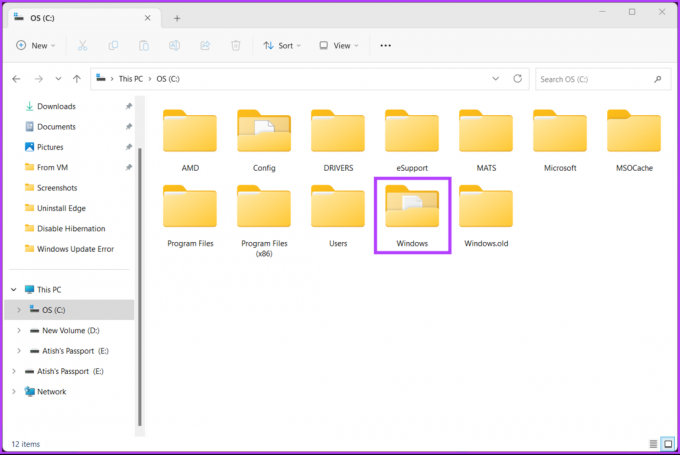
4단계: 아래로 스크롤하여 SoftwareDistribution 폴더를 선택합니다.
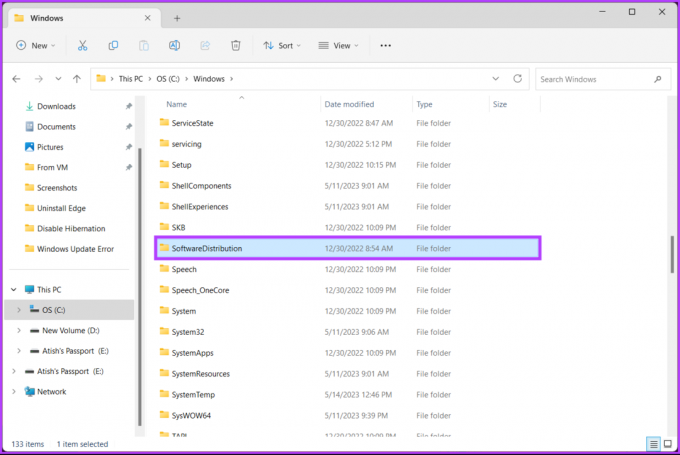
5단계: DataStore 폴더로 이동합니다.
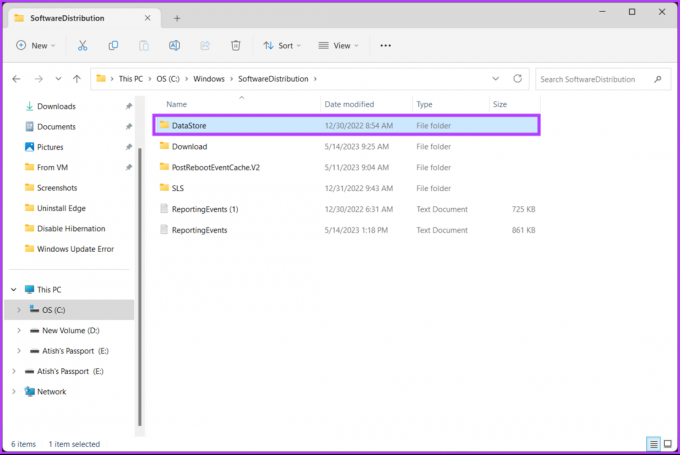
6단계: DataStore 폴더 아래의 모든 파일과 폴더를 삭제합니다.
팁: 삭제하려면 Ctrl + A를 눌러 모든 파일을 선택하고 키보드의 Delete 키를 누릅니다.
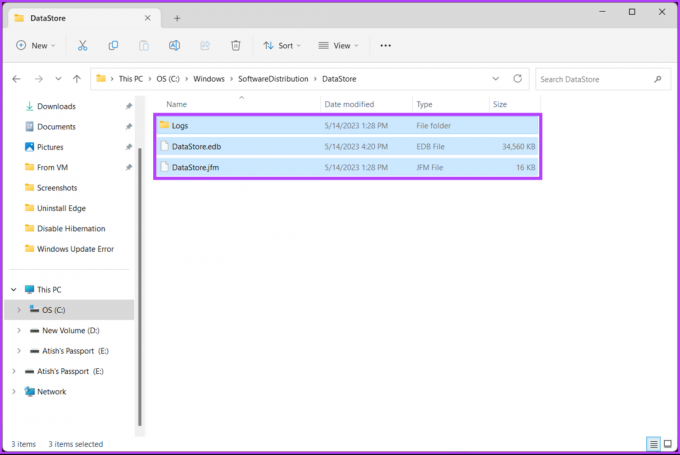
7단계: 완료되면 SoftwareDistribution 폴더로 돌아갑니다. 이제 다운로드 폴더로 이동합니다.
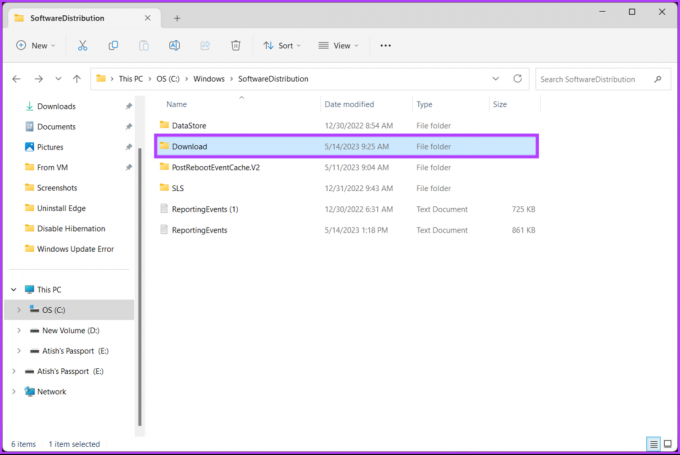
8단계: 다운로드 폴더 아래의 모든 파일과 폴더를 삭제합니다.
메모: Ctrl + A를 눌러 모든 파일을 선택하고 키보드의 Delete 키를 누릅니다.

완료되면 창을 닫고 컴퓨터를 다시 시작하십시오. 그리고 그게 다야! 시스템이 다시 부팅되면 Windows 업데이트 오류가 사라져야 합니다. 이 방법이 도움이 되지 않았다면 다음 방법을 확인하세요.
6. SFC 및 DISM 스캔 실행
이 방법은 손상된 시스템 파일을 검색하고 Windows 업데이트 관련 문제를 해결하는 데 도움이 됩니다. 이 방법에 언급된 기능은 손상된 파일을 수정하고 Windows 업데이트 오류를 해결하는 데 도움이 됩니다. 아래 언급된 단계를 따르십시오.
1 단계: Windows 검색을 사용하여 관리자 권한으로 명령 프롬프트를 엽니다.

프롬프트에서 예를 클릭합니다.
2 단계: 명령줄에 아래와 같이 입력하고 Enter 키를 누릅니다.
sfc /scannow
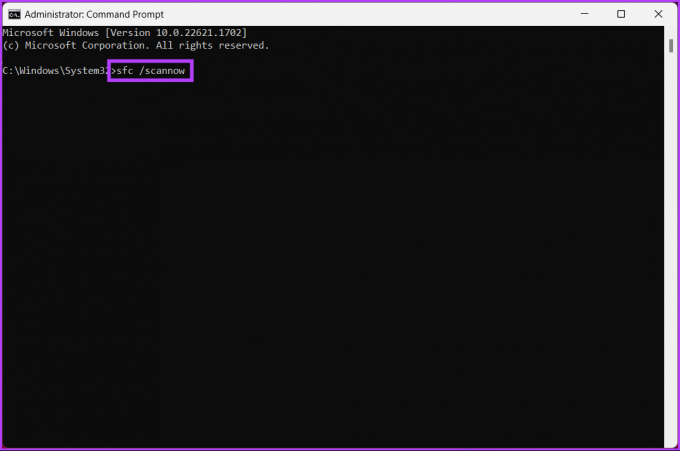
명령이 시스템 파일을 검사하고 복구하도록 허용합니다.
4단계: 이제 아래 명령을 입력하고 Enter 키를 누릅니다.
DISM /Online /Cleanup-Image /ScanHealth /ScanHealth

DISM 유틸리티는 손상된 파일을 검색하고 시스템 이미지를 제거합니다. 이제 컴퓨터를 다시 시작하고 오류가 지속되는지 확인하십시오. 그렇다면 다음 방법이 도움이 될 것입니다.
7. 이전 날짜로 Windows 복원
이것은 모든 방법으로 문제를 해결하지 못하는 경우 Windows 문제를 해결하는 가장 일반적인 방법 중 하나입니다. 그러나, 당신은 가지고 있어야합니다 시스템 복원 지점 생성 이 방법을 위해. 있는 경우 아래 지침을 따르십시오.
1 단계: 키보드의 Windows 키를 누르고 다음을 입력합니다. 복원 지점을 클릭하고 열기를 클릭합니다.

2 단계: '시스템 속성'에서 시스템 복원을 클릭합니다.
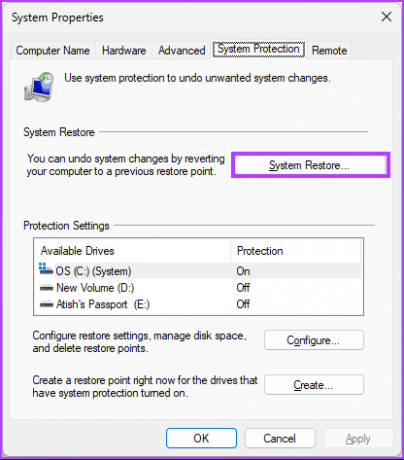
3단계: 시스템 파일 및 설정 복원에서 다음을 클릭합니다.
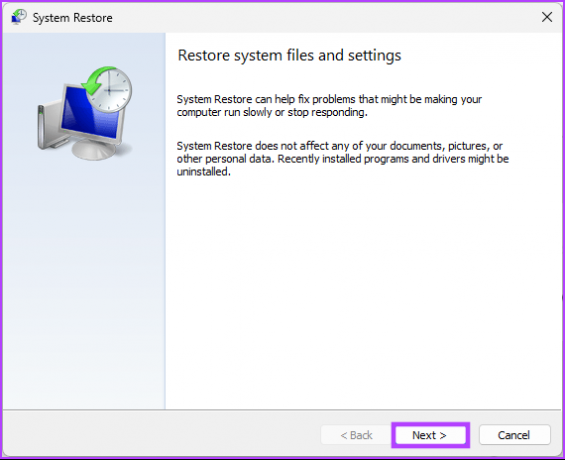
4단계: 목록에서 복원 지점을 선택하고 다음을 클릭합니다.

5단계: 마지막으로 마침을 클릭합니다.

자. 이렇게 하면 컴퓨터에서 Windows 업데이트 다운로드 오류 0x80248007이 수정됩니다. 그래도 문제가 해결되지 않으면 다음 방법을 확인하세요.
8. 수동으로 Windows 업데이트 설치
이 방법은 Windows 업데이트 섹션을 건너뛰고 Microsoft에서 직접 업데이트를 다운로드할 수 있도록 합니다. Windows 11의 업데이트 오류 0x80248007 또는 10. 아래 단계를 따르십시오.
1 단계: Windows PC의 기본 브라우저에서 Microsoft 업데이트 카탈로그를 엽니다.
Microsoft Windows 카탈로그로 이동
2 단계: 업데이트 목록에서 설치할 업데이트를 선택합니다.
3단계: 다운로드를 클릭합니다.

4단계: 새 창에서 하이퍼링크를 클릭합니다.

그렇게 하면 업데이트가 자동으로 다운로드되기 시작하고 저장됩니다. 파일을 두 번 클릭하고 지침에 따라 효과적으로 설치하십시오. 설치가 완료되면 메시지가 표시되면 PC를 다시 시작합니다. 그리고 당신은 간다! PC가 복구되면 Windows 업데이트 다운로드 오류 0x80248007이 사라져야 합니다.
이 방법이 도움이 되지 않았다면 다음 방법이 확실히 오류를 수정하는 데 도움이 될 것입니다. 확인 해봐.
9. 최후의 수단 – 클린 버전의 Windows 설치
위에서 언급한 모든 방법이 작동하지 않으면 깨끗한 Windows 버전 컴퓨터에서 최후의 수단입니다. 아래 단계를 주의 깊게 따르십시오.
1 단계: Windows 검색을 사용하여 설정 앱을 열거나 Windows 키 + I를 누릅니다.

2 단계: 사이드바에서 시스템을 선택하고 복구를 클릭합니다.
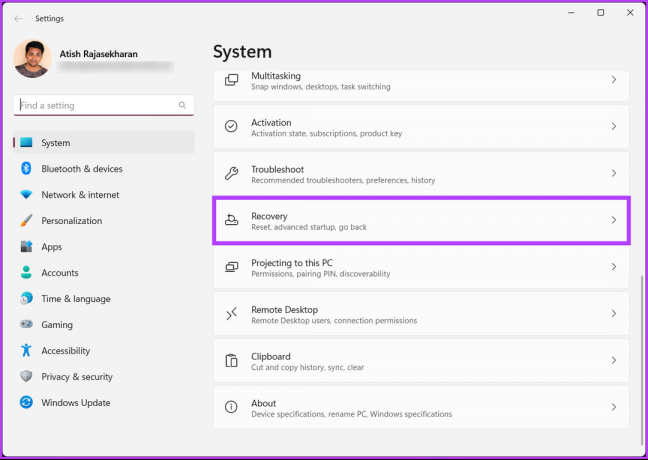
3단계: 복구 옵션에서 '이 PC 초기화'를 선택합니다.
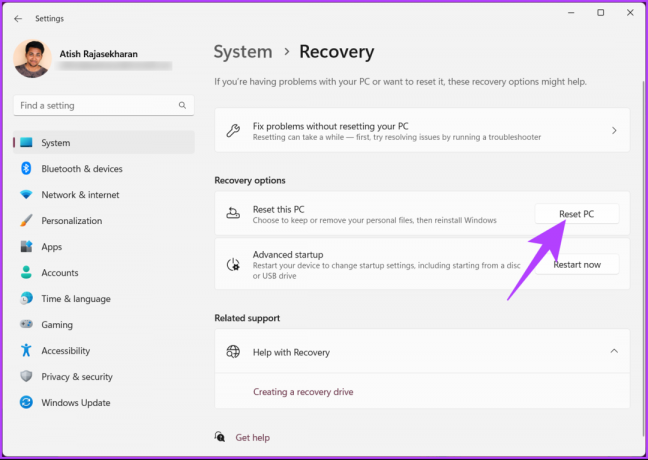
4단계: '이 PC 초기화' 창에서 '내 파일 유지'를 선택합니다.

5단계: 이제 '로컬 재설치'를 선택합니다.
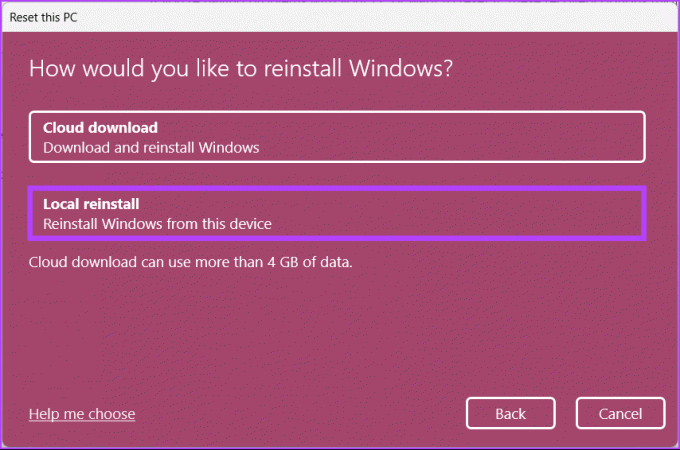
단계를 따르십시오. 그게 전부입니다. Windows 업데이트 오류 0x80248007을 해결하여 PC가 깨끗한 버전의 Windows로 새로 고쳐집니다. 질문이 더 있으신가요? 아래의 FAQ 섹션을 확인하세요.
Windows 오류에 대한 FAQ
Windows 11 다운로드 오류 0x800704c7은 이전 버전의 Windows에서 Windows 11로 업그레이드하려고 할 때 발생할 수 있는 오류 코드입니다. 오류 코드는 일반적으로 다운로드 프로세스 중에 나타나며 다운로드에 문제가 있음을 나타냅니다. 이 오류는 네트워크 연결 문제, 바이러스 백신 소프트웨어 또는 기타 시스템 오류를 비롯한 다양한 이유로 발생할 수 있습니다.
Windows 11 오류 코드 80000000은 여러 상황에서 발생할 수 있는 일반적인 오류로, 더 구체적인 정보 없이 정확한 원인을 파악하기 어렵습니다. 이 오류 코드의 일반적인 원인은 Windows 업데이트 또는 시스템 문제입니다.
또한 최소한의 시작 프로그램 및 서비스로 컴퓨터를 클린 부팅하면 오류를 일으키는 충돌을 식별하는 데 도움이 될 수 있습니다. 마지막으로 Windows 업데이트 구성 요소를 재설정하면 업데이트 문제를 해결할 수 있습니다.
수정 및 업데이트
결론적으로 Windows 11에서 0x80248007과 같은 업데이트 오류가 발생하면 실망스러울 수 있지만 이것이 끝일 필요는 없습니다. 위에 설명된 단계에 따라 업데이트 오류 0x80248007이 수정되기를 바랍니다. 문제가 지속되면 Microsoft 지원 또는 자격을 갖춘 기술자에게 추가 도움을 요청하십시오.



