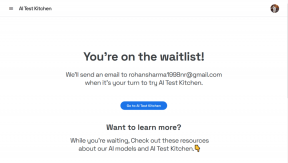Windows 스토어 오류 코드 0x8000ffff [해결됨]
잡집 / / November 28, 2021
Windows 스토어 오류 코드 0x8000ffff 수정: 최근에 PC를 최신 버전의 Windows로 업그레이드한 경우 Windows 스토어에 액세스하려고 할 때 오류 0x8000ffff가 발생할 수 있습니다. 이 오류가 해결될 때까지 앱 스토어에서 앱을 다운로드하거나 구매할 수 없습니다. 오류 코드는 Windows Store Server와 통신 문제가 있음을 의미하며 이러한 문제가 발생할 수 있는 다양한 이유가 있습니다. 이 문제에 대한 간단한 해결 방법은 몇 시간 동안 기다렸다가 다시 Windows 스토어에 액세스하는 것입니다. 그러면 문제 없이 스토어에 액세스할 수 있습니다. 그러나 며칠 동안 기다렸다가 Windows 스토어에 액세스할 수 없는 경우 오류 코드 0x8000ffff는 조사해야 하는 심각한 문제입니다.
다시 시도
페이지를 로드할 수 없습니다. 나중에 다시 시도하십시오.
오류 코드는 필요한 경우를 대비하여 0x8000FFFF입니다.
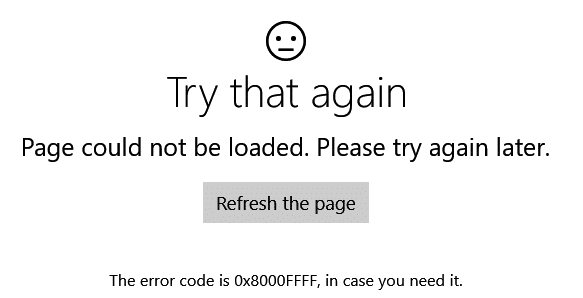
때때로 잘못된 데이터/시간으로 인해 스토어에 액세스하지 못할 수 있습니다. 스토어 액세스에 필요한 Windows 스토어 캐시 또는 Windows 파일이 손상될 수 있습니다. 어쨌든 이 문제에 대한 다양한 수정 사항이 있으므로 시간을 낭비하지 않고 아래 나열된 문제 해결 단계를 통해 이 오류를 수정하는 방법을 살펴보겠습니다.
내용물
- Windows 스토어 오류 코드 0x8000ffff [해결됨]
- 방법 1: 정확한 시간 및 날짜 설정
- 방법 2: Windows 스토어 캐시 재설정
- 방법 3: Windows 스토어 앱 문제 해결사 실행
- 방법 4: 프록시 옵션 선택 취소
- 방법 5: Windows 스토어 재등록
- 방법 6: 새 사용자 계정 만들기
Windows 스토어 오류 코드 0x8000ffff [해결됨]
확인 복원 지점 생성 문제가 발생하는 경우를 대비하여.
방법 1: 정확한 시간 및 날짜 설정
1. Windows 키 + I을 눌러 설정을 연 다음 시간 및 언어를 선택합니다.

2. 그런 다음 찾기 추가 날짜, 시간 및 지역 설정.

3. 이제 클릭 날짜와 시간 그런 다음 선택 인터넷 시간 탭.

4. 그런 다음 설정 변경을 클릭하고 "인터넷 시간 서버와 동기화"에 체크 표시를 한 다음 지금 업데이트를 클릭합니다.

5. 확인을 클릭한 다음 적용을 클릭하고 확인을 클릭합니다. 제어판을 닫습니다.
6. 날짜 및 시간의 설정 창에서 "자동으로 시간 설정"가 활성화됩니다.

7. 비활성화 "자동으로 시간대 설정"를 선택한 다음 원하는 시간대를 선택하세요.
8.모든 것을 닫고 PC를 다시 시작합니다.
방법 2: Windows 스토어 캐시 재설정
1. Windows 키 + R을 누른 다음 "wsreset.exe"하고 엔터를 치세요.

2. 위의 명령을 실행하여 Windows 스토어 캐시를 재설정합니다.
3.이 작업이 완료되면 PC를 다시 시작하여 변경 사항을 저장합니다.
방법 3: Windows 스토어 앱 문제 해결사 실행
1.t로 이동그의 링크 및 다운로드Windows 스토어 앱 문제 해결사.
2. 다운로드 파일을 더블 클릭하여 트러블슈터를 실행합니다.

3. 고급을 클릭하고 확인 표시 "자동으로 복구를 적용합니다.”
4. 문제 해결사를 실행하고 Windows 스토어 오류 코드 0x8000ffff를 수정합니다.
방법 4: 프록시 옵션 선택 취소
1. Windows 키 + R을 누른 다음 "inetcpl.cpl"를 입력하고 Enter 키를 눌러 엽니다. 인터넷 속성.

2.다음으로 이동 연결 탭 그리고 LAN 설정을 선택합니다.

3. LAN에 프록시 서버 사용을 선택 취소하고 "자동으로 설정 감지"가 체크되어 있습니다.

4. 확인을 클릭한 다음 적용을 클릭하고 PC를 재부팅합니다.
방법 5: Windows 스토어 재등록
1. Windows 검색에서 Powershell을 입력한 다음 마우스 오른쪽 버튼으로 클릭하고 관리자 권한으로 실행을 선택합니다.
2. 이제 Powershell에 다음을 입력하고 Enter 키를 누릅니다.
Get-AppXPackage | Foreach {Add-AppxPackage -DisableDevelopmentMode -등록 "$($_.InstallLocation)\AppXManifest.xml"}

3. 위의 프로세스가 완료되면 PC를 다시 시작하십시오. 이것은 Windows 스토어 오류 코드 0x8000ffff 수정 그러나 여전히 동일한 오류가 발생하면 다음 방법을 계속하십시오.
방법 6: 새 사용자 계정 만들기
1. Windows 키 + X를 누른 다음 명령 프롬프트(관리자).

2. cmd에 다음 명령을 입력하고 각 명령 다음에 Enter 키를 누릅니다.
메모: [username]을 새 계정에 대해 원하는 새 사용자 이름으로 바꾸고 [password]를 새 사용자 계정에 대해 만들 암호로 바꿉니다.
net user /add [사용자 이름] [비밀번호]
net localgroup 관리자 [사용자 이름] /추가
종료 /l /f
3.PC 재부팅 후 위의 로그인 정보를 사용하여 새 사용자 계정에 로그인합니다.
4.Windows 스토어를 열고 앱 다운로드 시도. Windows Store에서 앱을 다운로드할 수 있는 경우 이전 사용자 계정에서 데이터를 복사합니다. C:\users\이전 사용자 이름 새 사용자 계정으로 C:\users\새 사용자 이름.
5. 당신이 요청할 가능성이 있습니다. Microsoft 계정 세부 정보(Outlook), Windows Store 및 기타 기능에 액세스하려면 입력해야 합니다.
메모: 이전 사용자 계정에 사용한 이전 Outlook 계정을 사용하지 마십시오.
6. PC를 재부팅하여 변경 사항을 저장합니다.
당신을 위해 추천 된:
- Windows 10 검색 상자가 계속 표시되는 문제 수정
- Windows 10의 바탕 화면에서 홈 그룹 아이콘 제거
- 새 이메일 계정을 만들 때 오류 0x80070002 수정
- Windows 10에서 NVIDIA 드라이버가 계속 충돌하는 문제 수정
그것이 당신이 성공적으로 Windows 스토어 오류 코드 0x8000ffff 수정 이 게시물과 관련하여 여전히 질문이 있는 경우 댓글 섹션에서 자유롭게 질문하세요.
![Windows 스토어 오류 코드 0x8000ffff [해결됨]](/uploads/acceptor/source/69/a2e9bb1969514e868d156e4f6e558a8d__1_.png)