Mac에서 터미널 프롬프트를 사용자 지정하는 방법 – TechCult
잡집 / / May 24, 2023
색상을 변경하거나, 유용한 정보를 표시하거나, 다양한 스타일을 시험해보고 싶다면 지금 바로 Mac을 개인화하십시오. 이 가이드는 창의력을 발휘하고 요구 사항에 따라 Mac 터미널을 수정하는 데 도움이 되는 기술, 팁 및 요령으로 가득 차 있습니다. 생산성을 향상하고 워크플로를 간소화하며 사용자 정의된 Mac zsh 터미널 프롬프트를 사용하여 진술할 준비를 하십시오.

목차
zsh 명령을 사용하여 Mac에서 터미널 프롬프트를 사용자 지정하는 방법
평범하고 단조로운 Mac 터미널 프롬프트에 지쳤습니까? 그렇다면 독창성을 발휘하고 고유한 스타일을 반영하도록 사용자 지정할 때입니다. Mac 터미널 프롬프트를 사용자 정의하는 과정을 이해하고 팁, 요령 및 예제를 제공하여 창의성을 고취하고 명령줄 경험을 향상시키십시오.
빠른 답변
Mac에서 Oh My Zsh를 사용하여 터미널 프롬프트를 사용자 지정하려면 다음 단계를 따르십시오.
1. 시작 터미널 앱 Mac에서.
2. 명령을 입력하십시오 나노 ~/.zshrc 그리고 누르기 반품 nano 편집기에서 .zshrc 파일을 엽니다.
3. 내 .zshrc 프로필, 위치 프롬프트 값 당신의 선호하는 프롬프트 형식. 예를 들어 다음을 사용할 수 있습니다.
PROMPT='%n~$' zsh 프롬프트를 변경합니다.
4. 누르다 Ctrl+O 에게 구하다 파일에 대한 변경 사항을 누르고 Ctrl + X 에게 출구 나노 에디터.
zsh 프롬프트의 기초
예를 들어 마지막 로그인 및 명령 프롬프트와 같은 일부 필수 정보는 터미널 창을 열 때 화면에 나타납니다. 기본적으로 프롬프트는 아래 이미지와 같습니다.
zsh 프롬프트에 다음이 표시됩니다. 사용자 이름 그리고 ~ 기호 묘사 프롬프트의 위치 홈 디렉토리에서.
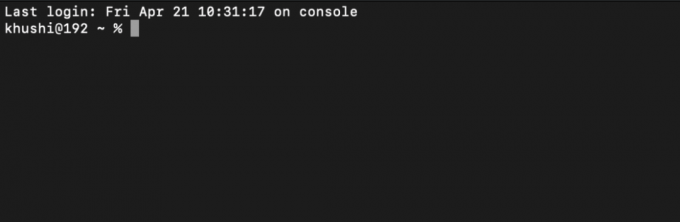
어떻게 커스터마이징 Mac 터미널 프롬프트?
언제 zsh 프롬프트 사용자 정의 Mac에서 다음을 수행할 수 있습니다. 표시된 정보 수정, 시스템 이름 및 사용자 이름과 같은. 이 정보는 zsh 셸의 시스템 파일에 저장됩니다. /etc/zshrc에 위치.
프롬프트 형식은 다양한 기호를 사용하여 다양한 값을 나타내는 PS1 변수로 정의됩니다. 다음은 각 변수의 PS1=”%n@%m %1~ %#” 형식은 다음을 의미합니다.
- %N: 계정의 사용자 이름을 나타냅니다.
- %중: MacBook의 모델명을 나타냅니다.
- %1~: 현재 디렉토리 경로를 나타냅니다. 여기서 ~ 기호는 디스플레이에서 $HOME 디렉토리를 제거합니다.
- %#: 쉘이 루트 권한으로 실행 중인 경우 # 기호를 표시하고 그렇지 않은 경우 %를 표시합니다.
Oh My Zsh를 사용하여 Mac 터미널 프롬프트를 사용자 지정하려면 다음 단계를 따르십시오.
1. 시작 터미널 앱 너의 맥.
2. 들어가다 다음 명령 그리고 누르기 반품 를 열려면 .zshrc 파일 나노 에디터에서
나노 ~/.zshrc
3. .zshrc 프로필에서 다음을 수정합니다. 프롬프트 값 원하는 프롬프트 형식을 반영합니다. 예를 들어 다음 명령을 사용하여 zsh 프롬프트를 사용자 지정할 수 있습니다.
PROMPT='%n~$'
4. 길게 눌러 Ctrl+O 변경 사항을 파일에 저장합니다.
5. 누르다 Ctrl + X nano 편집기를 종료합니다.
다음 단계에 따라 Mac의 터미널 앱에서 zsh 프롬프트를 쉽게 사용자 지정하고 개인화할 수 있습니다.
또한 읽기: 15 최고의 무료 파일 해시 검사기 도구
날짜 및 시간을 추가하는 방법 in zsh 프롬프트?
zsh 프롬프트를 사용자 정의할 때 터미널 창을 떠나지 않고도 현재 시간과 날짜를 편리하게 표시할 수 있습니다. zsh 프롬프트에 체계적으로 시간과 날짜를 추가하려면 다음 단계를 따르십시오.
1. 열려 있는 단말기 다음으로 이동합니다. zsh 구성 파일 입력하여 나노 ~/.zshrc
2A. 에 날짜를 포함하려면 yy-mm-dd 형식, 사용 %디 형식 지정자.
2B. 당신이 선호하는 경우 mm/dd/yy 형식, 사용 %W.
에게 zsh 프롬프트에 시간 추가, 사용:
- %티 현재 시간에 대한 형식 지정자 24시간 레이아웃.
- 당신이 선호하는 경우 12시간 형식, 사용 %티.
- 또는 다음을 사용할 수 있습니다. %* 에 시간을 표시하려면 24시간 형식, 포함 초.
이러한 체계적인 단계를 따르면 원하는 시간 및 날짜 형식을 포함하도록 zsh 프롬프트를 쉽게 사용자 정의하여 터미널 경험을 향상시킬 수 있습니다.
텍스트에 색상을 추가하는 방법 in zsh 프롬프트?
zsh 프롬프트의 텍스트에 색상을 추가하고 터미널 창을 더 생생하고 다채롭게 만들려면 다음 단계를 따르십시오.
1. 열기 터미널 창.
2. 시작 .zshrc 프로필 실행하여 나노 ~/.zshrc 명령.
3. .zshrc 파일에서 zsh 프롬프트의 텍스트 색상을 사용자 지정할 수 있습니다. 다양한 선택 텍스트 색상 녹색, 흰색, 노란색, 검은색, 파란색, 빨간색, 자홍색, 청록색 등.
ㅏ. 예를 들어, 프롬프트 텍스트 색상 에게 청록색, 다음 명령을 사용하십시오.
PROMPT='%F{시안}%n%f:~$'
비. 또한 다음을 사용할 수 있습니다. 회색 음영 배경을 보완하기 위해. 예를 들어 다음 명령을 사용하여 프롬프트 텍스트 색상을 회색 음영으로 설정합니다.
PROMPT='%F{51}%n%f:~$'
메모: 단말기는 256개의 8비트 색상과 호환되므로 원하는 경우 다양한 색상 음영을 실험할 수 있습니다.
Mac 터미널에서 zsh 프롬프트의 텍스트 색상을 사용자 지정하여 터미널 창의 시각적 매력을 향상하고 사용하기 더욱 매력적으로 만들 수 있습니다.
또한 읽기: Mac에서 응용 프로그램 폴더를 여는 방법
시각 효과를 추가하는 방법 in zsh 프롬프트?
이 섹션에서는 서식 옵션을 사용하여 zsh 프롬프트를 사용자 지정하는 방법에 대해 설명합니다. 이러한 옵션을 사용하면 시각적으로 매력적이고 눈길을 끄는 프롬프트를 만들 수 있습니다. 단계를 체계적으로 분석하면 다음과 같습니다.
옵션 I: 굵은 글씨
zsh 프롬프트 텍스트를 굵게 표시하려면 PROMPT 변수 와 더불어 다음 형식:
PROMPT='%B%F{51}%n%f%b:~$'
- %비: 텍스트 시작 부분에 %B를 추가하여 굵게 표시
- %F{51}: 전경색을 51로 설정 (원하는 색상 코드로 대체 가능)
- %N: 사용자 이름 삽입
- %에프: 전경색 재설정
- %비: 텍스트 끝에 %b를 추가하여 굵은 서식을 중지합니다.
옵션 II: 텍스트 강조
zsh 프롬프트 텍스트를 강조 표시하려면 다음 형식을 사용하십시오.
- %에스: 텍스트 시작 부분에 %S를 추가하여 강조 표시 시작
- %에스: 강조 표시를 중지하려면 텍스트 끝에 %s를 추가합니다.
옵션 III: 텍스트에 밑줄 긋기
zsh 프롬프트 텍스트에 밑줄을 그으려면 다음을 포함하십시오.
- %유: 밑줄을 시작하려면 텍스트 시작 부분에 %U를 추가합니다.
- %유: 텍스트 끝에 %u를 추가하면 밑줄이 그어지지 않습니다.
이러한 형식 지정 옵션을 결합하여 기본 설정에 맞는 개인화된 zsh 프롬프트를 만들 수 있습니다. 다양한 색상 코드와 배열을 실험하여 눈길을 끄는 스타일을 찾으십시오.
마지막 로그인 정보를 제거하는 방법 from zsh 프롬프트?
에서 터미널 앱, 다음 명령을 사용하여 마지막 로그인 시간을 제거할 수 있습니다.
터치 ~/.hushlogin
또한 읽기: Mac에서 개발자를 확인할 수 없기 때문에 수정 프로그램을 열 수 없음
결론적으로 Mac 터미널 프롬프트를 사용자 지정하는 것은 단순히 모양을 개선하는 것 이상입니다. 실제로 명령줄 인터페이스를 보다 사용자 친화적이고 요구 사항에 맞게 조정하는 데 도움이 됩니다. 방법을 이해하셨기를 바랍니다. Mac 터미널 프롬프트 사용자화 뿐만 아니라 zsh 명령. 아래 댓글 섹션에 질문과 제안을 남겨주시고 더 많은 정보 가이드를 위해 저희 웹사이트를 계속 탐색하세요.
Pete는 TechCult의 수석 스태프 작가입니다. Pete는 기술의 모든 것을 사랑하며 열렬한 DIYer이기도 합니다. 그는 인터넷에서 사용 방법, 기능 및 기술 가이드를 작성하는 데 10년의 경험이 있습니다.



