Windows 10에서 색상 및 모양에 쉽게 액세스
잡집 / / November 28, 2021
Windows 10 Creators Update 이후에는 이전처럼 색상 및 모양에 액세스하기가 쉽지 않았습니다. Windows 7 및 Windows 8/8.1에서는 누구나 바탕 화면을 마우스 오른쪽 버튼으로 클릭하고 개인 설정을 선택한 다음 색상 링크를 클릭하여 색상 및 모양 설정에 쉽게 액세스할 수 있었습니다. 그러나 Windows 10에서 동일한 단계를 수행하면 기본 개인 설정 창 대신 설정 앱으로 이동하는 것을 알 수 있습니다.
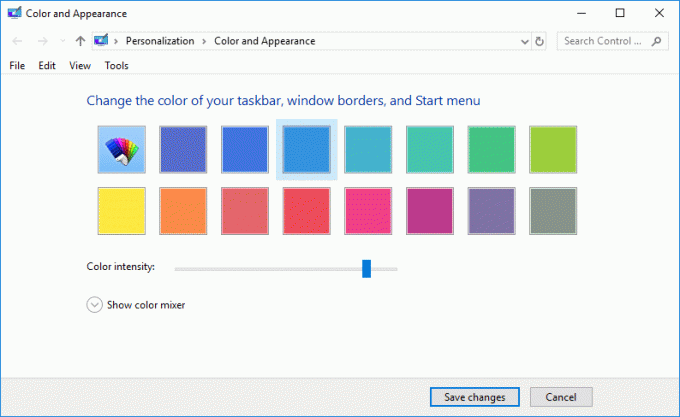
여전히 클래식 개인화 창에 액세스하는 방법을 찾고 있다면 그 방법에 대해 논의할 것이므로 더 이상 찾지 마십시오. 따라서 시간을 낭비하지 않고 아래 나열된 자습서의 도움으로 Windows 10에서 색상 및 모양에 쉽게 액세스하는 방법을 살펴보겠습니다.
내용물
- Windows 10에서 색상 및 모양에 쉽게 액세스하는 방법
- 방법 1: Run Command를 사용하여 Windows 10에서 색상 및 모양에 쉽게 액세스
- 방법 2: 수동으로 색상 및 모양 바로 가기 만들기
Windows 10에서 색상 및 모양에 쉽게 액세스하는 방법
확인 복원 지점 생성 문제가 발생하는 경우를 대비하여.
방법 1: Run Command를 사용하여 Windows 10에서 색상 및 모양에 쉽게 액세스
1. Windows 키 + R을 누른 다음 다음을 입력하고 Enter 키를 누릅니다.
쉘{ED834ED6-4B5A-4bfe-8F11-A626DCB6A921} - 마이크로소프트. 개인화\페이지색상화

2. Enter 키를 누르자마자 클래식 색상 및 모양 창이 즉시 열립니다.
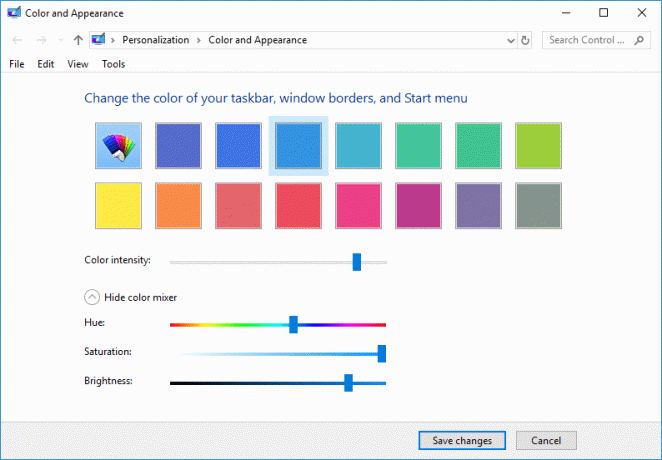
3. 설정을 변경하고 다음을 클릭하십시오. 변경 사항을 저장하다.
4. PC를 다시 시작합니다.
방법 2: 수동으로 색상 및 모양 바로 가기 만들기
1. 바탕 화면의 빈 공간을 마우스 오른쪽 버튼으로 클릭한 다음 새로 만들기 > 바로 가기.

2. "에 다음을 복사하여 붙여넣습니다.항목의 위치를 입력하십시오" 필드를 선택하고 다음을 클릭합니다.
explorer.exe 셸{ED834ED6-4B5A-4bfe-8F11-A626DCB6A921} - 마이크로소프트. 개인화\페이지배경화면
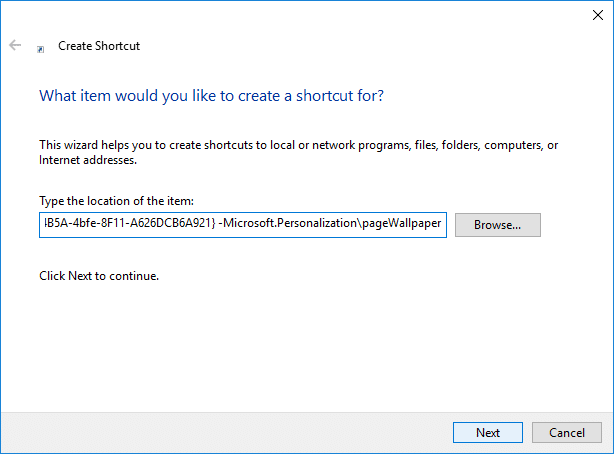
3. 이 바로 가기에 원하는 이름을 지정한 다음 마침을 클릭합니다.
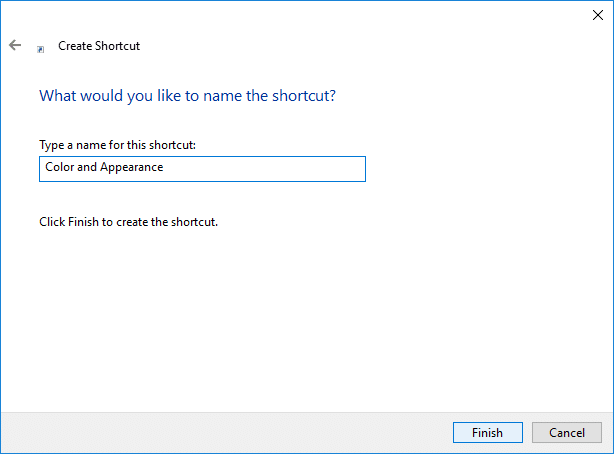
메모: 이 바로 가기의 이름을 다음과 같이 지정할 수도 있습니다. 색상 및 외관.
4. 이렇게 하면 바탕 화면에 색상 및 모양 바로 가기가 생성되며 다음을 수행할 수 있습니다. 이제 바로 가기를 작업 표시줄 또는 시작에 고정합니다.
5. 바로가기 아이콘을 간단하게 변경하고 싶다면 마우스 오른쪽 버튼으로 클릭 바로 가기에서 선택하고 속성.

6. 바로 가기 탭으로 전환한 다음 "아이콘 변경” 버튼을 클릭합니다.
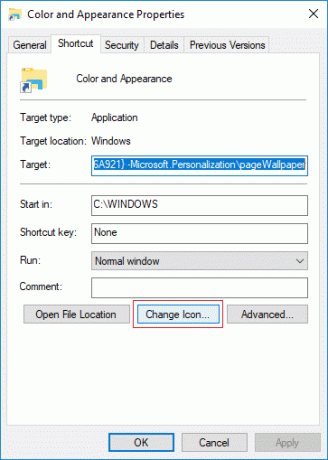
7. "이 파일에서 아이콘 찾기" 필드에 다음을 입력하고 Enter 키를 누릅니다.
%SystemRoot%\System32\imageres.dll
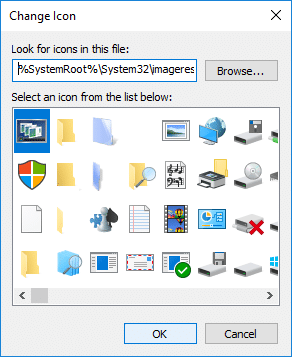
8. 파란색으로 강조 표시된 아이콘을 선택하고 확인을 클릭합니다.
9. 적용을 클릭한 다음 좋아요 변경 사항을 저장하려면 PC를 재부팅하십시오.
추천:
- Windows 10에서 ClearType 활성화 또는 비활성화
- 죽음의 블루 스크린에서 덤프 파일을 생성하도록 Windows 10 구성
- Windows 10에서 마우스 클릭 잠금 활성화 또는 비활성화
- Windows 10에서 클립보드를 지우는 바로 가기를 만드는 방법
그것이 당신이 성공적으로 배운 것입니다 Windows 10에서 색상 및 모양에 쉽게 액세스하는 방법 그러나 이 튜토리얼과 관련하여 여전히 질문이 있는 경우 댓글 섹션에서 자유롭게 질문하세요.



