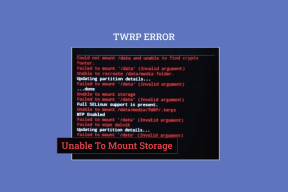IPhone에서 Siri의 응답 및 작업을 개인화하는 방법
잡집 / / June 13, 2023
시리는 가상 비서 사용 가능 애플 제품에. 가장 일반적으로 음성 활성화로 알려져 있습니다. 그러나 제스처로도 활성화할 수 있습니다. 가상 비서로서의 포지셔닝과 함께 Siri의 기능 대부분은 일상적인 작업 수행을 돕는 것과 관련이 있습니다. 예를 들어 Siri에게 약속을 잡거나 특정 항목을 찾거나 전화를 끊는 데 도움을 줄 수 있습니다.

그러나 Siri가 이러한 작업을 수행하도록 하는 것은 iPhone에서 설정하는 방법에 따라 다릅니다. Siri의 반응과 동작을 개인화하는 방법은 다음과 같습니다.
시리 설정 방법
위에서 언급했듯이 Siri는 음성이나 제스처에 반응합니다. iPhone에서 Siri를 아직 활성화하지 않았거나 Siri가 응답하는 방식을 업데이트하려는 경우 방법은 다음과 같습니다.
1 단계: iPhone 홈 화면에서 설정 앱을 누릅니다.

2 단계: Siri 및 검색 옵션으로 스크롤하여 탭합니다.

3단계: Siri에게 요청하기 섹션에서 다음 옵션 옆의 토글을 탭하여 Siri가 응답하는 방식을 결정합니다.
- "Hey Siri" 듣기 – 음성으로 Siri 활성화
- Siri용 측면/홈 버튼을 눌러 동작으로 Siri를 활성화합니다.

iPhone 모델에 따라 측면 또는 홈 버튼을 사용하여 Siri를 활성화하는 옵션이 표시될 수 있습니다.
4단계: '잠긴 경우 Siri 허용' 옆의 토글을 탭하여 활성화합니다. 보안상의 이유로 이 옵션을 비활성화하는 것이 더 안전할 수 있습니다.

음성으로 Siri를 재교육하는 방법
우리는 Siri가 음성으로 활성화되거나 제스처로 활성화될 수 있다고 언급했습니다. Siri가 음성으로 작동되는 경우 어떤 음성에도 반응하는지 걱정할 필요가 없습니다. 음성으로 Siri를 활성화하도록 선택하면 음성을 인식하도록 Siri를 훈련시켜야 합니다. 방법은 다음과 같습니다.
1 단계: iPhone 홈 화면에서 설정 앱을 누릅니다.

2 단계: Siri 및 검색 옵션으로 스크롤하여 탭합니다.

3단계: Siri에게 요청 섹션에서 "Hey Siri" 듣기 옵션 옆의 토글을 누릅니다. 그러면 화면이 시작됩니다.

4단계: "Hey Siri" 설정 화면에서 계속을 누릅니다.
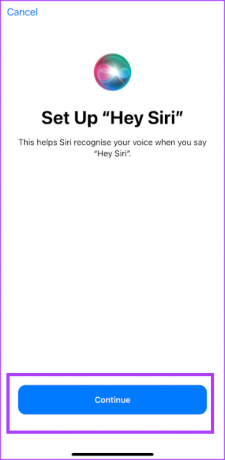
5단계: Siri가 음성을 인식하도록 화면에 표시되는 메시지를 따릅니다.
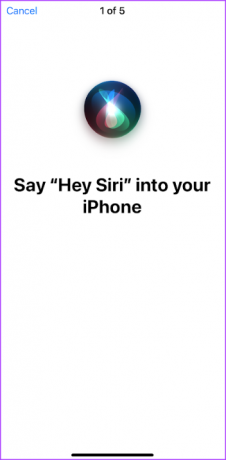
6단계: 완료를 탭하여 창을 닫습니다.

Siri의 응답을 사용자화하는 방법
Siri를 설정하면 기본적으로 음성이나 제스처로 Siri를 활성화할 때마다 Siri의 응답이 음성으로 나옵니다. 음성 응답을 원하지 않으면 무음으로 변경하십시오. 방법은 다음과 같습니다.
1 단계: iPhone 홈 화면에서 설정 앱을 누릅니다.

2 단계: Siri 및 검색 옵션으로 스크롤하여 탭합니다.

3단계: Siri에게 요청하기 섹션에서 Siri 응답을 탭합니다.

4단계: 다음 옵션 중에서 선호하는 응답 유형을 선택하십시오.
- 조용한 응답 선호
- 자동적 인
- 음성 응답 선호

5단계: Siri가 화면에서 말하는 내용을 보려면 'Always Show Siri Captions' 옆의 토글을 탭하십시오.

6단계: Siri와의 오디오 상호 작용 기록을 보려면 '항상 음성 표시' 옆의 토글을 탭하십시오.

Siri의 작업을 사용자 지정하는 방법
가상 비서인 Siri는 통화 종료 또는 메시지 전송과 같은 작업을 수행하는 데 도움을 줄 수 있습니다. 방법은 다음과 같습니다.
Siri로 전화 끊기
Siri가 전화를 끊도록 하는 방법은 다음과 같습니다.
1 단계: iPhone 홈 화면에서 설정 앱을 누릅니다.

2 단계: Siri 및 검색 옵션으로 스크롤하여 탭합니다.

3단계: Siri에게 요청하기 섹션에서 전화 끊기를 탭합니다.

4단계: 통화 끊기 옆의 토글을 탭하여 활성화합니다.
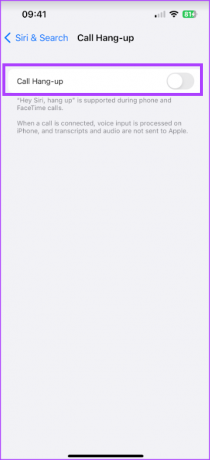
Siri로 통화 알림
iPhone 화면을 보지 않고도 전화를 건 사람이 누구인지 알고 싶다면 Siri가 통화 안내를 도와줄 수 있습니다. 활성화하는 방법은 다음과 같습니다.
1 단계: iPhone 홈 화면에서 설정 앱을 누릅니다.

2 단계: Siri 및 검색 옵션으로 스크롤하여 탭합니다.

3단계: Siri에게 요청하기 섹션에서 통화 알림을 탭합니다.

4단계: 통화를 알리기 위해 선호하는 옵션을 선택합니다.
- 언제나
- 헤드폰 및 자동차
- 헤드폰 전용
- 절대
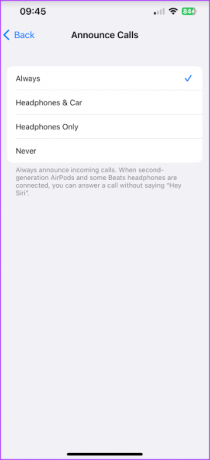
Siri를 사용하여 자동으로 메시지 보내기
Siri가 메시지를 보내도록 하는 방법은 다음과 같습니다.
1 단계: iPhone 홈 화면에서 설정 앱을 누릅니다.

2 단계: Siri 및 검색 옵션으로 스크롤하여 탭합니다.

3단계: Siri에게 요청 섹션에서 자동으로 메시지 보내기를 탭합니다.

4단계: 자동으로 메시지 보내기 옆의 토글을 눌러 활성화합니다.
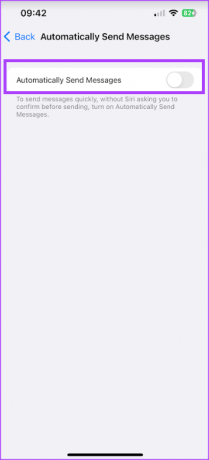
Siri로 검색할 때 표시되는 앱을 사용자화하는 방법
가상 비서인 Siri는 iPhone이나 인터넷에서 검색을 수행하는 데 도움을 줄 수 있습니다. Siri로 검색할 때 표시되는 앱을 결정하려면 다음을 수행해야 합니다.
1 단계: iPhone 홈 화면에서 설정 앱을 누릅니다.

2 단계: Siri 및 검색 옵션으로 스크롤하여 탭합니다.

3단계: 앱 섹션으로 스크롤하고 앱을 선택합니다.

4단계: 검색하는 동안 섹션에서 다음 옵션 옆의 토글을 탭하여 앱 검색을 끕니다.
- 검색에 앱 표시
- 검색에 콘텐츠 표시
Siri에게 이름을 발음하도록 가르치기
명령을 설명한 후 Siri가 항상 잘못된 이름으로 응답하는 경우 가상 비서가 사용자의 발음을 잘못 이해했을 수 있습니다. 음성을 인식하도록 Siri를 훈련시킬 수 있으므로 다음과 같이 할 수도 있습니다. 이름을 발음하도록 Siri 훈련.
2023년 5월 19일 최종 업데이트
위의 기사에는 Guiding Tech를 지원하는 제휴 링크가 포함될 수 있습니다. 그러나 편집 무결성에는 영향을 미치지 않습니다. 콘텐츠는 편파적이지 않고 진정성 있게 유지됩니다.