Fix Desktop은 사용할 수 없는 위치를 나타냅니다.
잡집 / / November 28, 2021
Fix Desktop은 사용할 수 없는 위치를 참조합니다. PC를 시작할 때 다음 오류 메시지가 표시되는 경우 "C:\Windows\system32\config\systemprofile\desktop은 사용할 수 없는 위치를 나타냅니다." 잘못된 바탕 화면 위치를 나타냅니다. 계정에 로그인하면 모든 바탕 화면 아이콘과 앱이 표시되지 않고 대신 바탕 화면이 완전히 비어 있고 다음 오류가 나타납니다.
“C:\Windows\system32\config\systemprofile\Desktop은 사용할 수 없는 위치를 나타냅니다. 이 컴퓨터의 하드 드라이브나 네트워크에 있을 수 있습니다. 디스크가 제대로 삽입되었는지, 인터넷이나 네트워크에 연결되어 있는지 확인한 후 다시 시도하세요. 여전히 찾을 수 없는 경우 정보가 다른 위치로 이동되었을 수 있습니다.“
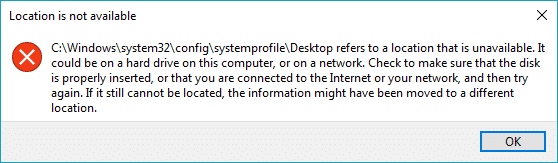
이제 이 오류 메시지에 대한 특별한 원인은 없지만 다음과 같은 경우 이 문제에 직면할 수 있습니다. 시스템 충돌 갑자기 시스템 파일 손상, 사용자 프로필 손상 또는 Windows 손상 업데이트 등 따라서 시간을 낭비하지 않고 아래 나열된 문제 해결 가이드의 도움을 받아 실제로 데스크탑이 사용할 수 없는 위치를 참조하는 문제를 수정하는 방법을 살펴보겠습니다.
내용물
- Fix Desktop은 사용할 수 없는 위치를 나타냅니다.
- 방법 1: 바탕 화면을 기본 위치로 재설정
- 방법 2: 레지스트리 수정
- 방법 3: 바탕 화면 폴더를 해당 위치로 다시 복사
- 방법 4: 시스템 복원 수행
- 방법 5: 새 사용자 계정 만들기
Fix Desktop은 사용할 수 없는 위치를 나타냅니다.
확인 복원 지점 생성 문제가 발생하는 경우를 대비하여.
방법 1: 바탕 화면을 기본 위치로 재설정
1. Windows 키 + R을 누른 다음 다음을 입력하고 Enter 키를 누릅니다.
C:\사용자\%사용자 이름%

2.오른쪽 클릭 데스크탑 폴더를 선택하고 속성.
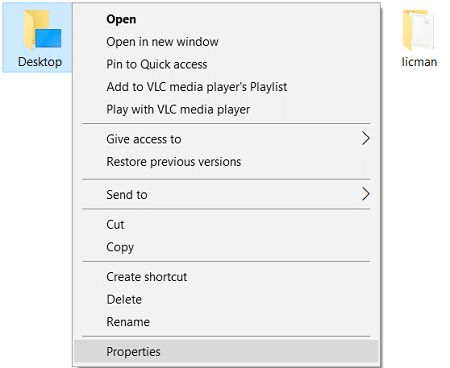
3. 바탕 화면 속성에서 다음으로 전환합니다. 위치 탭 그리고 클릭 기본값 복원 버튼.
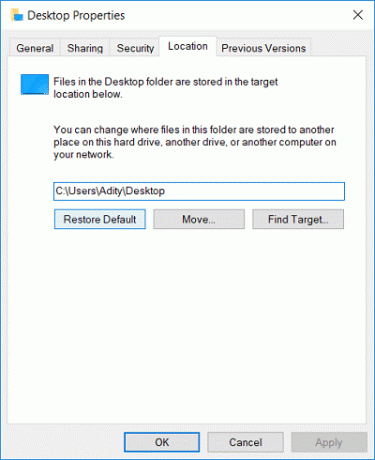
4. 적용을 클릭한 다음 확인을 클릭합니다.
5. PC를 재부팅하여 변경 사항을 저장하고 Fix Desktop은 사용할 수 없는 오류 위치를 나타냅니다.
방법 2: 레지스트리 수정
위의 방법이 효과가 없으면 대신 다음을 시도하십시오.
1. Windows 키 + R을 누른 다음 입력 regedit Enter 키를 눌러 레지스트리 편집기를 엽니다.

2. 다음 레지스트리 키로 이동합니다.
HKEY_CURRENT_USER\Software\Microsoft\Windows\CurrentVersion\Explorer\사용자 셸 폴더
3. 반드시 선택 사용자 셸 폴더 그런 다음 오른쪽 창에서 데스크탑.
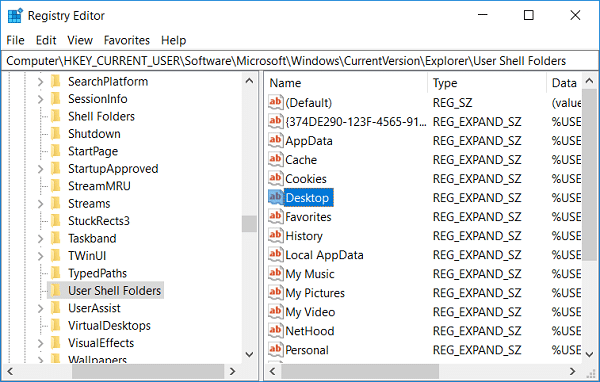
4. 이제 값 데이터 필드에서 값이 다음으로 설정되어 있는지 확인합니다.
%USERPROFILE%\데스크톱
또는
C:\사용자\%USERNAME%\데스크톱
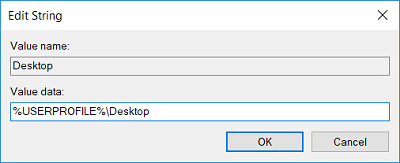
5. 확인을 클릭하고 레지스트리 편집기를 닫습니다.
6. PC를 재부팅하여 변경 사항을 저장합니다.
방법 3: 바탕 화면 폴더를 해당 위치로 다시 복사
1. Windows 키 + R을 누른 다음 다음을 입력하고 Enter 키를 누릅니다.
C:\사용자\%사용자 이름%

2. 두 개의 바탕 화면 폴더를 찾을 수 있는지 확인하십시오. 하나는 비어 있고 다른 하나는 바탕 화면 콘텐츠가 들어 있습니다.
3. 그렇다면 비어 있는 바탕 화면 폴더를 삭제합니다.
4. 이제 데이터가 포함된 데스크탑 폴더를 복사하고 다음 위치로 이동합니다.
C:\Windows\system32\config\systemprofile\
5. systemprofile 폴더로 이동하면 권한이 부여됩니다. 계속하다 폴더에 액세스합니다.
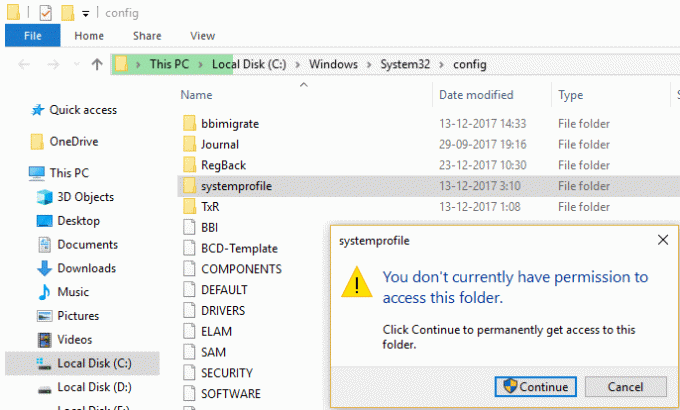
6.바탕 화면 폴더 붙여넣기 로 시스템 프로필 폴더.
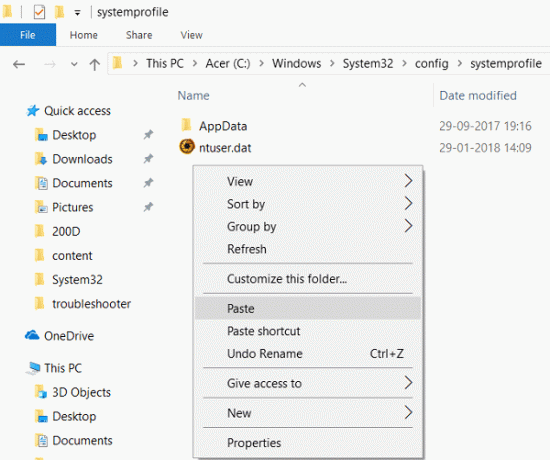
7. PC를 다시 시작하여 변경 사항을 저장하고 Fix Desktop은 사용할 수 없는 오류 위치를 나타냅니다.
방법 4: 시스템 복원 수행
1. Windows 키 + R을 누르고 입력”sysdm.cpl" 그런 다음 Enter 키를 누릅니다.

2.선택 시스템 보호 탭하고 선택 시스템 복원.

3.다음을 클릭하고 원하는 시스템 복원 지점.

4. 화면의 지시에 따라 시스템 복원을 완료합니다.
5.재부팅 후 다음을 수행할 수 있습니다. Fix Desktop은 사용할 수 없는 오류 위치를 나타냅니다.
방법 5: 새 사용자 계정 만들기
1. Windows 키 + I를 눌러 엽니다. 설정 그리고 클릭 계정.

2.클릭 가족 및 기타 사용자 탭 왼쪽 메뉴에서 이 PC에 다른 사람 추가 다른 사람들 아래.

3.클릭 이 사람의 로그인 정보가 없습니다 밑바닥에.

4.선택 Microsoft 계정이 없는 사용자 추가 밑바닥에.

5.이제 새 계정의 사용자 이름과 암호를 입력하고 다음을 클릭합니다.

새 사용자 계정에 로그인한 다음:
1. 파일 탐색기를 열고 다음을 클릭합니다. 보기 > 옵션.

2.로 전환 보기 탭 및 체크 표시 숨김 파일, 폴더 및 드라이브를 표시합니다.

3.보호된 운영 체제 파일 숨기기(권장)를 선택 취소합니다.
4. 적용을 클릭한 다음 확인을 클릭합니다.
5. 다음 위치로 이동합니다.
C:\Users\Old_Username
참고: 여기에서 C는 Windows가 설치된 드라이브이고 Old_Username은 이전 계정 사용자 이름의 이름입니다.
6. 다음을 제외한 위의 폴더에서 모든 파일을 선택합니다.
Ntuser.dat
Ntuser.dat.log
Ntuser.ini
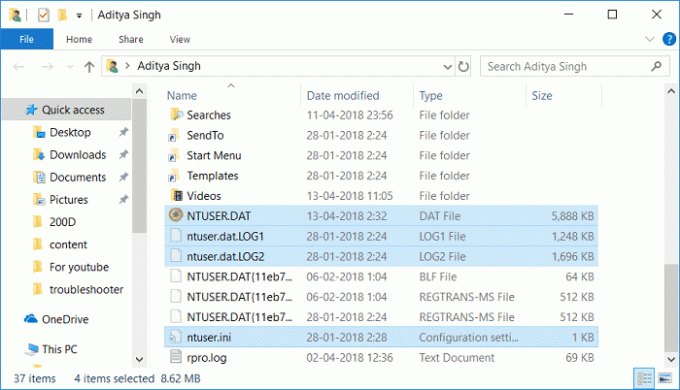
7. 이제 Windows 키 + R을 누른 다음 다음을 입력하고 Enter 키를 누릅니다.
C:\사용자\%사용자 이름%

메모: 이것은 새 사용자 계정 폴더가 됩니다.
8.복사한 내용을 여기에 붙여넣고 PC를 재부팅합니다.
추천:
- 기본 프린터 오류 0x00000709를 설정할 수 없음 수정
- Windows 10에서 마이크가 작동하지 않는 문제 수정
- Windows 10에서 Candy Crush Soda Saga 제거
- Windows 10에서 WiFi가 자동으로 연결되지 않는 문제 수정
그것이 당신이 성공적으로 Fix Desktop은 사용할 수 없는 위치를 나타냄 오류 그러나 이 가이드와 관련하여 여전히 질문이 있는 경우 의견 섹션에서 자유롭게 질문하십시오.



