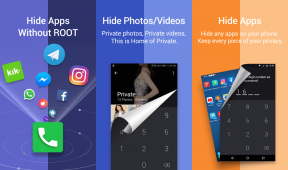EaseUS 데이터 복구 마법사를 제거하는 방법 – TechCult
잡집 / / June 19, 2023
중요한 파일이나 데이터를 삭제하고 후회한 적이 있으신가요? 그렇다면 EaseUS 데이터 복구 마법사가 해당 파일을 빠르게 복구하는 데 도움이 될 수 있습니다. 그러나 이 소프트웨어를 제거하여 디스크 공간을 확보하거나 다른 것으로 전환하도록 선택할 수 있습니다. 컴퓨터에서 EaseUS Data Recovery Wizard를 제거하거나 제거하는 다양한 방법을 살펴보겠습니다.
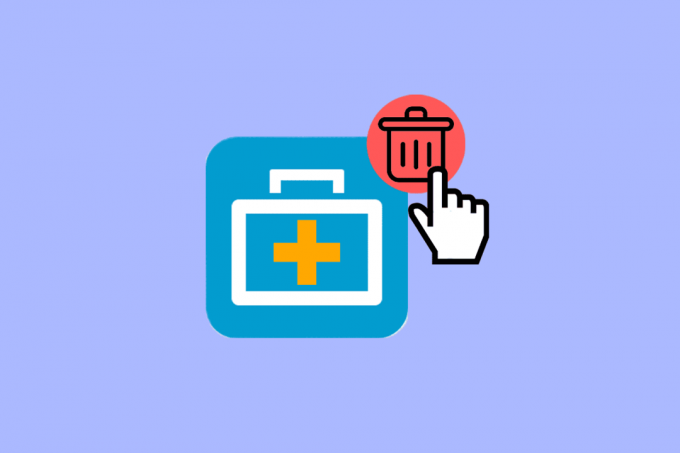
목차
EaseUS 데이터 복구 마법사를 제거하는 방법
삭제할 수 있습니다 EaseUS 데이터 복구 마법사 컴퓨터에서. 데이터를 복구하는 데 도움이 되는 편리한 소프트웨어이지만 소프트웨어를 삭제하려는 이유는 여러 가지가 있을 수 있습니다.
빠른 답변
컴퓨터에서 EaseUS Data Recovery Wizard를 제거하려면 다음 단계를 따르십시오.
1. 를 마우스 오른쪽 버튼으로 클릭합니다. EaseUS 데스크탑 아이콘 그리고 선택 파일 위치 열기.
2. 더블 클릭 제거.exe 또는 uninst000.exe.
3. 선택 이유 그리고 클릭 제거.
있다 세 가지 간단한 방법 컴퓨터에서 EaseUS Data Recovery Wizard를 제거합니다.
방법 1: EaseUS 데이터 복구 마법사의 제거 파일을 통해
소프트웨어를 설치할 때 일반적으로 프로그램을 제거하고 컴퓨터에서 모든 관련 데이터를 삭제할 수 있는 uninstaller.exe 파일이 포함되어 있습니다.
옵션 I: 파일 탐색기를 통해
uninstaller.exe 파일을 삭제하여 EaseUS Data Recovery Wizard를 제거하거나 제거하는 단계는 다음과 같습니다.
1A. 열려 있는 파일 탐색기 그리고 로 이동 EaseUS 데이터 복구 마법사 폴더.
1B. 를 마우스 오른쪽 버튼으로 클릭합니다. EaseUS 데이터 복구 마법사 바탕 화면 아이콘 그리고 클릭 파일 위치 열기 상황에 맞는 메뉴에서.
2. 그런 다음 아래로 스크롤하여 두 번 클릭하십시오. 제거.exe 또는 uninst000.exe 제거 프로세스를 시작하는 파일입니다.

3. 선택 원하는 이유 제거하려면 다음을 클릭하십시오. 제거.

또한 읽기: EaseUS Todo PCTrans 11.0 리뷰
옵션 II: 실행 대화 상자 사용
이것은 이것을 제거하는 가장 간단하고 빠른 방법 중 하나입니다. 데이터 복구 소프트웨어. 방법을 살펴보겠습니다.
1. 누르다 윈도우 + R 열려면 키보드의 키 실행 대화 상자.
2. 들어가다 다음 경로 열기: 필드에서 다음을 클릭합니다. 좋아요.
"C:\Program Files\EaseUS\EaseUS Data Recovery Wizard\unins000.exe”
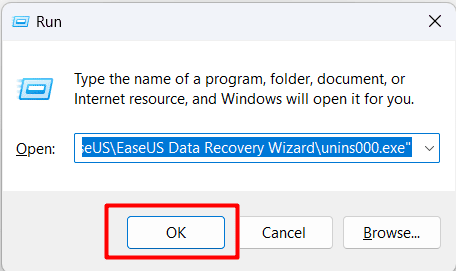
3. 팔로우 방법 2에 언급된 지침 응용 프로그램을 제거합니다.
방법 2: 설정의 앱 섹션에서
PC 설정 메뉴의 앱 섹션에 액세스하여 이 소프트웨어를 제거하는 방법을 살펴보겠습니다.
1. 컴퓨터에서 다음을 클릭합니다. 시작 아이콘 작업 표시줄에서
2. 를 클릭하십시오 설정 해당 데이터 복구 소프트웨어에 액세스하여 제거하려면 탭하십시오.
메모: 또는 다음을 클릭할 수 있습니다. 검색 창 작업 표시 줄에서 검색 설정.
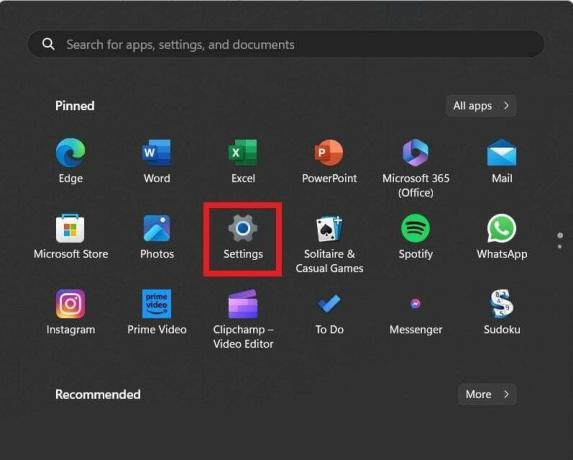
3. 클릭 앱 왼쪽 창에서.
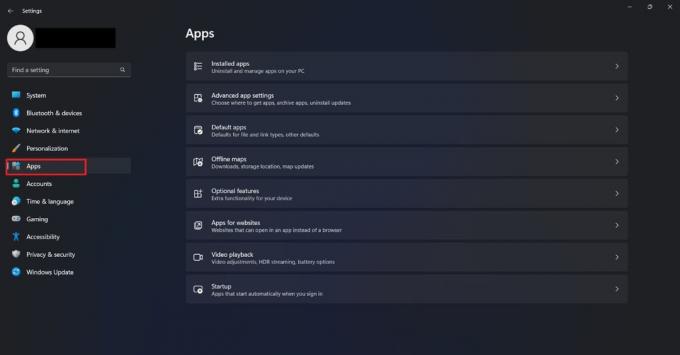
4. 선택하다 설치된 앱 옵션 목록에서.
5. 아래로 스크롤하여 점 세 개 아이콘 ~을 위해 EaseUS 데이터 복구 마법사 옵션.
6. 드롭다운 메뉴에서 다음을 클릭합니다. 제거.

이 포괄적인 가이드가 학습에 도움이 되었기를 바랍니다. EaseUS 데이터 복구 마법사를 제거하는 방법. 당신이 경우 저희에게 알려주십시오 아래 의견에서 이 프로세스 중에 문제에 직면하고 있습니다.. 또한 더 많은 정보를 얻으려면 저희 웹 사이트를 계속 방문하십시오.
Pete는 TechCult의 수석 스태프 작가입니다. Pete는 기술의 모든 것을 사랑하며 열렬한 DIYer이기도 합니다. 그는 인터넷에서 사용 방법, 기능 및 기술 가이드를 작성하는 데 10년의 경험이 있습니다.

![이 위치에 저장할 권한이 없습니다 [해결됨]](/f/02f79882707b78025b4524d2f402e2f9.png?width=288&height=384)