Chromebook이 Wi-Fi에 연결되지 않는 문제를 해결하는 10가지 방법
잡집 / / June 21, 2023
Google의 ChromeOS는 Windows 및 macOS에 대한 저렴한 대안입니다. 사용이 간편하고 저렴한 가격표 덕분에 다른 제조업체의 여러 모델, Chromebook은 교육 부문에서 꽤 인기가 있습니다. 경우에 따라 Chromebook을 집이나 학교 Wi-Fi 네트워크에 연결하는 데 어려움을 겪을 수 있습니다. Chromebook에서 작동하지 않는 Wi-Fi를 수정하는 가장 좋은 방법은 다음과 같습니다.

Chrome 브라우저는 ChromeOS의 핵심입니다. 활성 Wi-Fi 네트워크가 없으면 Chromebook은 오프라인 동영상을 보는 것만큼 좋습니다. 아래의 문제 해결 요령을 사용하여 Wi-Fi 문제를 해결하고 Chromebook에서 수천 개의 Android 앱을 즐길 수 있습니다.
1. 라우터 재시작
Chromebook을 포함하여 연결된 모든 기기에서 Wi-Fi 문제에 직면하고 있습니까? 라우터를 다시 시작하고 다시 시도해야 합니다.
Chromebook에서 전용 Wi-Fi 버튼을 찾아야 합니다. Wi-Fi 네트워크에 연결하기 전에 활성화해야 합니다.
2. 라우터 재배치
홈 라우터를 다른 방에 설치했거나 설정에서 멀리 떨어져 있습니까? 벽이나 두꺼운 문과 같은 물리적 물체는 Wi-Fi 범위를 방해할 수 있습니다. 직장 설정 근처의 라우터 위치를 변경하고 Wi-Fi 네트워크에 다시 연결을 시도해야 합니다.
3. 5GHz Wi-Fi 주파수에 연결
대부분의 크롬북은 듀얼 밴드 Wi-Fi를 지원합니다. 구형 2.4GHz Wi-Fi 주파수 대역을 사용할 필요가 없습니다. 5GHz 주파수 대역만큼 안정적이지 않습니다. 5GHz Wi-Fi 네트워크에 연결하여 강력하고 빠른 인터넷 속도를 즐기세요.
4. 가정 또는 사무실 Wi-Fi 네트워크 선호
5GHz Wi-Fi 주파수에 연결한 후 Chromebook에서 기본 Wi-Fi 네트워크로 설정합니다. Chromebook을 켤 때마다 시스템이 네트워크에 자동으로 연결됩니다.
1 단계: 작업 표시줄에서 검색 아이콘을 클릭하고 설정을 입력합니다. 설정 앱을 엽니다.

2 단계: 사이드바에서 네트워크를 선택하고 Wi-Fi 메뉴를 엽니다.

3단계: Wi-Fi 네트워크 이름을 선택합니다.

4단계: '이 네트워크 선호' 및 '이 네트워크에 자동으로 연결' 토글을 활성화합니다.
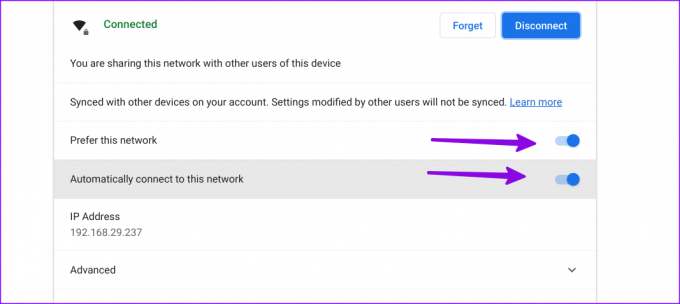
5. 크롬북 다시 시작
대부분의 사용자는 단순히 크롬북 잠그기. 가끔 재부팅해야 합니다. Chromebook을 다시 시작하는 것은 Wi-Fi 문제를 해결하는 또 다른 편리한 방법입니다.
1 단계: 오른쪽 하단 모서리에 있는 시계 아이콘을 클릭합니다.
2 단계: 종료를 선택하여 Chromebook을 끕니다.
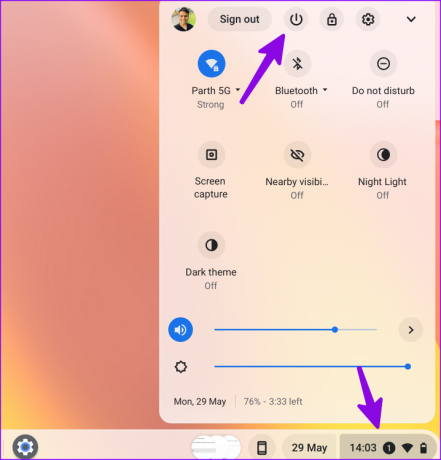
전원 버튼을 계속 눌러 Chromebook을 켜고 Wi-Fi 네트워크에 연결합니다.
6. 라우터 펌웨어 업데이트
라우터가 오래된 펌웨어를 사용하는 경우 오작동할 수 있으며 모든 장치에서 Wi-Fi 문제가 발생할 수 있습니다. Asus는 최고의 라우터 제조업체 중 하나이며 다음을 사용할 수 있습니다. 라우터 펌웨어 업데이트를 위한 회사 전용 가이드.
7. Wi-Fi 네트워크 다시 추가
Chromebook이 저장된 Wi-Fi 네트워크에 연결하는 데 여전히 문제가 있습니까? Wi-Fi 이름이나 비밀번호를 변경한 경우 현재 네트워크를 잊고 다시 추가하세요.
1 단계: ChromeOS 설정을 엽니다(위 단계 확인).
2 단계: 네트워크를 선택하고 Wi-Fi 메뉴를 엽니다.
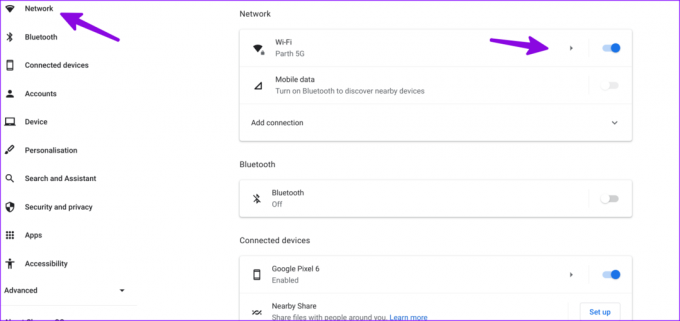
3단계: Wi-Fi 네트워크를 클릭합니다.

4단계: 잊기를 선택합니다. Wi-Fi 메뉴로 돌아가서 Wi-Fi 네트워크에 연결합니다.
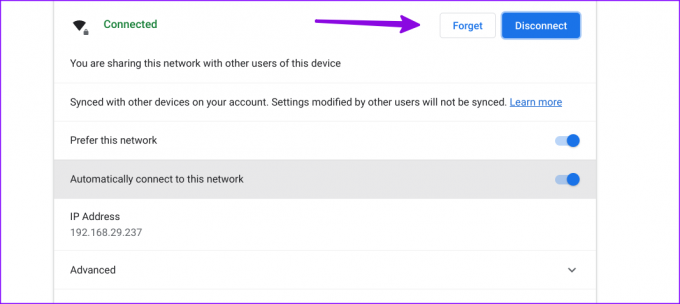
8. 연결 진단 실행
ChromeOS에는 Wi-Fi 문제를 해결하기 위한 연결 진단 도구가 함께 제공됩니다. 사용 방법은 다음과 같습니다.
1 단계: ChromeOS 설정으로 이동합니다(위 단계 참조).
2 단계: Chrome OS 정보를 선택합니다. 진단을 엽니다.
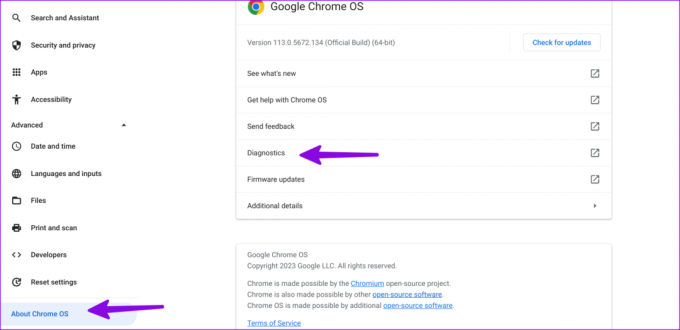
3단계: 사이드바에서 '연결'을 클릭하고 관련 테스트를 실행하여 작동하는 Wi-Fi 네트워크를 확인합니다.

9. 이더넷 연결 사용
Chromebook에 전용 이더넷 포트가 있는 경우 이더넷 케이블을 포트에 연결합니다. Wi-Fi 네트워크에 비해 이더넷은 안정적인 고속 인터넷 연결을 제공합니다.
10. 크롬북 재설정
어떤 방법도 통하지 않으면 Chromebook을 처음부터 재설정해야 합니다. 시스템은 설치된 모든 앱, 파일, 데이터 및 설정을 삭제합니다. 크롬북에 중요한 파일이 있는 경우 외부 장치에 백업하고 아래 단계를 따르십시오.
1 단계: ChromeOS 설정을 엽니다(위 단계 확인).
2 단계: 설정 재설정으로 스크롤합니다.
3단계: 재설정을 선택하고 팝업 메뉴에서 결정을 확인합니다.

ChromeOS 경험을 완성하세요
Chromebook에는 안정적인 Wi-Fi 네트워크가 필수적입니다. 최신 구매가 문진으로 바뀌기 전에 위의 트릭을 사용하여 Chromebook에서 Wi-Fi 문제를 해결하세요. 당신이 그것을하는 동안 당신을 위해 일한 트릭을 알려주십시오.
2023년 5월 29일 최종 업데이트
위의 기사에는 Guiding Tech를 지원하는 제휴 링크가 포함될 수 있습니다. 그러나 편집 무결성에는 영향을 미치지 않습니다. 콘텐츠는 편파적이지 않고 진정성 있게 유지됩니다.

작성자
Parth는 이전에 기술 뉴스를 다루는 EOTO.tech에서 근무했습니다. 그는 현재 Guiding Tech에서 프리랜서로 앱 비교, 튜토리얼, 소프트웨어 팁 및 요령에 대해 글을 쓰고 있으며 iOS, Android, macOS 및 Windows 플랫폼에 대해 자세히 다루고 있습니다.



