Windows 11 업데이트 오류 0x800f0988 수정
잡집 / / November 28, 2021
Microsoft는 Windows 11 업데이트를 출시하기 시작했습니다. 모든 Windows PC의 약 5%가 이미 Windows 11을 실행하고 있는 것으로 추정됩니다. 그러나 다양한 보고서에 따르면 많은 Windows 고객이 다음 문제로 인해 Windows 11 컴퓨터를 업데이트할 수 없었습니다. 업데이트 실패 오류 0x800f0988. 업데이트 실패는 일반적으로 Windows 자체에서 쉽게 수정되며 매우 드물게 사용자 개입이 필요합니다. 그러나 이 오류 코드의 경우에는 그렇지 않습니다. 따라서 Windows 11에서 업데이트 오류 0x800f0988을 수정하는 방법을 안내하기 위해 이 기사를 작성했습니다.

내용물
- Windows 11에서 업데이트 오류 0x800f0988을 수정하는 방법
- 방법 1: 수동으로 업데이트 다운로드
- 방법 2: DISM 도구 실행
- 방법 3: 추가 언어 제거
- 방법 4: Windows 업데이트 캐시 지우기
- 방법 5: 전체 업그레이드 수행
Windows 11에서 업데이트 오류 0x800f0988을 수정하는 방법
이 오류 코드를 수정하거나 아예 피하는 다섯 가지 방법이 있습니다. 이것들은 아래에서 자세히 논의되었습니다.
방법 1: 수동으로 업데이트 다운로드
Windows를 정상적으로 업데이트할 수 없는 경우 다음 단계에 따라 업데이트를 수동으로 설치할 수 있습니다.
1. 열려있는 마이크로소프트 업데이트 카탈로그 웹 브라우저에서.
2. 들어가다 기술 자료(KB) 번호 오른쪽 상단의 검색창에서 클릭하고 찾다.
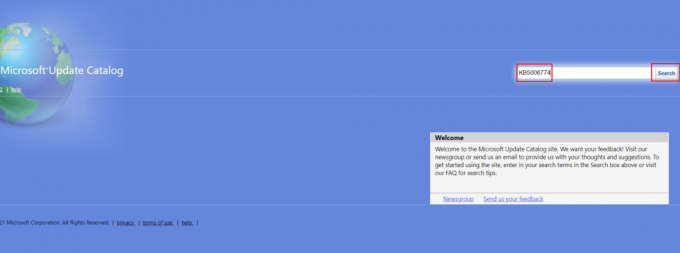
3. 선택 원하는 업데이트 표시된 대로 주어진 목록에서.

메모: 업데이트에 대한 전체 정보는 다음에서 볼 수 있습니다. 세부 정보 업데이트 화면.
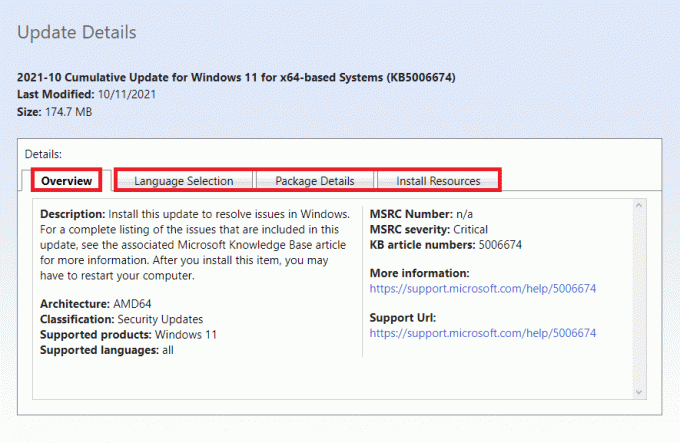
4. 설치할 업데이트를 선택했으면 해당 업데이트를 클릭합니다. 다운로드 단추.
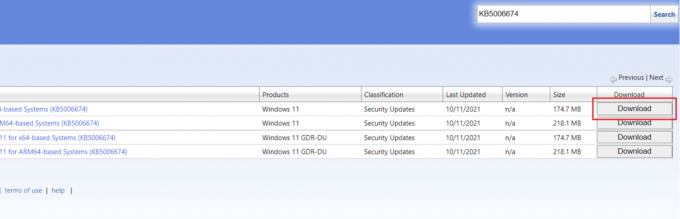
5. 나타나는 창에서 하이퍼링크를 마우스 오른쪽 버튼으로 클릭하고 링크된 콘텐츠를 다른 이름으로 저장… 옵션.
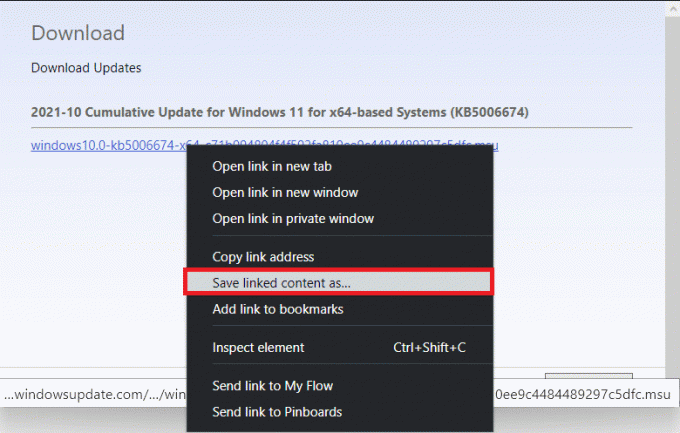
6. 설치 프로그램을 저장할 위치를 선택하십시오. .msu 확장 프로그램을 클릭하고 구하다.
7. 이제 Windows + E 키 동시에 열어 파일 탐색기 그리고 위치를 찾아 다운로드한 파일.
8. 더블 클릭 .msu 파일.
9. 클릭 예 설치 프로그램 프롬프트에서.
메모: 설치가 완료되는 데 몇 분이 소요될 수 있으며 그 후 동일한 알림을 받게 됩니다.
10. 재시작 저장하지 않은 데이터를 저장한 후 컴퓨터에
또한 읽기:Windows 11 업데이트를 다운로드하고 설치하는 방법
방법 2: DISM 도구 실행
배포 이미지 서비스 및 관리 또는 DISM은 다른 시스템 관련 기능과 함께 손상된 시스템 파일을 수정하는 데 사용되는 명령줄 도구입니다. DISM 명령을 사용하여 Windows 11에서 업데이트 오류 0x800f0988을 수정하는 방법은 다음과 같습니다.
1. 누르다 윈도우 + X열쇠 함께 열기 위해 빠른 링크 메뉴.
2. 선택하다 Windows 터미널(관리자) 주어진 목록에서.
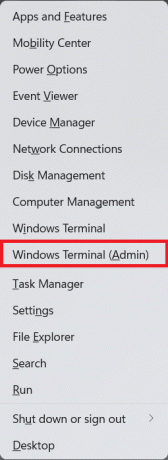
3. 클릭 예 에서 사용자 계정 제어 즉각적인.
4. 누르다 Ctrl + Shift + 2열쇠 함께 열어 명령 프롬프트.
5. 주어진 입력 명령 을 누르고 입력하다 그것을 실행하는 키:
DISM /온라인 /cleanup-image /startcomponentcleanup
메모: 이 명령을 제대로 실행하려면 컴퓨터가 인터넷에 연결되어 있어야 합니다.
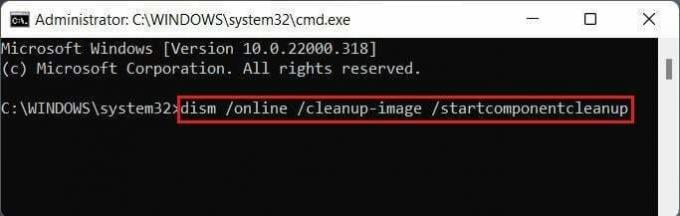
방법 3: 추가 언어 제거
추가 언어를 제거하면 다음과 같이 Windows 11에서 업데이트 오류 0x800f0988을 수정하는 데 도움이 될 수 있습니다.
1. 누르다 Windows + I 키 함께 열기 위해 설정 앱.
2. 클릭 시간 및 언어 왼쪽 창에서
3. 클릭 언어 및 지역 강조 표시된 오른쪽 창에서
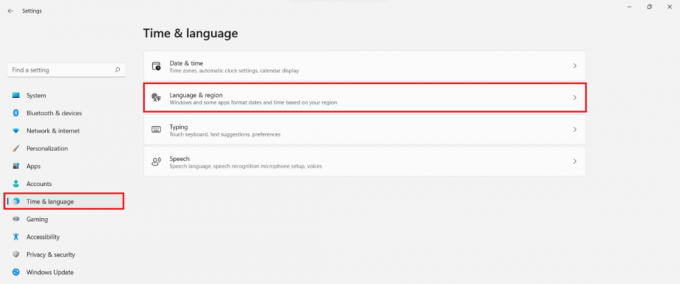
4. 클릭 점 세 개 아이콘 제거하려는 언어 옆에
5. 클릭 제거하다 아래 그림과 같이.

6. 제거 후, PC를 다시 시작 그리고 다시 한 번 업데이트를 시도하십시오.
또한 읽기: Windows 11을 복구하는 방법
방법 4: Windows 업데이트 캐시 지우기
Windows 업데이트 캐시를 지우면 새 업데이트를 위한 더 많은 공간을 확보하여 Windows 11에서 업데이트 오류 0x800f0988을 수정하는 데 도움이 될 수 있습니다. Windows 업데이트 캐시를 지우려면:
1. 누르다 Windows + X 키 함께 열기 위해 빠른 링크 메뉴.
2. 선택하다 작업 관리자 표시된 대로 메뉴에서
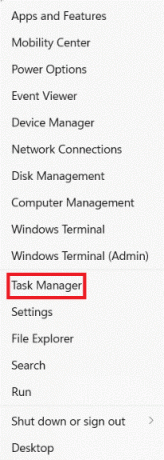
3. 클릭 파일 > 새 작업 실행 상단 메뉴바에서
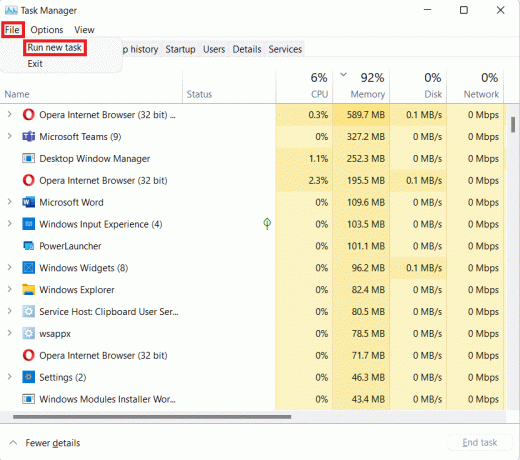
4. 유형 wt.exe. 그런 다음 표시된 확인란을 선택하십시오. 관리자 권한으로 이 작업 생성 그리고 클릭 좋아요.

5. 누르다 Ctrl+Shift+2 키 함께 열어 명령 프롬프트 새 탭에서.
6. 유형 순 정지 비트 을 누르고 입력하다 열쇠.

7. 유형 net stop wuauserv 그림과 같이 누르고 입력하다 열쇠.
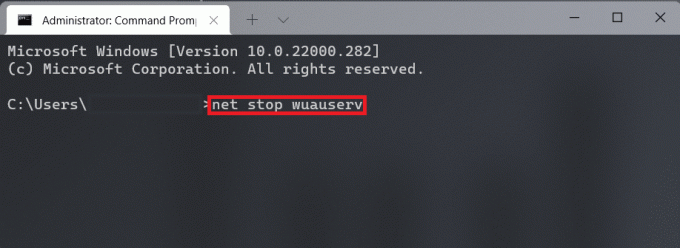
8. 유형 넷 스톱 cryptsvc 그리고 치다 입력하다 Windows 11에서 업데이트 오류 0x800f0988을 수정하기 위해 실행합니다.
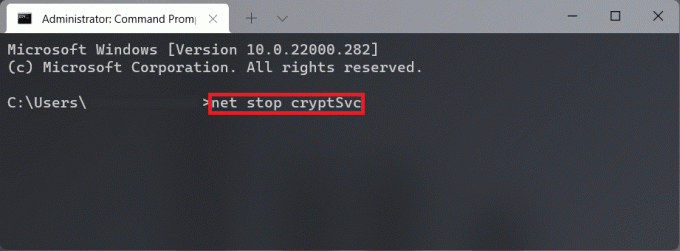
9. 그런 다음 윈도우+R열쇠 함께 열어 운영 대화 상자.
10. 유형 C:\Windows\SoftwareDistribution\Download 그리고 클릭 좋아요, 아래 그림과 같이.

11. 누르다 Ctrl + A 키 해당 폴더에 있는 모든 파일과 폴더를 선택합니다. 그런 다음 Shift + Del 키 함께 영구적으로 삭제합니다.
12. 클릭 예 에서 여러 항목 삭제 확인 프롬프트.
13. 로 이동 소프트웨어 배포 상단의 주소 표시줄에 있는 폴더를 클릭하여 폴더를 찾습니다.
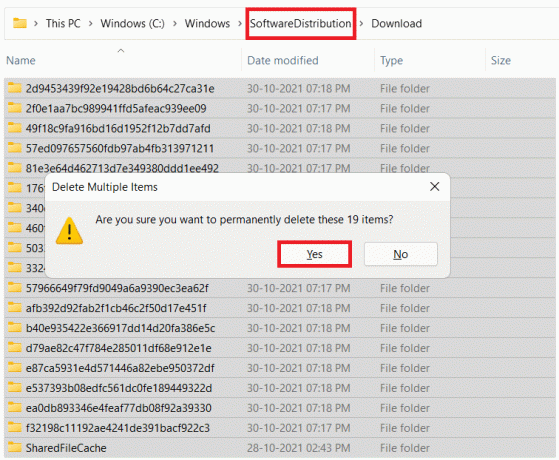
14. 열려있는 데이터 저장소 폴더를 두 번 클릭하여 폴더를 만듭니다.

15. 다시 한번, 사용 Ctrl + A 키 그리고 때리다 Shift + Del 키 아래 그림과 같이 함께 모든 파일과 폴더를 선택하고 삭제합니다.
메모: 클릭 예 에서 여러 항목 삭제 확인 프롬프트.
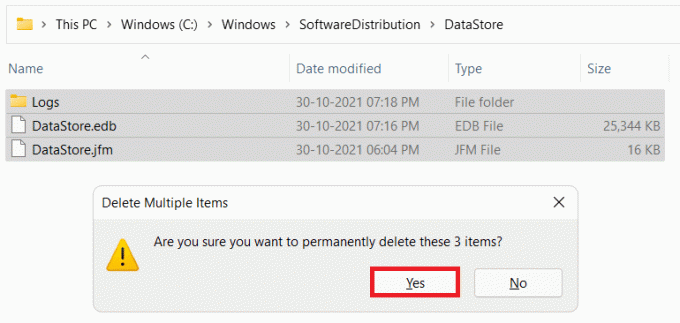
16. 다시 전환 윈도우 터미널 창문.
17. 다음 명령을 입력합니다. 순 시작 비트 을 누르고 입력하다 열쇠.
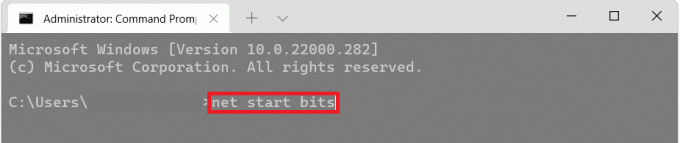
18. 그런 다음 다음 명령을 입력합니다. 인터넷 시작 wuaserv 을 누르고 입력하다 열쇠.
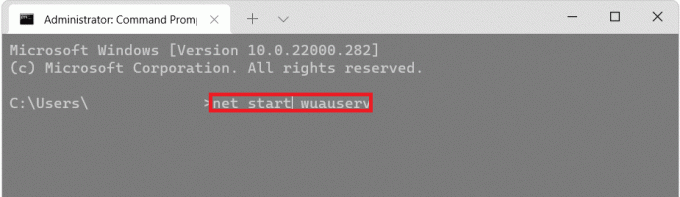
19. 다음 명령을 입력합니다. 순 시작 cryptsvc 그리고 치다 입력하다 업데이트 관련 서비스를 다시 시작합니다.
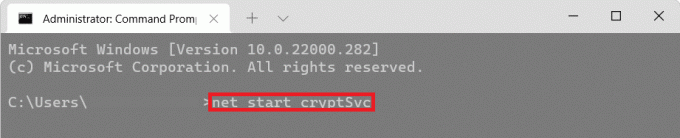
20. 모두 닫기 창문과 재시작 당신의 윈 11 PC.
또한 읽기:부팅 가능한 Windows 11 USB 드라이브를 만드는 방법
방법 5: 전체 업그레이드 수행
업데이트 실패 오류 0x800f0988을 방지하기 위해 기존 방식 대신 Windows ISO 파일을 사용하여 업데이트를 설치할 수 있습니다.
1. 다운로드 윈도우 11 ISO 파일 ~에서 마이크로소프트 웹사이트.
2. 열려있는 파일 탐색기 눌러 Windows + E 키 함께.
3. 다운로드한 항목을 마우스 오른쪽 버튼으로 클릭 ISO 파일 그리고 클릭 산 그림과 같이 상황에 맞는 메뉴에서
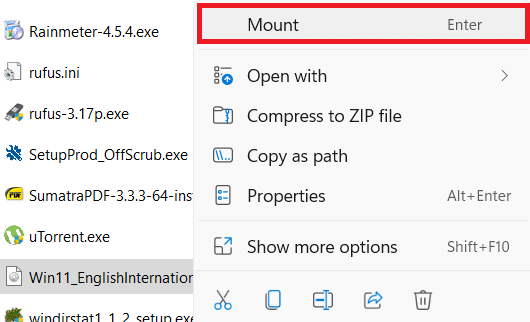
4. 클릭 이 PC 왼쪽 창에서.
5. 이제 마운트된 ISO 파일을 두 번 클릭하면 다음과 같이 표시됩니다. DVD 드라이브.

6. 클릭 예 에서 사용자 계정 제어 즉각적인.
7. 클릭 다음 Windows 11 설정 창에서 설정이 Microsoft 업데이트 서버에서 최신 업데이트 다운로드를 마칠 때까지 기다립니다.
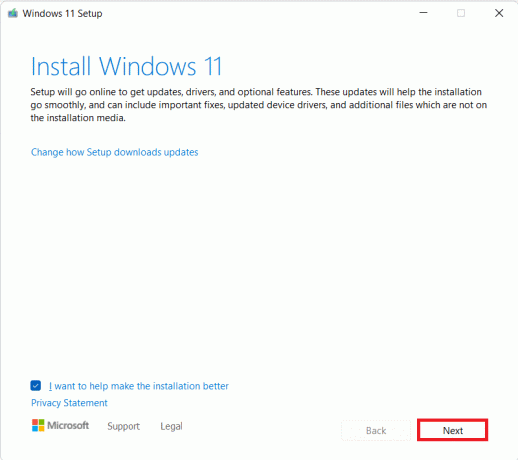
8. 클릭 수용하다 읽은 후 적용 가능한 고지 및 라이선스 조건.
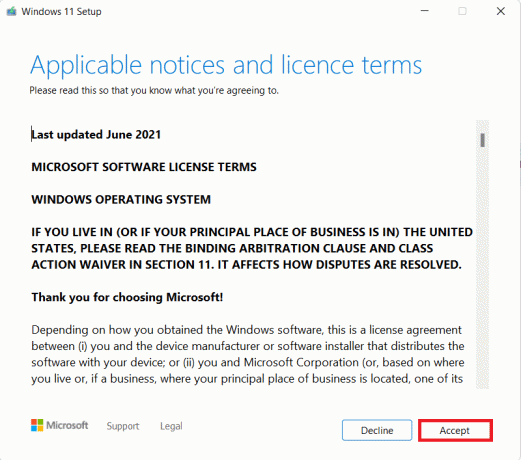
9. 하자 Windows 11 설치 마법사 컴퓨터에 대한 설치를 구성합니다.
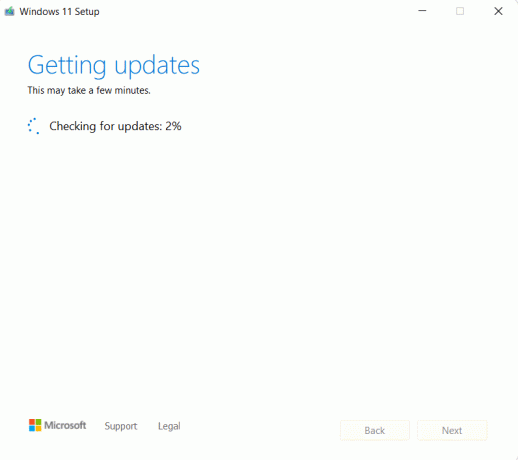
10. 설정이 준비되면 PC에 설치할 Windows 버전과 이 과정에서 파일이 안전한지 여부가 표시됩니다. 일단 만족스러우면 클릭 설치 버튼, 그림과 같이.
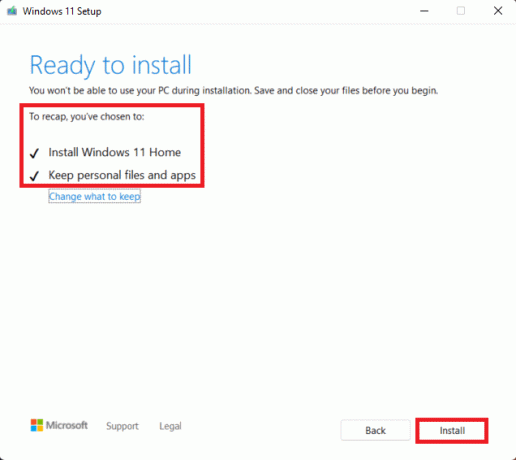
추천:
- Windows 11에서 선택적 업데이트를 다운로드하고 설치하는 방법
- Windows 11에서 앱을 작업 표시줄에 고정하는 방법
- Windows 11에서 앱을 업데이트하는 방법
- Windows 11에서 PIN을 변경하는 방법
이 기사가 재미있고 도움이 되었기를 바랍니다. 어떻게Windows 11에서 업데이트 오류 0x800f0988 수정. 아래의 댓글 섹션에서 제안 및 쿼리를 삭제할 수 있습니다. 다음에 탐구하기를 원하는 주제를 알고 싶습니다.



