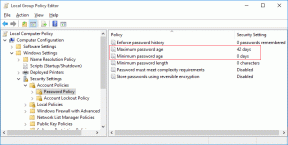Windows 11에서 Microsoft Teams가 자동으로 열리지 않도록 하는 방법
잡집 / / November 28, 2021
Microsoft Teams는 이제 그 어느 때보다 Windows 11에 통합되었습니다. 채팅 앱으로 Windows 11의 핵심 경험에 통합되었습니다. 작업 표시줄에서 바로, 팀 채팅을 사용하여 친구 및 가족과 채팅하고 영상/음성 통화를 할 수 있습니다. Microsoft Teams Personal 사용자라면 신의 선물이 될 수 있습니다. 그러나 Microsoft가 최신 운영 체제에서 Teams를 홍보하는 방식에 모든 사람이 만족하는 것은 아닙니다. 이전에 Teams에 대해 들어본 적이 없고 이제 작업 표시줄의 이상하게 보이는 아이콘에 대해 우려하는 사용자도 있었습니다. 오늘은 Microsoft Teams가 시작 시 Windows 11에서 자동으로 열리지 않도록 하는 방법에 대해 설명합니다. 또한 팀 채팅 아이콘을 제거하고 제거하는 방법을 설명했습니다.
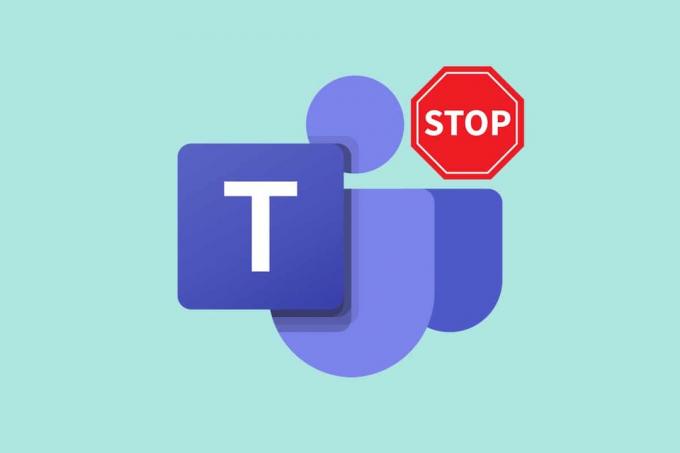
내용물
- Windows 11에서 Microsoft Teams가 자동으로 열리지 않도록 하는 방법
- 작업 표시줄에서 팀 채팅 아이콘을 제거하는 방법
- 옵션 1: 작업 표시줄에서 직접
- 옵션 2: 작업 표시줄 설정을 통해
- Microsoft 팀을 제거하는 방법.
Windows 11에서 Microsoft Teams가 자동으로 열리지 않도록 하는 방법
둘 다 가지고 있다면 마이크로소프트 팀즈 Windows 11 PC에 설치된 가정 및 직장 또는 학교 앱은 둘을 구별해야 합니다.
- 직장 또는 학교 팀 앱에는 파란색 타일 배경에 있는 T라는 단어에 반대합니다.
- Microsoft Teams Home 앱에는 흰색 타일 편지 T의 배경입니다.
시스템이 부팅될 때마다 Microsoft Teams가 로드되는 경우 번거로울 수 있습니다. 또한 시스템 트레이에는 항상 켜져 있는 Teams 앱이 표시됩니다. Chat 또는 Microsoft Teams를 자주 사용하지 않는 경우 간단히 비활성화할 수 있습니다. Windows 11에서 Microsoft Teams가 자동으로 열리지 않도록 하는 방법은 다음과 같습니다.
1. 클릭 검색 아이콘 및 유형 마이크로소프트 팀즈.
2. 그런 다음 열려있는 보여진 바와 같이.
메모: Microsoft Teams의 아이콘에 흰색 배경의 T가 있는지 확인합니다.
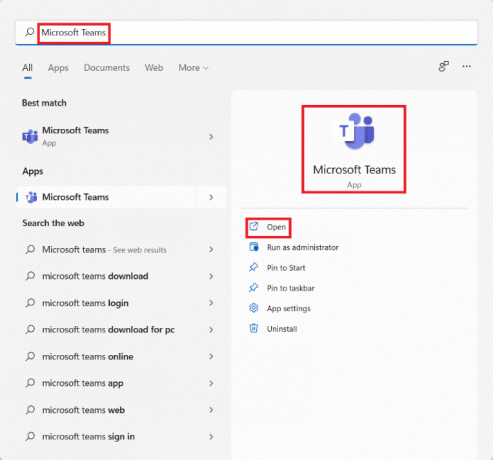
3. Microsoft Teams 창에서 세 개의 점선 아이콘 창 상단에서.

4. 여기에서 선택 설정 옵션이 표시됩니다.
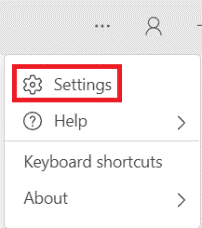
5. 아래에 일반적인 탭에서 표시된 상자의 선택을 취소하십시오. 자동 시작 팀, 아래 그림과 같이.

Microsoft Teams가 시작 시 Windows 11에서 자동으로 열리지 않도록 하는 방법입니다.
또한 읽기:Windows 11에서 앱을 작업 표시줄에 고정하는 방법
작업 표시줄에서 팀 채팅 아이콘을 제거하는 방법
또한 작업 표시줄에서 Teams 앱 아이콘을 제거하려면 다음 옵션 중 하나를 구현하세요.
옵션 1: 작업 표시줄에서 직접
1. 마우스 오른쪽 버튼으로 클릭 채팅 아이콘 작업 표시줄.
2. 그런 다음 작업 표시줄에서 고정 해제, 강조 표시된 대로.
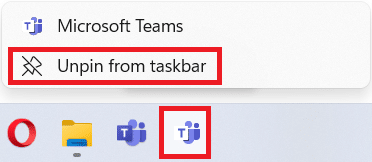
옵션 2: 작업 표시줄 설정을 통해
1. 마우스 오른쪽 버튼으로 클릭 빈 공간 에 작업 표시줄.
2. 클릭 작업 표시줄 설정, 보여진 바와 같이.
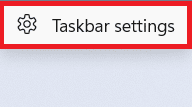
3. 아래에 작업 표시줄 항목, 토글을 끕니다. 채팅 표시된 대로 앱.
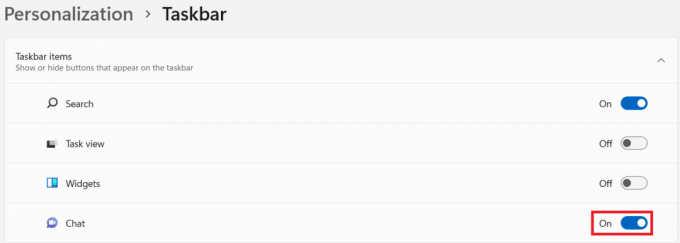
또한 읽기:Microsoft Teams가 계속 다시 시작되는 문제 수정
Microsoft 팀을 제거하는 방법
이제 시작 시 Windows 11에서 Microsoft Teams가 자동으로 열리지 않도록 중지하거나 비활성화하는 방법을 알게 되었습니다. 그러나 Windows 11에서 Microsoft Teams를 완전히 제거하려면 다음 단계를 따르세요.
1. 누르다 Windows + X 키 함께 열기 위해 빠른 링크 메뉴.
2. 클릭 앱 및 기능 주어진 목록에서.
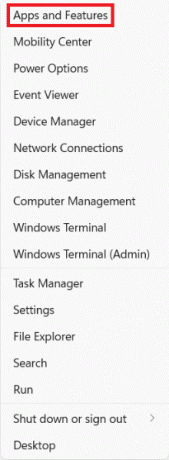
3. 사용 앱 목록검색 창 검색하다 마이크로소프트 팀즈.
4. 클릭 세 개의 점선 아이콘 Microsoft Teams의 경우 제거.
메모: 문자 T에 대해 흰색 배경의 아이콘이 있는 Microsoft Teams 앱을 선택해야 합니다.

5. 마지막으로 제거 해당 앱을 제거하기 위해 표시된 대로 확인 프롬프트에서

추천:
- Windows 11에서 Microsoft PowerToys 앱을 업데이트하는 방법
- Windows 11에서 시작 프로그램을 비활성화하는 방법
- Windows 11에서 God 모드를 활성화하는 방법
- Windows 11에서 배경 화면을 변경하는 방법
우리는 당신이 배웠기를 바랍니다 시작 시 Windows 11에서 Microsoft Teams가 자동으로 열리지 않도록 하는 방법. 아래 댓글 섹션에서 제안 및 쿼리를 보낼 수 있습니다. 다음에 탐구하기를 원하는 주제를 알고 싶습니다.