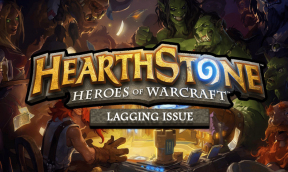Microsoft Edge에서 전체 페이지 스크린샷을 찍는 방법
잡집 / / June 27, 2023
우리는 웹 브라우저에서 다양한 활동을 하면서 온라인에서 몇 시간을 보냅니다. 그리고 스크린샷은 이러한 활동을 문서화하고 세부 정보를 사진 형식으로 저장할 수 있는 좋은 방법입니다. 그러나 대부분의 경우 가시 영역뿐만 아니라 전체 스크롤 가능한 웹 페이지를 원할 것입니다. 따라서 이 기사에서는 Microsoft Edge에서 전체 페이지 스크린샷을 찍는 방법을 보여드리고자 합니다.

이전에 우리는 기사를 게시했습니다. Chrome에서 전체 페이지 스크린샷 찍기. 그러나 Google Chrome은 그렇게 할 수 있는 내장 옵션을 놓치고 있으며 여기에서 Microsoft Edge가 유용합니다. 전체 페이지 스크린샷을 찍을 수 있는 내장 옵션이 있습니다. 또한 이를 수행하는 세 가지 방법이 더 있으며 이 기사에서 모두 보여주고자 합니다. 의 시작하자.
메모: 모바일 기기에서도 동일한 작업을 수행하려면 복용 가이드를 확인하세요. Android 및 iPhone의 전체 페이지 스크린샷.
1. Microsoft Edge의 내장 옵션을 사용하여 전체 페이지 캡처
2021년 초에 Microsft는 전체 페이지 스크린샷을 찍는 기능을 추가한 Edge용 업데이트를 출시했습니다. 사용 방법은 다음과 같습니다. 그러나 기능을 찾지 못한 경우 다음을 확인하십시오. 최신 버전의 Microsoft Edge로 업데이트.
1 단계: 전체 크기 스크린샷으로 캡처하려는 Edge에서 웹 페이지를 엽니다. 아래로 스크롤하여 웹페이지가 제대로 로드되었는지 확인합니다.
2 단계: 이제 아무 곳이나 마우스 오른쪽 버튼으로 클릭하고 웹 캡처 옵션을 선택합니다.
팁: ctrl + shift + S 키보드 단축키를 사용하여 웹 캡처 도구를 불러올 수 있습니다.

3단계: '전체 페이지 캡처'를 선택합니다.

4단계: 전체 페이지가 스크린샷으로 캡처됩니다. 이미지를 클립보드에 저장, 공유 또는 복사할 수 있는 옵션이 제공됩니다.

2. 개발자 도구를 사용하여 확장 프로그램 없이 전체 페이지 스크린샷 찍기
확장 프로그램 없이 Microsoft Edge에서 전체 페이지를 스크린샷으로 캡처하는 또 다른 방법이 있습니다. 처음에는 위협적으로 보일 수 있지만 저희를 믿으세요. 개발자 도구 메뉴를 사용하면 Microsoft Edge에서 긴 스크린샷을 쉽게 찍을 수 있습니다. 방법은 다음과 같습니다.
1 단계: Edge에서 스크린샷하려는 웹 페이지를 열고 오른쪽 상단 모서리에 있는 세 개의 점 아이콘을 클릭합니다.
2 단계: 추가 도구 > 개발자 도구를 클릭합니다.

3단계: 개발자 도구 메뉴 도구 모음에서 점 세 개 아이콘을 클릭하고 명령 실행을 선택합니다.

4단계: 유형 스크린샷 Run > 옆에 명령을 찾습니다.
5단계: '전체 크기 스크린샷 캡처'를 클릭합니다.
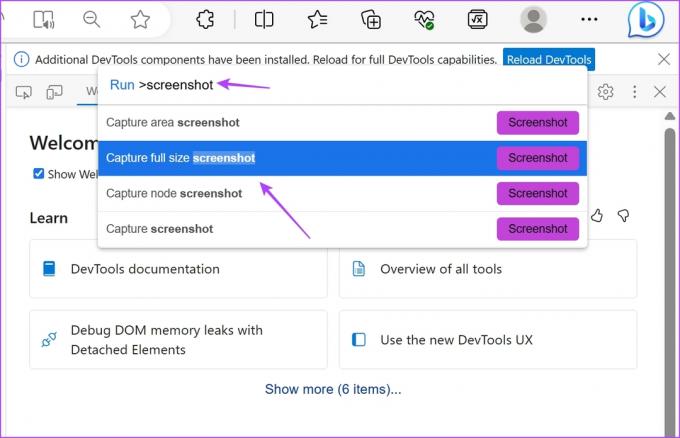
이제 전체 크기 스크린샷이 캡처되어 시스템의 기본 다운로드 폴더에 저장됩니다.
3. Edge에서 타사 확장 프로그램을 사용하여 긴 스크린샷 찍기
GoFullPage는 클릭 한 번으로 Microsoft Edge에서 전체 페이지의 스크린샷을 캡처할 수 있는 확장 프로그램입니다. 전반적인 리뷰가 우수하고 신뢰할 수 있습니다. 확장 프로그램을 설치하고 사용하는 방법은 다음과 같습니다.
1 단계: Google Chrome 웹 스토어의 확장 프로그램 페이지를 방문하십시오. (Edge는 Chrome 웹 스토어의 확장 프로그램을 지원합니다.)
GoFullPage 다운로드
2 단계: 가져오기 > 확장 프로그램 추가를 클릭합니다.
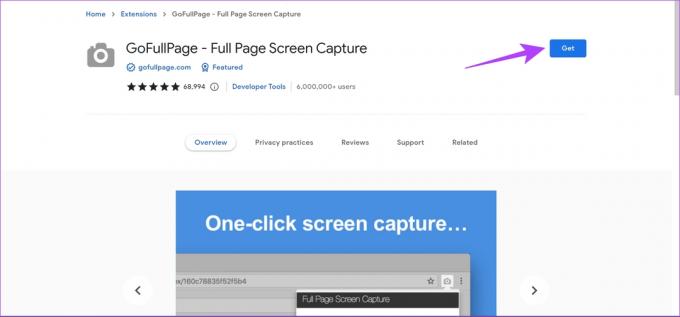
3단계: 이제 확장 프로그램 메뉴를 열고 웹 페이지의 스크린샷을 찍을 준비가 되면 GoFullPage를 클릭하십시오.
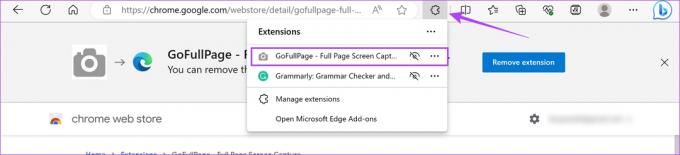
4단계: 이것은 Microsoft Edge에서 전체 페이지 스크린샷을 캡처하고 PDF 또는 이미지로 다운로드할 수 있습니다.
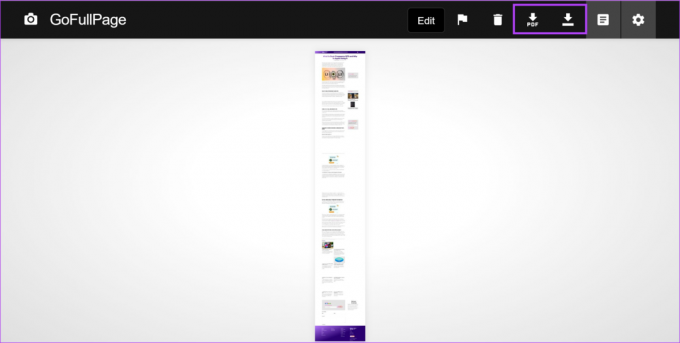
4. 전체 웹페이지를 PDF로 저장
글쎄, 당신은 그것이 스크린샷을 찍지 않는다고 주장할 수 있고 우리는 그것이 스크린샷을 찍지 않는다는 데 동의합니다. 그러나 스크린샷의 목적은 본질적으로 화면에 표시되는 내용의 세부 정보를 기록하는 것입니다. 따라서 Microsoft Edge 브라우저에서 웹 페이지를 PDF로 저장하는 것도 마찬가지입니다. 그러나 기본 형식은 이미지 형식이 아닌 PDF 형식입니다.
1 단계: Edge에서 원하는 웹 페이지를 열고 오른쪽 상단 모서리에 있는 점 세 개 아이콘을 클릭합니다.
2 단계: 인쇄를 클릭합니다.

4단계: 아래로 스크롤하여 추가 설정을 클릭합니다.
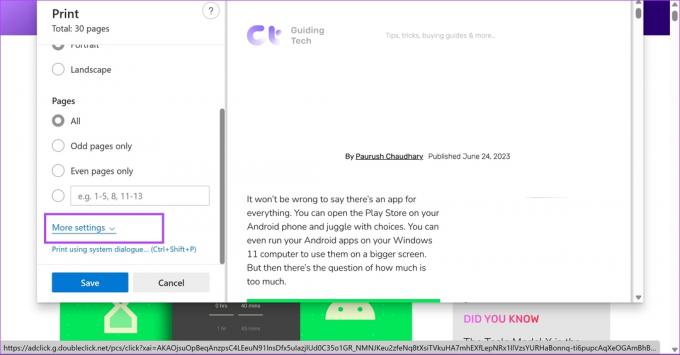
5단계: 텍스트가 불완전하게 보이지 않도록 배율을 조정합니다. 또한 배경 그래픽 상자를 선택하여 모든 요소가 PDF에 있는지 확인할 수도 있습니다.
6단계: 마지막으로 저장을 클릭합니다.

자! 이것이 Microsoft Edge에서 전체 페이지 스크린샷을 캡처하기 위해 알아야 할 모든 것입니다. 그러나 추가 질문은 아래의 FAQ 섹션을 참조하십시오.
Microsoft Edge의 전체 페이지 스크린샷에 대한 FAQ
스크린샷은 JPEG 형식으로 저장됩니다.
예. Microsoft Edge에서 웹 캡처 기능을 사용하는 동안 Edge에서 스크린샷에 주석을 추가하는 옵션이 제공됩니다.
모든 세부 정보 캡처
이 기사가 Microsoft Edge에서 전체 페이지 스크린샷을 찍는 데 도움이 되기를 바랍니다. 이는 의심할 여지 없이 PDF 문서 형식으로 활동 확인을 제공하지 않는 웹사이트에서 도움이 될 것입니다. 또한 에 대한 기사를 확인할 수도 있습니다. Mozilla Firefox에서 전체 페이지 스크린샷을 찍는 방법.
최종 업데이트: 2023년 6월 26일
위의 기사에는 Guiding Tech를 지원하는 제휴 링크가 포함될 수 있습니다. 그러나 편집 무결성에는 영향을 미치지 않습니다. 콘텐츠는 편파적이지 않고 진정성 있게 유지됩니다.
알고 계셨나요?
생산성 앱인 Notion은 2013년에 설립되었습니다.