Apple 장치 간에 원활하게 전환하기 위해 Mac에서 범용 제어가 작동하지 않음 – TechCult
잡집 / / July 06, 2023
Mac과 iPad 간에 원활하고 쉬운 상호 작용을 원하는 경우 Universal Control 기능을 사용할 수 있습니다. 거의 모든 Mac 및 iPad 모델에서 잘 작동하도록 설계되었습니다. 그러나 일부 Apple 사용자는 기능이 갑자기 작동하지 않는 경우를 보고했습니다. Universal Control이 Mac에서 작동하지 않는 것과 동일한 문제가 발생하는 경우 문제 해결에 도움이 되는 솔루션 가이드가 있습니다.
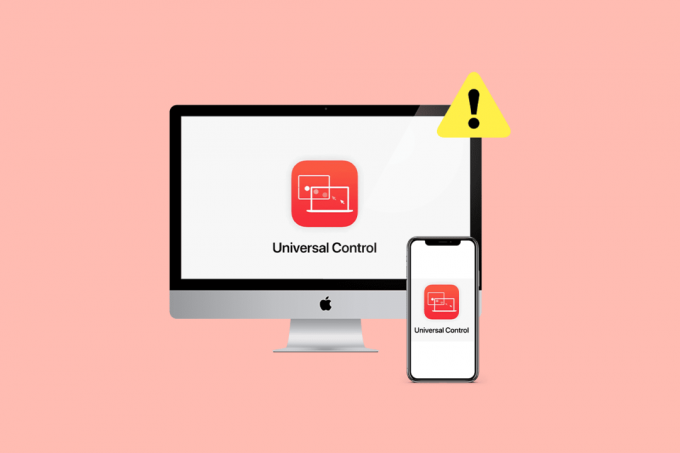
목차
Mac에서 범용 컨트롤이 작동하지 않는 문제를 해결하는 방법
그만큼 범용 제어 기능 Apple 장치에서 멀티태스킹을 향상하도록 설계되었습니다. 2021년에 도입되어 Mac 및 iPad와 같은 장치의 원활한 페어링이 가능합니다. 그러나이 기능을 사용하는 동안 문제가 발생하면 당사 문서에서 문제를 해결할 수 있는 유용한 솔루션을 제공합니다. 그것들을 찾으려면 계속 읽으십시오!
빠른 답변
Universal Control이 Mac에서 작동하지 않는 문제를 해결하려면 다음 단계를 따르십시오.
1. 이동 시스템 환경설정 Mac에서 다음을 클릭합니다. 표시하다.
2. 를 클릭하십시오 더하기(+) 아이콘 드롭다운 옵션을 보려면
3. 그런 다음 다음 중 하나를 선택합니다. 범용 제어 또는 사이드카 한 번에 옵션.
유니버스 컨트롤이 작동하지 않는 이유는 무엇입니까?
솔루션으로 이동하기 전에 몬터레이 문제에서 작동하지 않는 범용 제어의 원인을 알고 있어야 합니다. 이에 대해 알아보려면 아래 언급된 사항을 읽으십시오.
- 일시적인 결함입니다.
- 블루투스가 활성화되지 않았습니다.
- Wi-Fi가 활성화되어 있지 않습니다.
- 호환되지 않는 장치.
- 장치가 서로 가깝지 않습니다.
- 오래된 소프트웨어.
- 기기가 유사한 Apple ID로 로그인되어 있지 않습니다.
- VPN의 간섭.
Mac에서 작동하지 않는 Universal Control 문제를 해결하는 데 도움이 되는 몇 가지 방법을 모았습니다. 아래에서 확인할 수 있습니다.
방법 1: 기본 문제 해결 방법
가이드에는 시도할 수 있는 기본 및 고급 방법이 모두 포함되어 있습니다. 제공된 해결 방법을 읽고 지침에 따라 문제를 효과적으로 해결하십시오.
1A. 장치 다시 시작
고급 방법으로 이동하기 전에 먼저 장치를 다시 시작하여 Mac에서 작동하지 않는 Universal Control을 수정하십시오. 기기를 다시 시작하면 일시적인 결함과 버그가 수정됩니다. 이것은 사용할 수 있는 가장 간단한 방법 중 하나입니다. 이에 대한 이해를 얻으려면 다음 단계를 따르십시오.
1. 먼저 다음으로 이동합니다. 애플 메뉴 Mac에서.
2. 이제 재시작 옵션.
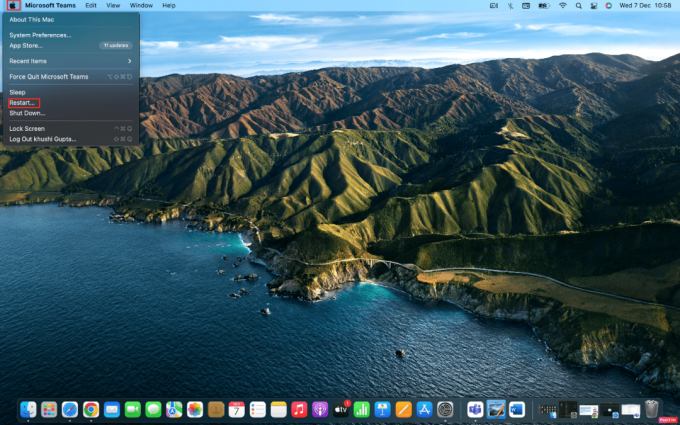
1B. 블루투스 켜기
이 문제를 해결하려면 Mac 및 iPad에서 Bluetooth를 활성화하십시오. 그렇게 하려면 아래를 읽으십시오.
1. 시작 시스템 환경설정 앱을 클릭한 다음 블루투스 옵션.
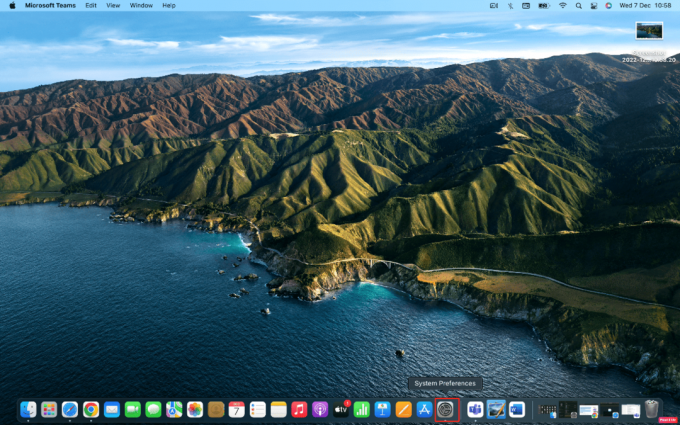
2. 지금, 클릭 블루투스 켜기 옵션.
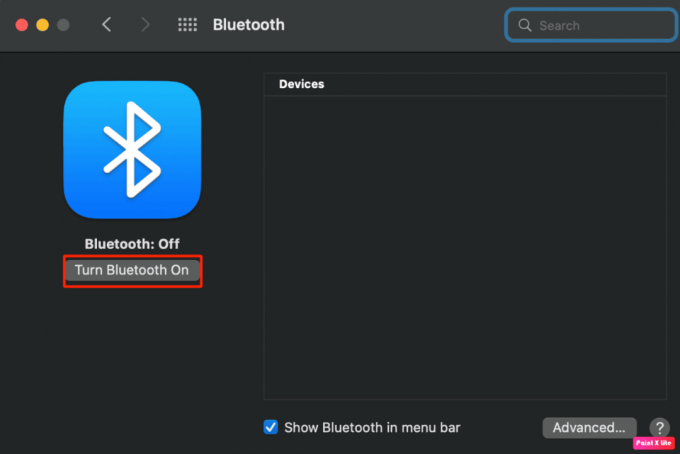
또한 읽기: Mac에서 Firestick을 전송하는 방법
1C. Wi-Fi 활성화
이 문제가 발생하지 않도록 두 장치에서 Wi-Fi를 켜야 합니다. Wi-Fi를 활성화하려면 아래 설명된 단계를 따르십시오.
1. 를 클릭하십시오 와이파이 아이콘 장치의 메뉴 표시줄에 있는 다음 토글을 켭니다. 와이파이 슬라이더.
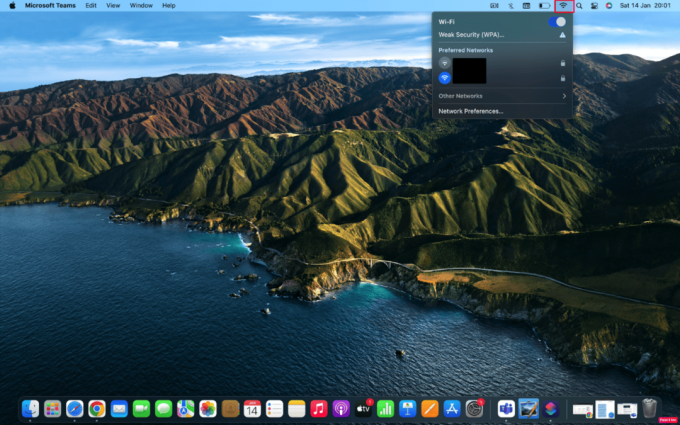
1D. 동일한 Apple ID를 사용하여 로그인
Universal Control이 작동하지 않는 경우 위에서 설명한 방법을 따른 후에도 Monterey 문제가 지속되면 유사한 Apple ID에서 장치가 로그인되어 있는지 확인하십시오. iPad 또는 Mac에서 Apple ID 중 하나를 선택한 다음 다른 ID에 추가할 수 있습니다. 로그인하려면 주어진 단계를 따르십시오.
1. 로 이동 시스템 환경설정 Mac에서 앱을 클릭하고 로그인 옵션.

2. 다음으로 애플 아이디 6자리 코드를 입력하라는 메시지가 표시되면 입력하십시오.
방법 2: 장치 호환성 확인
Universal Control이 작동하지 않는 Mac 문제에 직면한 경우 이 기능이 장치와 호환되는지 확인하십시오. 이 기능은 모든 모델에서 작동하지 않습니다.
이 기능과 호환되는 모델은 MacBook(2016 이상), MacBook Air(2018 이상), MacBook Pro(2016 이상), Mac Pro(2019), Mac Studio, Mac mini(2018 이상), iMac(5K Retina 27-inch, Late 2015), iMac(2017 이후), iMac Pro, 모든 iPad Pro 모델, iPad Air(3세대 이후), iPad mini(5세대 이후) 및 iPad(6세대 이후) 최신).
방법 3: 범용 제어 요구 사항을 따릅니다.
한번에 최대 세 가지 장치 이 기능을 지원하는 모든 것이 제대로 작동합니다. 그러나 두 iPad 간에 Universal Control을 활성화하는 동안 Mac이 필요한 것과 같은 몇 가지 요구 사항이 있습니다. iPad는 자체적으로 이 기능을 사용할 수 없습니다.
그 외에도 Universal Control이 효과적으로 작동하려면 장치가 서로 근접해야 하며 이상적으로는 반경 3피트. 내에서 활성화할 수 있지만 반경 30피트, 이 기능을 최대한 활용하려면 장치를 가까이에 두는 것이 좋습니다. Universal Control은 장치 간의 Bluetooth 연결을 활용하므로 장치를 가까이에 두어 두 장치에서 최적의 성능과 원활한 경험을 보장합니다.
또한, 다음을 수행하는 것이 중요합니다. 다른 장치와 Mac의 인터넷 연결을 공유하지 마십시오. 범용 제어를 사용하는 동안. 마찬가지로, iPad의 개인용 핫스팟 옵션이 꺼져 있고, iPad의 모바일 연결을 Mac과 공유하면 잠재적으로 기능이 중단될 수 있습니다.
또한 읽기:Mac에서 터미널 프롬프트를 사용자화하는 방법
방법 4: Mac 및 iPad 업데이트
Universal Control이 작동하지 않는 문제를 해결하려면 Mac 및 iPad를 최신 버전으로 업그레이드하십시오. 오래된 버전으로 인해 이 문제가 발생할 수 있으므로 장치를 업데이트해야 합니다. 최신 업데이트에는 보안 업데이트, 최신 기능 및 버그 수정이 있습니다. Mac 및 iPad를 업데이트하려면 아래 설명된 단계를 따르십시오.
1. ~ 안에 시스템 환경설정, 를 클릭 소프트웨어 업데이트 옵션을 선택한 다음 선택 지금 업그레이드 옵션.
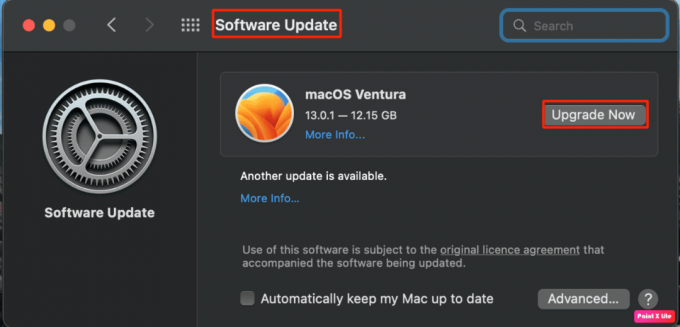
방법 5: VPN 끄기
범용 제어가 Monterey 문제에서 작동하지 않는 문제를 해결하기 위한 한 가지 가능한 해결책은 VPN을 끄는 것입니다. VPN은 일반적으로 개인 정보 보호 및 보안을 위해 사용되지만 일시적으로 비활성화하면 문제를 해결하는 데 도움이 될 수 있습니다. VPN을 끄려면 다음 단계를 따르세요.
1. 로 이동 시스템 환경설정 Mac의 앱.
2. 그 후, 다음을 클릭하십시오. 회로망 그리고 선택 VPN. 그런 다음 VPN 옆에 있는 슬라이더를 비활성화합니다.
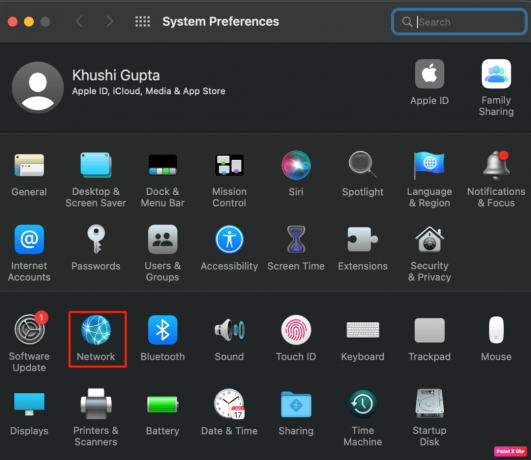
방법 6: Mac에서 사이드카 끄기
Sidecar와 Universal Control이 수행하는 기능은 다릅니다. 이 두 기능은 함께 작동하지 않습니다. 따라서 사이드카 속성을 비활성화하여 범용 컨트롤이 Mac 문제에서 작동하지 않도록 하십시오. Mac에서 비활성화하려면 다음 단계를 따르십시오.
1. 이동 시스템 환경설정 Mac에서 표시하다 옵션.
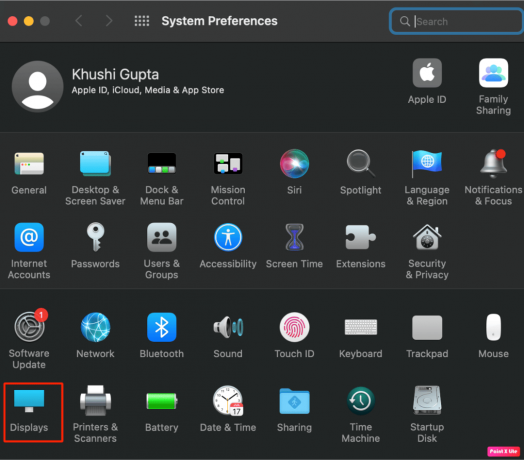
2. 그 후, 더하기(+) 아이콘 드롭다운 옵션으로.
3. 이제 다음 중 하나를 선택하십시오. 범용 컨트롤 또는 사이드카 한 번에 옵션.
미러링 또는 확장 대상 옵션을 선택한 경우 선택을 취소합니다. 이렇게 하면 사이드카 기능이 꺼집니다.
방법 7: Mac에서 범용 제어 설정 활성화
Universal Control이 작동하지 않는 Mac 문제를 해결하기 위해 채택할 수 있는 또 다른 방법은 다음과 같습니다. 방법을 배우려면 주어진 단계를 따르십시오.
1. ~ 안에 시스템 환경설정, 클릭 디스플레이 그리고 선택 고급의.
2. 다음으로 포인터와 키보드가 근처의 Mac 또는 iPad 사이를 이동할 수 있도록 합니다. 그리고 디스플레이 가장자리를 밀어서 근처의 Mac 또는 iPad에 연결 슬라이더.
3. 토글을 켤 수도 있습니다. 주변 Mac 또는 iPad에 자동으로 다시 연결 범위 내에 있을 때 Mac을 iPad에 자동으로 다시 연결하려면 슬라이더. 그런 다음 완료.
4. 로 이동 시스템 환경설정 그리고 클릭 일반적인.
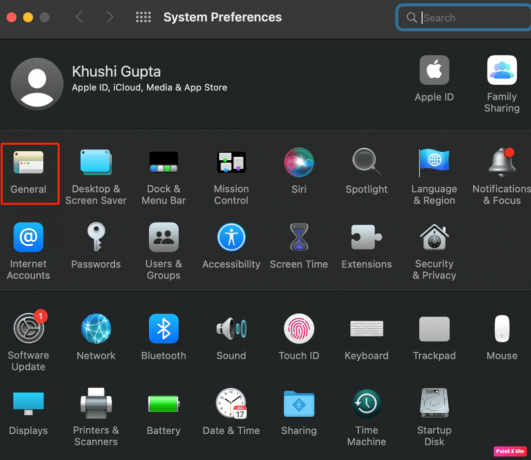
5. 그 후, 확인 이 Mac과 iCloud 기기 간에 Handoff 허용 상자.
그 외에도 다음으로 이동할 수도 있습니다. 제어 센터 메뉴 표시줄의 오른쪽에 있는 디스플레이 옵션 아래에서 제목에 키보드 및 마우스 연결 아래에서 iPad를 찾을 수 있습니다. 장치가 강조 표시되지 않고 목록에 있는 경우 수동으로 선택하여 범용 제어를 활성화하십시오.
또한 읽기: iPadOS 17: 지원되는 장치, 출시 날짜 및 소문
방법 8: iPad에서 Handoff 켜기
Universal Control이 Monterey에서 작동하지 않도록 하려면 iPad에서 Handoff 기능을 활성화했는지 확인하십시오. 이를 수행하는 방법에 익숙해지려면 아래 언급된 단계를 읽으십시오.
1. 열기 설정 iPad의 앱.
2. 이제 다음으로 이동합니다. 일반적인 그리고 선택 에어플레이 및 핸드오프.
3. 그런 다음 핸드오프 그리고 커서 및 키보드 슬라이더.
이러한 옵션이 이미 장치에 켜져 있으면 비활성화했다가 다시 활성화하십시오.
이것으로 기사를 마무리합니다. 범용 컨트롤이 Mac에서 작동하지 않음. 가이드를 읽은 후 문제를 해결할 수 있기를 바랍니다. 어떤 방법이 효과가 있었는지 알려주세요. 아래 의견 섹션을 통해 제안 및 문의 사항이 있으면 저희에게 연락하실 수 있습니다.
Henry는 일상적인 독자가 복잡한 기술 주제에 접근할 수 있도록 하는 데 열정을 가진 노련한 기술 작가입니다. 기술 산업에서 10년 이상의 경험을 쌓은 Henry는 독자들에게 신뢰할 수 있는 정보원이 되었습니다.

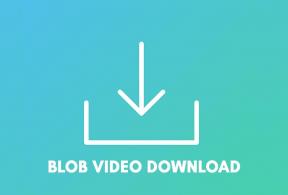
![[해결됨] 테스트 톤 오류를 재생하지 못했습니다.](/f/d9f23bfd38b0c4437c0898730b92d28e.png?width=288&height=384)
