홈 화면에 날짜, 시간 및 날씨를 추가하는 방법
잡집 / / July 13, 2023
스마트폰은 시계, 달력, 음악 시스템 등과 같은 많은 전통적인 것들을 대체했습니다. 이 모든 것을 이제 휴대폰에서 쉽게 사용할 수 있습니다. 그러나 액세스하려면 조금 파헤쳐 야합니다. 하지만 시계나 날씨와 같은 중요한 정보는 쉽게 추가할 수 있습니다. 휴대전화의 홈 화면 더 빠른 액세스를 위해. iPhone과 Android의 홈 화면에 날짜, 시간, 날씨를 추가하는 방법을 알아보겠습니다.
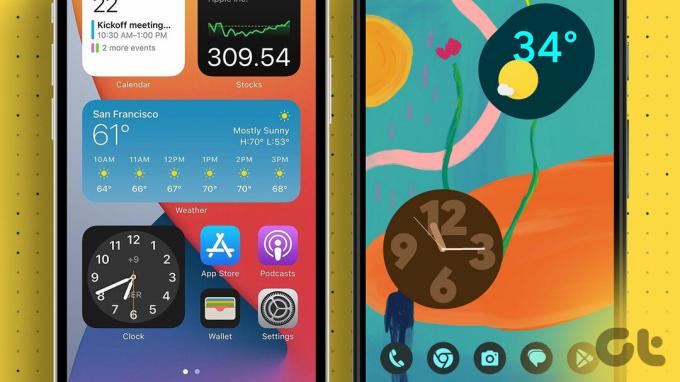
iPhone과 Android 폰 모두에서 사용할 수 있는 위젯을 사용하여 홈 화면에 시계나 날씨를 표시할 수 있습니다. 실시간 정보를 표시하는 앱 아이콘을 추가할 수도 있습니다. 어떻게 하는지 보여드리겠습니다.
iPhone 홈 화면에 날짜 및 시간을 표시하는 방법
iPhone의 홈 화면에 날짜와 시간을 표시하는 방법에는 두 가지가 있습니다.
방법 1: 앱 아이콘 추가
기본적으로 iPhone은 기본적으로 시계 및 캘린더 앱 아이콘에 실시간 날짜와 시간을 표시합니다. 그래서 홈 화면에 이 두 개의 아이콘이 있으면 날짜와 시간을 빠르게 확인할 수 있습니다. 홈 화면에서 제거한 경우에도 걱정하지 마십시오. 시계 및 캘린더를 iPhone 홈 화면에 다시 추가하려면 다음 단계를 따르십시오.
1 단계: 홈 화면의 마지막 페이지로 이동하여 iPhone에서 앱 라이브러리를 엽니다. 이렇게 보일 것입니다.

2 단계: 상단의 검색창을 누르고 시계를 검색하세요.

3단계: 시계 앱 아이콘을 길게 누르고 '홈 화면에 추가'를 선택합니다.
메모: '홈 화면에 추가'가 표시되지 않으면 앱 아이콘을 길게 눌러 iPhone의 홈 화면으로 드래그하세요.

4단계: 마찬가지로 1~3단계를 반복하여 앱 라이브러리에서 캘린더 앱을 검색하여 홈 화면에 놓습니다.

그게 다야. 시계 및 캘린더 앱 아이콘이 홈 화면에 표시되어 현재 날짜와 시간을 표시합니다.

팁: 다른 방법을 확인하십시오. 홈 화면에 앱 아이콘을 다시 추가 아이폰과 안드로이드에서.
iPhone의 홈 화면에 다른 도시 또는 여러 도시의 더 큰 시계 또는 시계를 표시하려면 다음을 수행해야 합니다. 시계 위젯 추가. 마찬가지로 캘린더 위젯을 추가하여 더 큰 날짜를 표시하거나 iPhone의 홈 화면에 한 달 전체를 표시할 수 있습니다.
iPhone 홈 화면에 시계 또는 날짜를 표시하려면 다음 단계를 따르십시오.
1 단계: 아이콘이 흔들릴 때까지 iPhone 홈 화면의 빈 공간을 길게 누릅니다.
2 단계: 상단의 추가(+) 아이콘을 탭합니다.
3단계: 아래로 스크롤하여 시계를 누릅니다.

4단계: 여기에서 다양한 유형의 시계를 볼 수 있습니다. 시계 스타일을 보려면 왼쪽 또는 오른쪽으로 살짝 밉니다. 추가하려는 시계 스타일 아래에서 위젯 추가를 누릅니다.
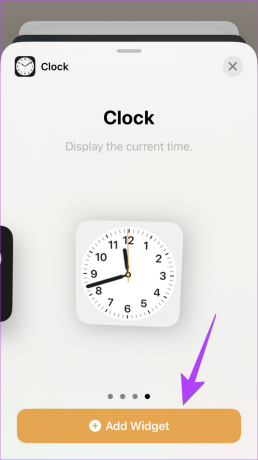
5단계: 홈 화면에 날짜 또는 전체 캘린더를 표시하려면 1단계와 2단계를 수행하고 캘린더를 누릅니다.
6단계: 다른 캘린더 스타일을 보려면 왼쪽 또는 오른쪽으로 살짝 밉니다. 홈 화면에 날짜를 표시하려면 선호하는 날짜 스타일 아래에 있는 위젯 추가를 누르세요.

팁: iPhone 위젯을 길게 누르고 편집을 선택하여 사용자 지정합니다.
시계 및 달력 위젯은 도시의 시간과 날짜를 표시하는 홈 화면에 표시됩니다. 위젯에 다른 시간이 표시되는 경우 방법을 알아보세요. iPhone 시계 위젯 수정 잘못된 시간을 보여줍니다.

프로 팁: 추가 스마트 스택 위젯 홈 화면에서 적절한 시간에 달력이나 날씨를 볼 수 있습니다.
iPhone 홈 화면에 날씨를 표시하는 방법
날짜 및 시간과 마찬가지로 온도 및 기타 기상 조건을 보려면 iPhone의 홈 화면에 날씨 위젯을 추가해야 합니다. iPhone의 홈 화면에 날씨를 추가하려면 다음 단계를 따르세요.
1 단계: iPhone의 홈 화면에서 빈 공간 아무 곳이나 길게 누릅니다. 아이콘이 흔들리기 시작하면 추가(+) 아이콘을 누릅니다.

2 단계: 아래로 스크롤하여 날씨 위젯을 탭하면 다양한 유형의 위젯을 볼 수 있습니다. 추가할 위젯을 선택하고 위젯 추가를 누릅니다.

3단계: 날씨 위젯이 홈 화면에 표시됩니다. 그것을 길게 누르고 편집 위젯을 선택하십시오. 그런 다음 위치를 탭하여 홈 화면에서 보고 싶은 온도의 위치를 설정합니다.

팁: 확인 최고의 날씨 위젯 앱 당신의 아이폰을 위해.
Android 홈 화면에 날짜 및 시간을 표시하는 방법
당신은 할 수 있습니다 날짜와 시간 표시 다음 네 가지 방법으로 Android 휴대전화의 홈 화면에서
방법 1: 시계 및 캘린더 앱 아이콘 추가
Android 휴대폰의 시계 및 캘린더 앱 아이콘은 현재 날짜와 시간을 표시합니다. 단순한 홈 페이지를 원하는 경우 이러한 앱 아이콘을 추가하여 홈 화면에 날짜와 시간을 표시할 수 있습니다.
1 단계: Android 휴대폰에서 App Drawer를 엽니다.
2 단계: 시계 아이콘을 길게 눌러 홈 화면으로 드래그합니다. 마찬가지로 캘린더 앱 아이콘을 길게 눌러 홈 화면에 놓습니다.

팁: 더 빠른 액세스를 위해 이러한 앱 아이콘을 홈 화면 첫 페이지의 왼쪽 상단 모서리에 두십시오.
1 단계: Android 휴대전화의 홈 화면에서 빈 공간을 길게 누릅니다.
2 단계: 표시되는 메뉴에서 위젯을 선택합니다.
3단계: 아래로 스크롤하고 시계를 탭하면 다양한 유형의 시계를 볼 수 있습니다.

4단계: 다양한 유형의 디지털 또는 아날로그 시계를 볼 수 있습니다. 일부 시계 위젯은 시간과 함께 날짜도 표시합니다. 따라서 둘 다 원하는 경우 날짜와 시간을 모두 표시하는 것을 선택하십시오. 선호하는 시계 위젯을 길게 끌어 Android 휴대폰의 홈 화면에 배치합니다. 시계 페이스를 선택하라는 메시지가 표시될 수 있습니다.

5단계: 위젯이 홈 화면에 추가되면 위젯을 길게 누르고 편집(연필) 아이콘을 탭하여 위젯을 사용자 정의합니다.

팁: Android 휴대폰의 홈 화면에 전체 캘린더를 추가하려면 캘린더 위젯을 선택하고 월 위젯을 추가합니다.
시간 없이 안드로이드 폰의 홈 화면에서 요일만 보고 싶다면 '한 눈에 보기' 위젯을 추가해야 합니다. 이를 위해 다음 단계를 따르십시오.
1 단계: Android 휴대전화의 홈 화면에서 빈 공간을 길게 누릅니다. 그런 다음 메뉴에서 위젯을 누릅니다.

2 단계: Google 위젯 섹션을 확장합니다. 그런 다음 At a Glance 위젯을 누른 상태에서 홈 화면으로 드래그합니다. 달력 이벤트, 날씨 및 알림과 같은 날짜 및 향후 정보를 표시합니다.
메모: 이 위젯은 시간을 표시하지 않습니다. 이 위젯에 문제가 있는 경우 다음 방법을 알아보세요. 한 눈에 보기 위젯 수정 안드로이드에서.

팁: 확인 최고의 캘린더 및 날씨 위젯 안드로이드 폰용.
Samsung Galaxy 휴대폰에서는 날짜, 시간 및 날씨를 모두 하나의 위젯에 표시하는 날씨 및 시계 위젯을 사용할 수 있습니다.
삼성 휴대폰의 홈 화면에 시간, 날짜, 날씨를 표시하려면 다음 단계를 따르세요.
1 단계: Samsung Galaxy 휴대폰의 홈 화면에서 빈 공간을 길게 누르고 위젯을 선택합니다.
2 단계: 아래로 스크롤하여 날씨를 누릅니다.
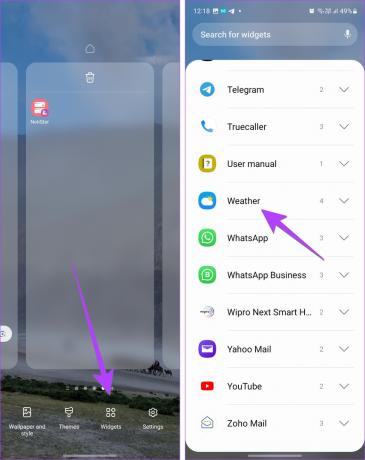
3단계: 날씨 및 시계 위젯을 길게 눌러 홈 화면으로 드래그하세요.

4단계: 추가되면 위젯을 길게 누르고 설정을 선택하여 위젯을 사용자 지정합니다. 또는 테두리를 사용하여 위젯의 크기를 변경합니다.

Android 홈 화면에 날씨를 추가하는 방법
위에 표시된 대로 한눈에 보기 위젯을 사용하거나 독립형 날씨 위젯을 추가하여 Android 휴대폰의 홈 화면에 날씨를 표시할 수 있습니다.
독립형 날씨 위젯을 추가하여 온도를 표시하려면 다음 단계를 따르세요.
1 단계: Android 휴대폰의 홈 화면에서 빈 공간을 길게 누릅니다. 위젯을 선택합니다.
2 단계: 아래로 스크롤하여 날씨를 확장합니다. 그런 다음 마음에 드는 위젯을 길게 눌러 홈 화면으로 드래그합니다.
메모: 날씨 위젯이 업데이트 되지 않을 경우 방법을 알아보세요. 날씨 위젯 수정 Android에서 제대로 작동하지 않습니다.

홈 화면에 시계 및 날씨 추가에 대한 FAQ
Android 휴대폰이나 iPhone의 상태 표시줄에는 날짜를 표시할 수 없습니다.
iPhone에서 날짜와 시간을 변경하려면 설정 > 일반 > 날짜 및 시간으로 이동하십시오. 선택하다 자동으로 설정 시간을 수동으로 설정하려면 끄십시오. Android에서 설정 > 시스템 > 날짜 및 시간으로 이동합니다. 마찬가지로 Samsung Galaxy 휴대폰에서는 설정 > 일반 관리 > 날짜 및 시간으로 이동합니다.
iPhone의 상태 표시줄에 배터리 수명을 표시하려면 설정 > 배터리로 이동하고 배터리 백분율 옆의 토글을 활성화합니다. Android에서 설정 > 배터리로 이동하여 배터리 백분율을 켭니다.
날짜 및 시간 수정
휴대전화의 홈 화면에 날짜, 시간 및 날씨를 표시할 수 있기를 바랍니다. 휴대전화에 잘못된 시간이 표시되는 경우 다음 방법을 알아보세요. 잘못된 시간을 수정 안드로이드와 아이폰에서.
최종 업데이트: 2023년 7월 13일
위의 기사에는 Guiding Tech를 지원하는 제휴 링크가 포함될 수 있습니다. 그러나 편집 무결성에는 영향을 미치지 않습니다. 콘텐츠는 편파적이지 않고 진정성 있게 유지됩니다.

작성자
Mehvish Mushtaq은 학위를 취득한 컴퓨터 엔지니어입니다. Android와 가제트에 대한 그녀의 사랑은 카슈미르를 위한 최초의 Android 앱을 개발하게 만들었습니다. Dial Kashmir로 알려진 그녀는 인도 대통령으로부터 권위있는 Nari Shakti 상을 수상했습니다. 그녀는 수년 동안 기술에 대한 글을 써왔으며 그녀가 가장 좋아하는 분야에는 Android, iOS/iPadOS, Windows 및 웹 앱에 대한 방법 가이드, 설명자, 팁 및 요령이 포함됩니다.



