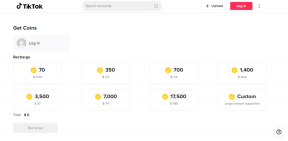Microsoft Teams의 여러 인스턴스를 실행하는 3가지 방법 – TechCult
잡집 / / July 22, 2023
Microsoft Teams에서 다양한 프로젝트를 동시에 저글링한 적이 있습니까? 그렇다면 혼란 없이 모든 것을 관리하고 정리하는 것이 얼마나 답답한 일인지 아실 것입니다. 작업을 더 쉽게 하기 위해 Microsoft Teams가 여러 인스턴스 열기를 지원하는지, 지원하는 경우 Windows에서 어떻게 하는지 알아봅시다.
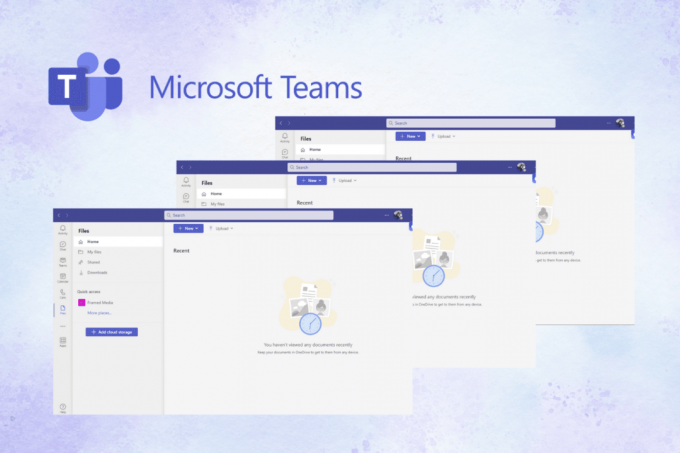
목차
Microsoft Teams의 여러 인스턴스를 실행하는 3가지 방법
Microsoft Teams 앱은 다음을 지원합니다. 여러 창 열기 다양한 채팅을 위해. 이 기능은 여러 그룹 채팅 및 회의에 동시에 액세스해야 하는 사용자에게 유용합니다. 이를 위해 아래 나열된 방법 중 하나를 사용하고 앱의 여러 인스턴스를 쉽게 실행할 수 있습니다.
빠른 답변
Windows PC에서 Microsoft Teams의 여러 인스턴스를 실행하는 단계는 다음과 같습니다.
1. 로그인 마이크로소프트 팀 공식 웹 사이트에서.
2. 클릭 점 세 개 아이콘 다음에 더 많은 도구.
3. 선택하다 바로가기 만들기.
4. 선택 창으로 열기 팝업의 체크박스.
5. 클릭 만들다.
방법 1: Teams 앱에서 채팅 팝업
Microsoft Teams의 여러 인스턴스를 실행하는 가장 쉽고 간단한 방법입니다. 이를 위해 해야 할 일은 다음과 같습니다.
1. 열기 마이크로소프트 팀즈 앱 당신의 노트북에.
2. 를 마우스 오른쪽 버튼으로 클릭합니다. 원하는채팅 다른 창에서 열고자 하는
3. 마지막으로 팝업 채팅 옵션.

이렇게 하면 원하는 사람과의 별도 채팅 화면이 화면에 나타납니다.
또한 읽기: Microsoft 팀의 장점 및 단점
방법 2: 브라우저에서 바로가기 만들기
도움이 될 수 있는 또 다른 방법은 원하는 브라우저를 사용하여 바로 가기를 만드는 것입니다. 방법은 다음과 같습니다.
1. 공식 방문 마이크로소프트 팀 웹사이트 Windows PC에서 로그인 귀하의 계정 자격 증명을 사용하여.
2. 를 클릭하십시오 점 세 개 아이콘 화면 오른쪽 상단에서
3. 마우스를 더 많은 도구 메뉴에서 옵션.
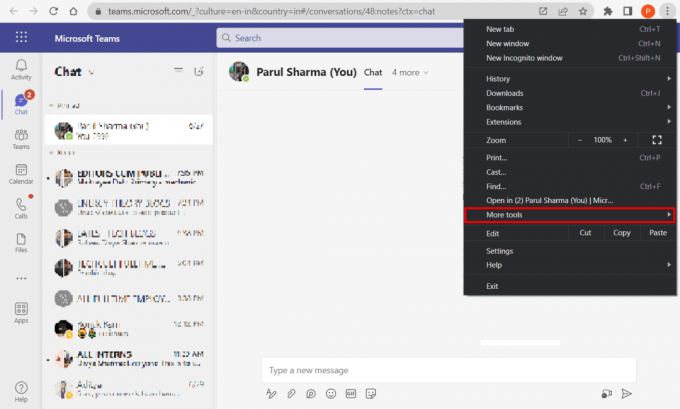
4. 다음을 클릭하십시오. 바로가기 만들기.
5. 이제 확인란을 선택하십시오. 창으로 열기 팝업이 화면에 나타나면.
6. 마지막으로 만들다 옵션.
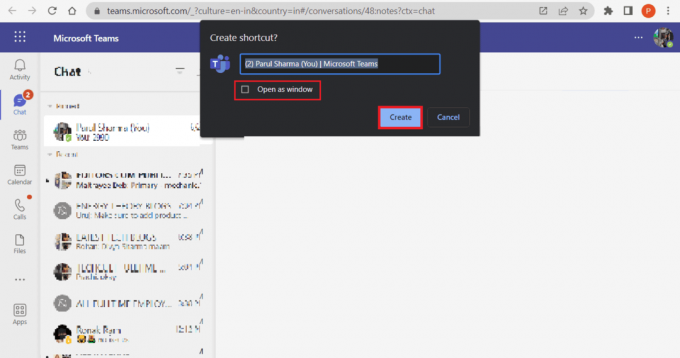
방법 3: 브라우저에 Teams 웹사이트를 앱으로 설치
MS Teams 웹 사이트를 앱으로 설치하여 Microsoft Teams의 여러 인스턴스를 실행할 수 있습니다. 혼란스럽게 들리나요? 따라야 할 단계는 다음과 같습니다.
메모: 주로 사용하는 경우에 적합한 방법입니다. 마이크로소프트 엣지 브라우저.
1. 로 이동 마이크로소프트 팀 웹사이트 그리고 로그인 귀하의 자격 증명을 사용하여.
2. 를 클릭하십시오 점 세 개 아이콘 오른쪽 상단에서.
3. 다음을 클릭하십시오. 앱.

4. 이제 선택 이 사이트를 앱으로 설치.
5. 를 클릭하십시오 설치하다 팝업이 화면에 나타나면 옵션.

또한 읽기: Microsoft Teams에서 여러 화면을 공유하는 방법
이 기사를 읽으면 이제 알 수 있습니다. 여러 Microsoft Teams 인스턴스를 열고 실행하는 방법 당신의 PC에. 따라서 다음번에 멀티태스킹이 어렵다고 느껴지면 다음 방법 중 하나를 사용하여 이 앱의 여러 창을 여십시오. 이전과는 전혀 다른 방식으로 생산성을 높이고 워크플로우를 간소화할 준비를 하십시오!
Pete는 TechCult의 수석 스태프 작가입니다. Pete는 기술의 모든 것을 사랑하며 열렬한 DIYer이기도 합니다. 그는 인터넷에서 사용 방법, 기능 및 기술 가이드를 작성하는 데 10년의 경험이 있습니다.