데스크톱 및 모바일에서 Spotify 재생 목록을 복사하는 방법
잡집 / / July 22, 2023
재생 목록을 쉽게 복제하려는 열렬한 Spotify 사용자입니까? 친구가 세심하게 선별한 믹스를 다시 만들거나 좋아하는 트랙을 백업하려는 경우 Spotify 재생 목록을 복사하면 편리합니다. 이 기사는 Spotify 재생 목록을 빠르게 복제하는 간단한 단계를 안내합니다.
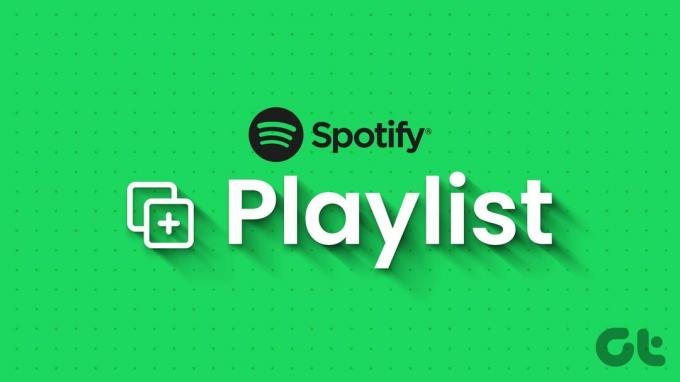
이제 Spotify 재생 목록 복제의 핵심으로 이동하기 전에 알아야 할 몇 가지 필수 사항이 있습니다. 이러한 핵심 요소를 이해하면 이 기능을 최대화하고 잠재적인 문제를 방지하는 데 도움이 됩니다.
- 무료 또는 프리미엄 계정이 있는지 여부에 관계없이 모든 Spotify 사용자가 재생 목록 복사 기능을 사용할 수 있다는 점에 유의하는 것이 중요합니다.
- 재생 목록을 복사하면 독립적인 복제본이 생성됩니다. 즉, 원본 재생 목록을 변경해도 복제본에 영향을 미치지 않으며 그 반대의 경우도 마찬가지입니다.
이제 기사부터 시작하겠습니다.
Spotify 재생 목록에서 단일 노래를 복사하는 방법
Spotify 재생 목록에서 단일 노래를 복사하면 중복을 피하고 보다 개인화된 컬렉션을 만들 수 있으므로 유용합니다. Spotify에는 내장 복사 기능이 없지만 아래 방법을 따르면 동일한 결과를 얻을 수 있습니다. 데스크톱 버전부터 시작하겠습니다.
데스크톱에서
1 단계: Windows 또는 Mac 컴퓨터에서 Spotify 앱 또는 웹을 엽니다. 복사하려는 음악으로 이동합니다.

2 단계: 트랙을 클릭하여 선택하고 마우스 오른쪽 버튼으로 클릭합니다.
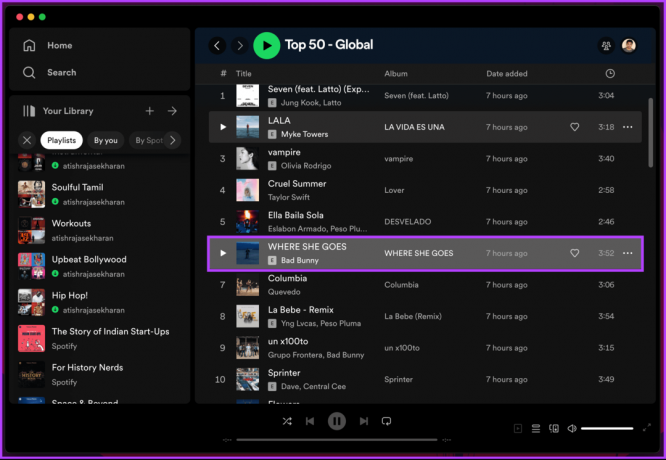
3단계: 메뉴에서 '재생 목록에 추가'를 선택하고 추가할 재생 목록을 선택합니다.
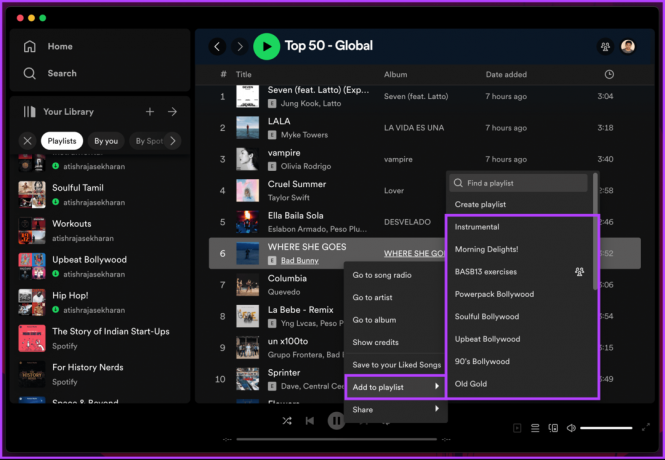
그게 다야. 다른 공개 재생 목록에서 자신의 것으로 트랙을 이동했습니다. Spotify 모바일 앱을 사용하여 동일한 작업을 수행하려면 계속 읽으십시오.
모바일
단계는 Android 및 iOS에서 동일합니다. 그러나 시연을 위해 Android를 사용합니다. 을 따라서.
1 단계: Android 또는 iOS 기기에서 Spotify 앱을 실행하고 음악을 복사하려는 재생 목록으로 이동합니다.

2 단계: 재생목록에서 복사하려는 음악으로 이동하여 길게 누릅니다.
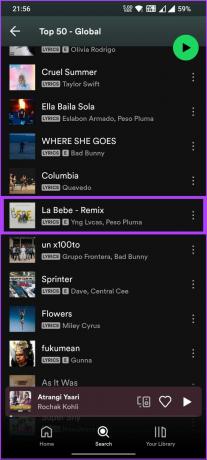
3단계: 하단 시트에서 '재생 목록에 추가'를 선택하고 다음 화면에서 음악을 추가할 재생 목록을 선택합니다.
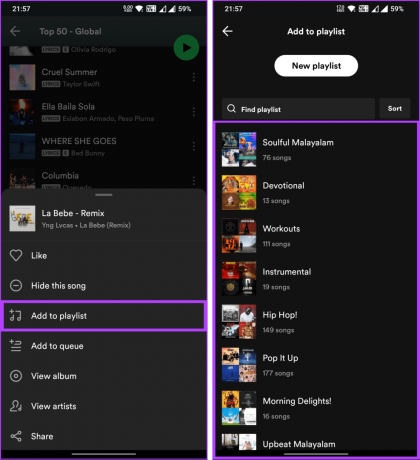
자. Spotify 재생 목록에서 자신의 노래로 노래를 효과적으로 복사하고 이동했습니다. 복사하려는 단일 트랙이 아니라 여러 트랙인 경우; 계속 읽으세요.
또한 읽기: Spotify에서 재생 목록 표지를 변경하는 방법
Spotify의 재생 목록에서 여러 노래를 복사하는 방법
재생 목록에서 여러 곡을 복사하여 단일 재생 목록에 정렬하면 음악 컬렉션을 편리하게 구성하고 만들 수 있습니다. 아래 단계를 따르십시오.
1 단계: Windows 또는 Mac 컴퓨터에서 Spotify 앱 또는 웹을 열고 음악을 복사하려는 재생 목록으로 이동합니다.

2 단계: 재생 목록에서 Windows의 Ctrl 또는 Mac의 Command를 누르고 복사하려는 음악을 선택합니다.
메모: 또는 Windows에서는 'Ctrl + A'를, Mac에서는 'Command + A'를 눌러 전체 재생 목록을 복사합니다.

3단계: 음악 선택을 마치면 음악을 마우스 오른쪽 버튼으로 클릭하고 '재생 목록에 추가'를 선택한 다음 컬렉션에서 재생 목록을 선택합니다.
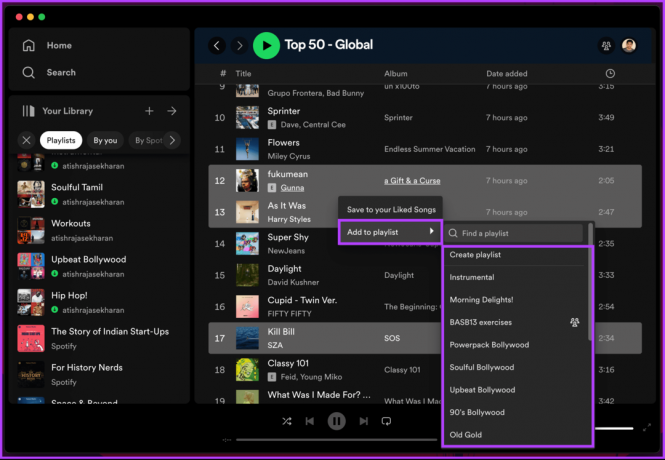
자. 한 재생 목록에서 다른 재생 목록으로 여러 곡을 쉽게 이동했습니다. 즉, 이 방법의 유일한 단점은 Spotify 모바일 앱이 아닌 Spotify 데스크톱 및 웹 앱에서만 가능하다는 것입니다. 노래를 복사하려면 위의 방법을 따라야 합니다.
그러나 전체 재생 목록을 복제하고 나중에 원하지 않는 음악을 제거할 수 있습니다. 계속 읽으십시오.
또한 읽기: Spotify 재생 목록을 생성, 결합 및 공유하는 방법
Spotify에서 재생 목록을 복제하는 방법
Spotify에서 재생 목록을 복제하면 기존 재생 목록의 정확한 복사본을 만들 수 있습니다. 원본을 변경하지 않고 재생 목록을 변경하거나, 원본을 그대로 유지하면서 수정된 버전을 다른 사람과 공유하거나, 다른 사람의 재생 목록을 복사하려는 경우에 유용할 수 있습니다.
재생 목록 복제는 간단하며 여러 가지 방법을 사용하여 수행할 수 있습니다. 각 방법에 대해 자세히 설명하겠습니다. 아래 방법을 따르십시오.
방법 1: 라이브러리에 추가
라이브러리에 재생 목록을 추가하는 것은 재생 목록의 트랙을 듣고 재생 목록의 업데이트를 따르려는 경우 재생 목록을 복제하는 가장 쉬운 방법 중 하나입니다. 방법은 다음과 같습니다.
메모: 이 방법은 Spotify 모바일 사용자가 아닌 Spotify 데스크톱 및 웹 사용자에게만 제공됩니다.
1 단계: Windows 또는 Mac 컴퓨터에서 Spotify 앱 또는 웹을 열고 복제하려는 재생 목록으로 이동합니다.

2 단계: 재생 목록에서 다운로드 아이콘 옆에 있는 점 3개 아이콘을 클릭합니다.
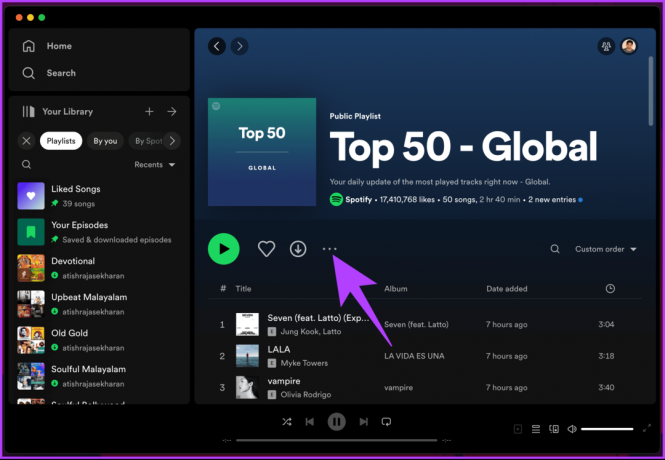
3단계: 드롭다운 메뉴에서 '라이브러리에 추가' 옵션을 선택합니다.
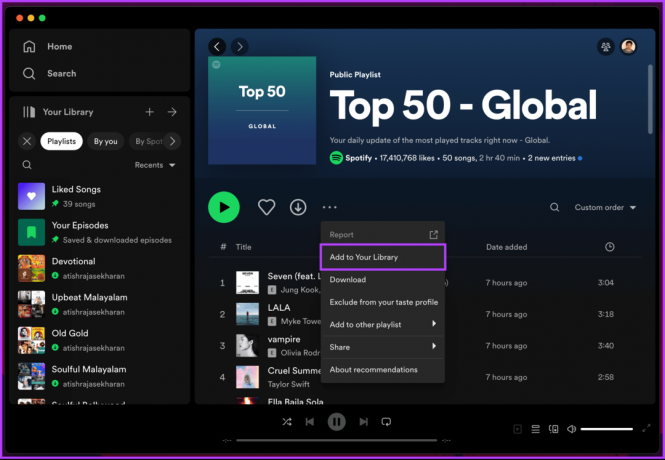
그게 전부입니다. 라이브러리에 재생 목록을 추가했으며 이제 재생 목록에 쉽게 액세스할 수 있습니다. 재생 목록을 라이브러리에 추가하지 않고 대신 재생 목록과 병합하려면 다음 방법으로 이동하십시오.
또한 읽기: Spotify 재생 목록의 이름을 바꾸는 방법
방법 2: 다른 재생 목록에 추가
이 방법은 Spotify 데스크톱 및 모바일 사용자 모두에게 적용됩니다. 데모를 위해 모바일 장치(Android)를 사용하도록 선택했습니다. 그러나 iOS를 사용하거나 데스크톱을 사용하는 경우 단계는 동일하게 유지됩니다. 을 따라서.
1 단계: Android 또는 iOS 기기에서 Spotify 앱을 실행하고 복제하려는 재생 목록으로 이동합니다.

2 단계: 다운로드 아이콘 옆의 점 3개 아이콘을 탭하고 하단 시트에서 '다른 재생 목록에 추가'를 선택합니다.

3단계: 다음 화면에서 모든 트랙을 추가하려는 재생 목록을 누릅니다. 새 재생 목록을 만들고 싶다면 상단의 새 재생 목록 버튼을 눌러 새 재생 목록을 만드세요.
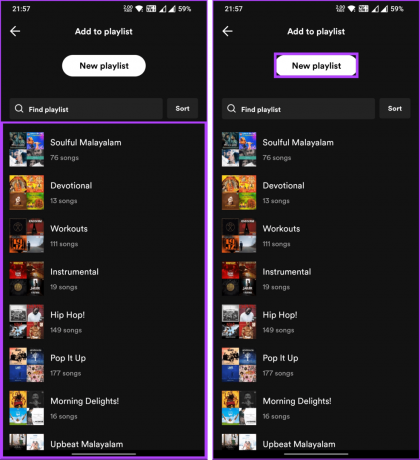
당신은 그것을 가지고 있습니다. Spotify에서 재생 목록을 성공적으로 복제하고 해당 트랙을 재생 목록에 추가했습니다.
Spotify 재생 목록 복제에 대한 FAQ
Spotify에서 복제할 수 있는 재생 목록 수에는 특정 제한이 없습니다. 그러나 Spotify의 지침에 따라 생성할 수 있는 최대 재생 목록 수는 10,000개라는 점에 유의해야 합니다. 여기에는 내가 만든 재생 목록과 내가 팔로우하거나 라이브러리에 추가한 재생 목록이 모두 포함됩니다.
예, 복사한 재생 목록을 다른 재생 목록과 마찬가지로 Spotify에서 다른 사람과 공유할 수 있습니다.
예, Spotify의 원래 재생 목록에 영향을 주지 않고 복사된 재생 목록을 삭제할 수 있습니다. 재생 목록을 복사하면 독립된 개체가 되기 때문입니다. 따라서 삭제하면 특정 복사본만 제거되고 원본은 그대로 유지됩니다.
다른 재생 목록에서 영감 얻기
이제 데스크톱 및 모바일 장치에서 Spotify 재생 목록을 복사하는 방법을 알았으므로 좋아하는 재생 목록을 복제하여 플랫폼 전체에서 선별된 음악을 즐길 수 있습니다. 방법을 읽을 수도 있습니다. Spotify Blend 재생목록 만들기.
최종 업데이트: 2023년 7월 19일
위의 기사에는 Guiding Tech를 지원하는 제휴 링크가 포함될 수 있습니다. 그러나 편집 무결성에는 영향을 미치지 않습니다. 콘텐츠는 편파적이지 않고 진정성 있게 유지됩니다.



