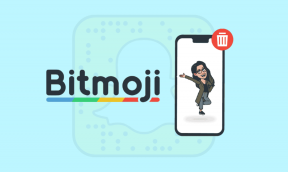Zoom에서만 볼륨을 낮추는 방법 – TechCult
잡집 / / July 29, 2023
Zoom에서 과도한 배경 소음이나 참가자가 너무 크게 말하는 문제가 있습니까? 그렇다면 방해가 되는 배경 소음을 제거하는 데 도움을 드릴 수 있습니다! 이 경우 컴퓨터의 볼륨에 영향을 주지 않고 이 앱의 볼륨을 조정하고 싶을 수 있습니다. 이 포괄적인 가이드는 컴퓨터 볼륨을 낮추지 않고 Zoom의 볼륨만 낮추는 방법을 안내합니다.

목차
Zoom에서만 볼륨을 낮추는 방법
컴퓨터 볼륨에 영향을 주지 않고 Windows PC에서 줌 볼륨을 쉽게 낮출 수 있습니다. Windows 장치의 볼륨 믹서 기능을 사용하면 이를 달성할 수 있습니다. 수행 방법에 대한 간단한 단계별 가이드는 다음과 같습니다.
1. Windows PC에서 다음을 클릭합니다. 스피커 아이콘 오른쪽 하단 모서리에 있는 작업 표시줄의 작업 메뉴에서
2. 를 클릭하십시오 사운드 박스 아이콘 볼륨 슬라이더 옆에 있습니다.

3. 그런 다음 추가 볼륨 설정.
메모: 또는 다음을 통해 이곳에 도착할 수 있습니다. 설정 Windows PC의.
4. 아래로 스크롤하여 클릭 볼륨 믹서 아래에 고급의.

5. 왼쪽 드래그 슬라이더 옆에 줌 Zoom 앱의 볼륨을 낮춥니다. 이렇게 하면 전체 컴퓨터의 볼륨 수준이 변경되지 않습니다.
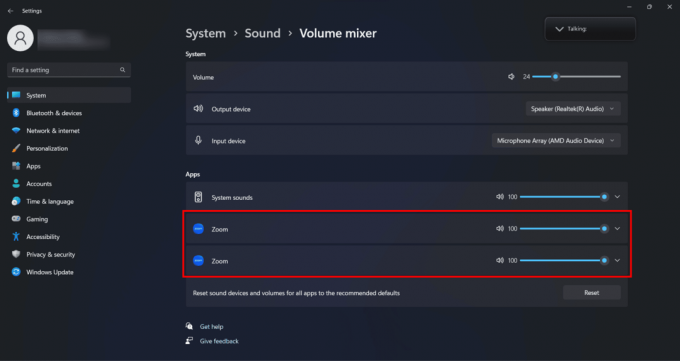
또한 읽기: 줌 오디오가 작동하지 않는 문제 해결 Windows 10
컴퓨터 볼륨을 낮추지 않고 줌 볼륨을 낮추는 방법은 무엇입니까?
읽고 따르십시오 위에서 언급한 단계 Zoom 앱 볼륨을 낮춥니다.
Zoom은 볼륨을 자동으로 조정합니까?
예. Zoom은 마이크 볼륨을 자동으로 조정합니다. 설정이 활성화된 경우에만. 그렇지 않으면 장치의 볼륨 수준에서 실행됩니다.
Zoom에서 마이크 볼륨을 조정하는 방법은 무엇입니까?
마이크 볼륨은 캡처될 때 목소리의 크기를 제어합니다. 볼륨이 낮으면 마이크가 주로 희미한 배경 소음을 포착하므로 크게 말해야 합니다.
줌에서 마이크 음량을 조절하려면 아래에 언급된 방법을 따르십시오.
방법 1: Zoom 회의에서
1. 진행중인 줌 회의, 클릭 위쪽 화살표 ~ 옆에 마이크 아이콘 아래와 같이 왼쪽 하단 모서리에서
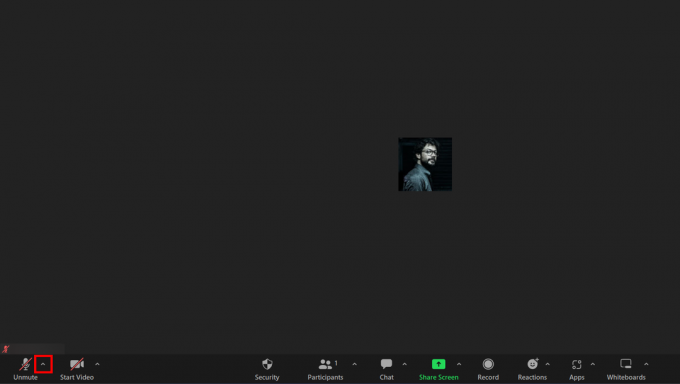
2. 메뉴에서 오디오 설정…

3. 를 찾습니다 용량 아래의 슬라이더 마이크 >입력 레벨 섹션을 조정하고 슬라이더 마이크의 입력 볼륨을 수정합니다.
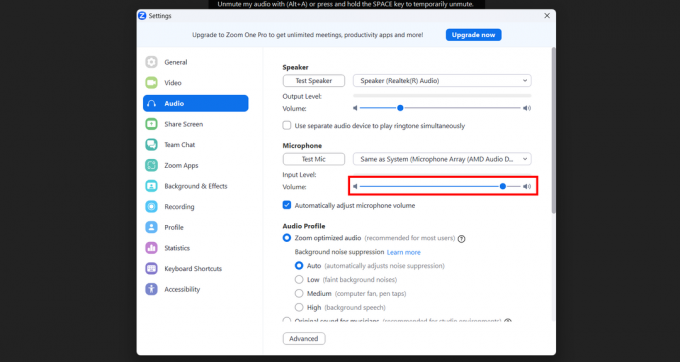
또한 읽기: 최고의 앱을 사용하여 Zoom을 개선하는 방법
방법 2: 앱의 홈 탭을 통해
1. 시작 줌 앱 당신의 PC에.
2. 당신의 프로필 아이콘 화면 오른쪽 상단에서
3. 클릭 설정 낮추거나 볼륨을 높이다 줌에서만.

4. 클릭 오디오 왼쪽 창에서.

5. 찾기 볼륨 슬라이더 아래의 마이크 > 입력 레벨 섹션을 선택하고 마이크의 입력 볼륨을 조정하는 데 사용합니다.

방법 3: 볼륨 자동 조정
1. 로 이동 오디오 설정 에 창 줌앱.
2. 옆의 확인란을 선택하십시오. 마이크 볼륨 자동 조절, 선택하지 않은 경우.

또한 읽기: Zoom 통화에서 음소거 해제하는 방법
Zoom 회의에서 볼륨을 조정하는 방법은 무엇입니까?
Zoom 통화 중에 볼륨을 쉽게 조절할 수 있습니다. 그러나 컴퓨터의 전체 볼륨도 변경된다는 점을 명심하십시오. 이렇게 하려면 아래 단계를 따르십시오.
1. 열려 있는 오디오 설정 다음을 따라 위에서 언급한 단계 Zoom 회의 중입니다.
2. 드래그 슬라이더 ~을 위해 용량 의 옵션 스피커 부분.
메모: 또는 작업 표시줄에서 컴퓨터의 전체 볼륨을 조정할 수 있습니다.

이 기사를 통해 귀중한 통찰력을 얻었기를 바랍니다. Zoom에서만 볼륨을 낮추는 방법. 이 프로세스는 Windows 장치에서 간단합니다. 그러나 Apple 및 Linux 장치의 경우 타사 볼륨 컨트롤러를 설치해야 합니다. 아래 의견 섹션에 의심이나 제안을 남겨주세요. 더 많은 통찰력 있는 기사를 보려면 저희 사이트를 계속 방문하세요!
Pete는 TechCult의 수석 스태프 작가입니다. Pete는 기술의 모든 것을 사랑하며 열렬한 DIYer이기도 합니다. 그는 인터넷에서 사용 방법, 기능 및 기술 가이드를 작성하는 데 10년의 경험이 있습니다.