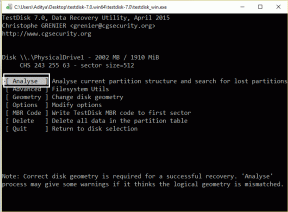OS X Spaces를 사용하여 창 관리, 생산성 향상
잡집 / / November 29, 2021

Spaces는 OS X에서 가장 활용도가 낮은 기능 중 하나입니다. 그리고 저는 여기 있는 다른 사람과 마찬가지로 죄를 지었습니다. Spaces의 문제는 가상 데스크톱을 구축하는 데는 훌륭하지만 적어도 기본 상태에서는 그다지 많지 않다는 것입니다.
공백은 유용한 기능입니다. 다양한 유형의 앱에 대해 다른 데스크탑을 사용하거나 앱이 전체 화면을 차지하도록 할 수 있습니다(이는 OS X에서 내가 가장 좋아하는 것 중 하나입니다. 나는 만드는 것을 좋아한다 Mac 전체 화면용 쓰기 키보드로 마을로 이동).
Mac 고급 사용자라면 한 번에 12개 이상의 앱을 열었을 것입니다. Spaces를 사용하면 이러한 앱을 더 잘 이해하고 앱 간에 전환하는 데 소비하는 시간을 줄이고 특정 프로그램으로 이동하기 위해 다음에 무엇을 해야 할지 생각하는 데 도움이 될 수 있습니다.
기초

나는 당신이 이미 이것을 알고 있다고 확신하지만 여전히 요약합시다.
- 네 손가락으로 트랙패드를 왼쪽/오른쪽으로 스와이프하여 공백 사이를 전환합니다.
- 네 손가락으로 위로 스와이프하여 미션 컨트롤. 상단에는 모든 데스크탑 또는 Spaces가 표시됩니다. 여기에서 데스크탑을 추가하거나 삭제할 수 있습니다.
- 더 중요한 것은 여기에서 한 데스크톱에서 다른 데스크톱으로 앱을 보낼 수 있다는 것입니다. 앱 창을 클릭한 상태로 위의 데스크탑 중 하나로 끌어서 이동합니다.

키보드 단축키
터치패드 제스처는 훌륭하지만 키보드 단축키가 더 빠를 수 있습니다. 바로 가기 사용 Ctrl + 1, Ctrl + 2, Ctrl +3 바탕 화면 1, 2, 3 등으로 직접 이동합니다.

여기서 단점은 데스크톱으로만 이동한다는 것입니다. 전체 화면 앱은 포함되지 않습니다.
이를 위해서는 다른 단축키가 필요합니다. Ctrl + 왼쪽/오른쪽 화살표 터치패드 스와이프와 동일한 작업을 수행하지만 시간이 덜 걸리고 애니메이션이 더 빠릅니다.
궁극적인 가이드: 궁극기를 확인하세요 OS X Yosemite 초보자 가이드 그리고 키보드 단축키.
앱에 자체 공간 할당
더 나은 관리를 위해 특정 데스크톱을 앱에 할당할 수 있습니다. 전체 화면이 없는 앱에 대해 이 작업을 수행할 수 있습니다.
예를 들어, 통신용 데스크탑이 하나 있습니다. 거기에서 Slack, MailBox 및 Current가 기본값입니다.

읽을 수 있도록 하나 더 가질 수 있습니다. 예를 들어 RSS 리더, 주머니, 또는 다른 것. 작업에 따라 전용 데스크탑을 가질 수 있습니다. 프로그램 작성, 영상 편집, 사진 등
특정 사용 사례는 귀하에게 달려 있습니다. 방법만 알려드리겠습니다.
원하는 바탕 화면에서 앱을 열고 마우스 오른쪽 버튼을 클릭합니다. 독 상. 에서 옵션, 선택하다 이 데스크탑. 이제 Mac을 재시동하거나 앱을 다시 열어도 할당한 데스크탑에서 열립니다.
다른 데스크탑으로 앱 보내기
한 창을 다른 데스크탑으로 빠르게 이동하고 싶다고 가정해 보겠습니다. 터치패드를 사용하여 창을 클릭한 상태로 Ctrl + N 원하는 바탕 화면으로 전환합니다. 터치패드와 키보드 버튼에서 손을 떼면 창이 이동됩니다.

이것은 Mission Control을 당기거나 네 손가락을 끌어 데스크탑을 전환하는 것보다 훨씬 빠릅니다.
요약하자면
- 브라우저나 텍스트 편집기와 같은 앱을 전체 화면으로 만들어 방해 없이 사용할 수 있습니다(추가 공간은 MacBook의 장점입니다).
- 동일한 유형의 앱을 풀링하고 하나의 데스크톱을 할당합니다. 키보드 단축키를 사용하여 정의된 데스크탑으로 전환합니다.
이렇게 하면 컴퓨터 전체에 흩어져 있는 창을 이해하는 데 도움이 됩니다.
어떤 종류의 창 관리 시스템을 사용합니까? 비슷한 팁과 트릭이 있으면 아래 의견에서 공유하십시오.