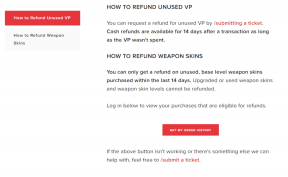Google 문서에서 인쇄되지 않는 문자에 대한 가이드 및 해당 문자를 보는 방법
잡집 / / August 16, 2023
대부분 워드 프로세서 Google 문서도구와 같이 인쇄되는 문자와 인쇄되지 않는 문자가 있습니다. 인쇄 문자는 텍스트 및 숫자와 같이 표시되며 문서에서 쉽게 식별할 수 있습니다. 반면 인쇄되지 않는 문자는 일반적으로 문서의 레이아웃을 관리하는 데 사용되는 서식 기능입니다. 따라서 인쇄되지 않는 문자가 보이지 않는 경우가 많습니다.

그러나 새로운 Google 문서도구 업데이트를 통해 사용자는 문서에서 인쇄되지 않는 문자를 볼 수 있습니다. 인쇄되지 않는 문자로 간주되는 Google 문서도구의 기능과 문서에서 이러한 인쇄되지 않는 문자를 보는 방법을 알고 싶다면 아래를 읽어보세요.
Google 문서도구에서 인쇄되지 않는 7가지 문자
Google 문서에는 인쇄되지 않는 7개의 문자가 있으며 사용자는 대부분 익숙합니다. 여기에는 다음이 포함됩니다.
단락 / 하드 브레이크
텍스트 본문 간의 구분을 표시하기 위해 한 줄 간격 및/또는 단락이라는 들여쓰기가 자주 사용됩니다. Google 문서에서 단락을 시작하는 것은 다른 프로세서에서 하는 것과 유사합니다. 방법은 다음과 같습니다.
1 단계: 원하는 웹 브라우저에서 Google Docs 파일을 엽니다. Google 문서 앱이 있는 경우 앱을 실행하여 문서를 열 수 있습니다.

2 단계: Google 문서 캔버스에 텍스트를 입력합니다.
3단계: 새 단락을 시작하려면 하드 단락 리턴을 위해 키보드의 Enter 키를 누르십시오.
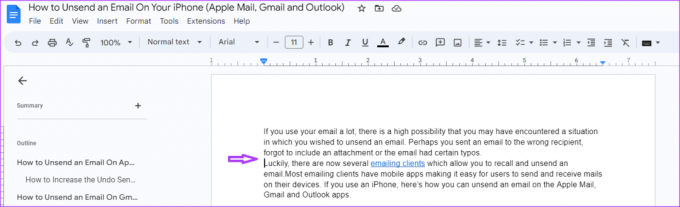
4단계: 단락 사이에 공백을 포함하려면 단락을 강조 표시하십시오.

5단계: Google 문서도구 리본에서 형식 탭을 클릭합니다.

6단계: 줄 및 단락 간격 옵션을 클릭합니다.

7단계: '문단 앞에 공백 추가' 및 '문단 뒤에 공백 추가'를 클릭합니다. 그러면 선택한 단락 앞과 뒤에 공백이 추가됩니다.

라인 / 소프트 브레이크
단락에는 여러 줄의 텍스트가 있을 수 있습니다. 사용자는 이 줄 사이의 간격을 조정할 수 있습니다. 방법은 다음과 같습니다.
1 단계: 원하는 웹 브라우저에서 Google Docs 파일을 엽니다. Google 문서 앱이 있는 경우 앱을 실행하여 문서를 열 수도 있습니다.

2 단계: Google 문서 캔버스에 텍스트를 입력합니다.
3단계: 문서에서 텍스트 줄 사이의 간격을 조정하려면 텍스트를 강조 표시합니다.

4단계: Google 문서도구 리본에서 형식 탭을 클릭합니다.

5단계: 줄 및 단락 간격 옵션을 클릭합니다.

6단계: 줄 간격을 설정하려면 다음 옵션 중에서 선택하십시오.
- 하나의
- 1.15
- 1.5
- 더블
- 맞춤 간격

섹션 나누기
섹션 나누기를 사용하면 문서를 여러 부분으로 나눌 수 있습니다. 예를 들어 문서에서 장을 만들려는 경우 구역 나누기를 사용할 수 있습니다. Google 문서에서 수행하는 방법은 다음과 같습니다.
1 단계: 원하는 웹 브라우저에서 Google Docs 파일을 엽니다. Google 문서 앱이 있는 경우 앱을 실행하여 문서를 열 수도 있습니다.

2 단계: Google 문서 캔버스에 텍스트를 입력합니다.

3단계: 문서에 섹션 나누기를 도입하려면 새 섹션을 시작할 위치를 선택합니다.
4단계: Google 문서도구 리본에서 삽입 탭을 클릭합니다.

5단계: 나누기 옵션을 클릭합니다.

6단계: 아래 옵션 중 하나를 선택합니다.
- 섹션 나누기(다음 페이지): 다음 페이지에서 새 섹션 시작
- 섹션 나누기(연속): 같은 페이지에서 새 섹션 시작

페이지 나누기
페이지 나누기는 활성 페이지를 종료하고 새 페이지를 시작하는 표시입니다. 예를 들어 목차에서 제목 페이지를 분리하려는 경우입니다. Google 문서에서 수행하는 방법은 다음과 같습니다.
1 단계: 원하는 웹 브라우저에서 Google Docs 파일을 엽니다. Google 문서 앱이 있는 경우 앱을 실행하여 문서를 열 수 있습니다.

2 단계: Google 문서 캔버스에 텍스트를 입력합니다.

3단계: 문서에 섹션 나누기를 도입하려면 새 페이지를 시작할 위치를 선택합니다.
4단계: Google 문서도구 리본에서 삽입 탭을 클릭합니다.

5단계: 나누기 옵션을 클릭합니다.

6단계: 페이지 나누기를 선택합니다.
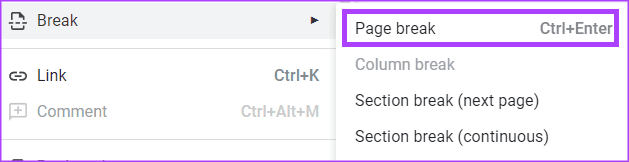
단 나누기
Google 문서 파일에 텍스트가 열로 정렬되어 있는 경우(신문 레이아웃과 유사) 열 나누기를 사용하여 텍스트 흐름 방식을 제어할 수 있습니다. Google 문서에서 수행하는 방법은 다음과 같습니다.
1 단계: 원하는 웹 브라우저에서 Google Docs 파일을 엽니다. Google 문서 앱이 있는 경우 앱을 실행하여 문서를 열 수 있습니다.

2 단계: 열 형식으로 Google 문서 캔버스에 텍스트를 입력합니다.

3단계: 문서에 단 나누기를 도입하려면 단 나누기를 시작할 위치를 선택합니다.

4단계: Google 문서도구 리본에서 삽입 탭을 클릭합니다.
5단계: 나누기 옵션을 클릭합니다.

6단계: 열 나누기를 선택합니다.

탭
Google 문서도구의 탭을 사용하면 텍스트나 숫자가 포함된 줄 중간에 가로 공간을 추가할 수 있습니다. 방법은 다음과 같습니다.
1 단계: 원하는 웹 브라우저에서 Google Docs 파일을 엽니다. Google 문서 앱이 있는 경우 앱을 실행하여 문서를 열 수 있습니다.

2 단계: Google 문서 캔버스에 텍스트를 입력합니다.
3단계: 탭을 도입하려면 탭을 원하는 위치에 커서를 놓은 다음 키보드에서 Tab 키를 누릅니다.

Tab 키를 누르면 커서 뒤의 텍스트가 꾸준히 오른쪽으로 이동합니다.
공간
공백 도구를 사용하면 Google 문서에서 텍스트, 단어 또는 숫자 사이에 간격을 만들 수 있습니다. 키보드의 스페이스 바를 탭하기만 하면 됩니다.
Google 문서에서 인쇄되지 않는 문자를 보는 방법
이제 Google 문서도구에서 인쇄되지 않는 문자가 무엇인지, 어떻게 액세스하는지 알았으므로 이를 표시하는 방법은 다음과 같습니다. 인쇄되지 않는 문자를 표시하여 문서의 레이아웃을 확인하고 추가로 조정할 수 있습니다.
1 단계: Google 문서도구 리본에서 보기 탭을 클릭합니다.

2 단계: 보기 탭에서 인쇄되지 않는 문자 표시를 선택합니다.
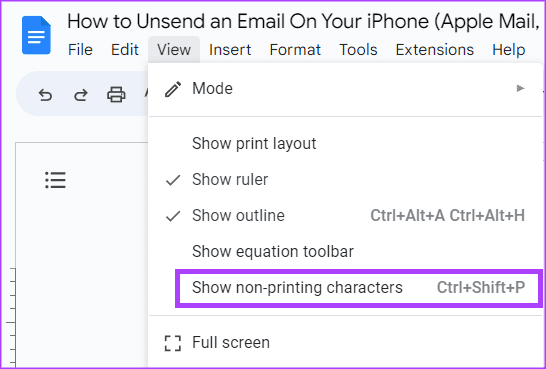
문서에 위에서 설명한 인쇄되지 않는 문자가 있는 경우 해당 문자를 강조 표시하는 기호나 마커가 표시됩니다.
전문가처럼 Google 문서도구 사용
Google 문서에서 인쇄되지 않는 문자에 익숙해지는 것은 올바른 형식의 문서를 만드는 방법 중 하나입니다. 그러나, Google 문서도구 프로 사용자 되기, 배워야 할 다른 트릭이 있습니다.
최종 업데이트: 2023년 7월 17일
위의 기사에는 Guiding Tech를 지원하는 제휴 링크가 포함될 수 있습니다. 그러나 편집 무결성에는 영향을 미치지 않습니다. 콘텐츠는 편파적이지 않고 진정성 있게 유지됩니다.