모든 장치에서 Spotify 절전 타이머를 설정하는 4가지 쉬운 방법
잡집 / / August 18, 2023
Spotify에는 파티 재생 목록이든 수면을 유도하는 재생 목록이든 거의 모든 경우에 사용할 수 있는 재생 목록이 있습니다. 하지만 듣다가 실수로 잠이 들었다면? Spotify에 취침 타이머가 있나요? 대답은 확실히 그렇습니다. 따라서 모든 장치에서 Spotify 절전 타이머를 설정하는 방법을 살펴보겠습니다.
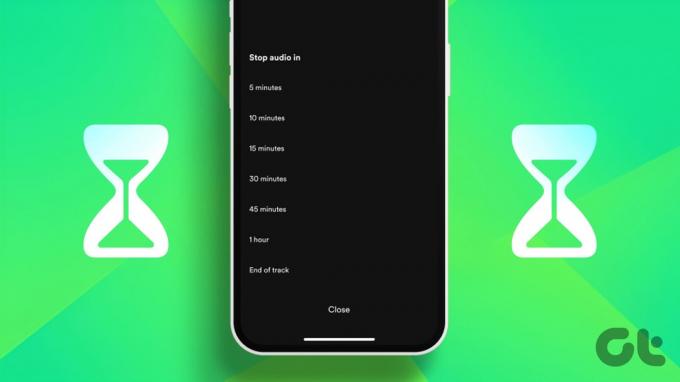
이름에서 알 수 있듯이 Spotify Sleep Timer를 설정하면 타이머가 종료되면 Spotify 앱이 자동으로 재생을 중지합니다. 이것은 또한 장치의 배터리 전원을 절약하는 데 도움이 될 수 있습니다. 그러나 Spotify 데스크톱 앱에서 절전 타이머를 설정할 수 있습니까? 알아 보자.
메모: 타이머가 종료된 후에도 Spotify를 듣고 싶다면 수동으로 재생을 다시 시작할 수 있습니다.
방법 1: Spotify 모바일 앱에서 절전 타이머 설정
사용 가능한 옵션을 사용하여 iOS 또는 Android에서 Spotify 모바일 앱을 사용할 때 수면 타이머를 쉽게 설정할 수 있습니다. 아래 단계를 따르십시오.
1 단계: Spotify 모바일 앱을 열고 뮤직 플레이어로 이동합니다.
2 단계: 오른쪽 상단에서 점 3개 아이콘을 탭합니다.
3단계: 이제 아래로 스크롤하여 수면 타이머를 누릅니다.

4단계: 여기에서 관련 타이머 제한을 누릅니다.
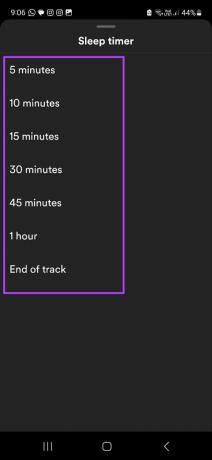
이렇게 하면 특정 시간이 지나면 Spotify 재생이 중지됩니다. 그러나 재생을 계속하려면 Spotify Sleep Timer를 제거할 수 있습니다.
Spotify 수면 타이머 제거
1 단계: 뮤직 플레이어 페이지에서 점 3개 아이콘을 탭합니다.
2 단계: 여기에서 수면 타이머를 누릅니다.

3단계: '타이머 끄기'를 탭합니다.
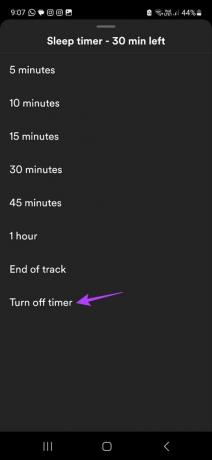
이렇게 하면 Spotify 모바일 앱에서 슬립 타이머 기능이 즉시 비활성화됩니다.
방법 2: iPhone 시계 앱을 사용하여 Spotify에서 타이머 설정
시계 앱을 사용하여 iPhone에서 재생을 자동으로 끌 수도 있습니다. 아래 단계에 따라 수행하십시오.
1 단계: iPhone에서 시계 앱을 엽니다.
2 단계: 하단의 메뉴 옵션에서 타이머를 누릅니다.
3단계: 그런 다음 '타이머 종료 시'를 탭합니다.
4단계: 아래로 스크롤하여 재생 중지를 누릅니다.

5단계: 이제 시간을 설정하고 시작을 누릅니다.
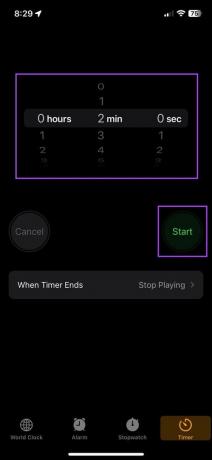
이 타이머가 종료되면 iPhone은 기기에서 Spotify를 포함한 모든 앱의 재생을 자동으로 중지합니다.
팁: 다음을 사용하여 Spotify 타이머를 설정할 수도 있습니다. Android의 디지털 웰빙. 그러나 Spotify 앱이 작동하려면 화면에 표시되어야 합니다.
방법 3: iPhone에서 타이머용 새 자동화 만들기
게다가 위의 두 가지 방법은 iPhone의 바로 가기 앱을 사용하여 자동화를 생성하여 Spotify가 특정 시간 후에 재생을 중지하도록 할 수도 있습니다. 방법은 다음과 같습니다.
1 단계: iPhone에서 바로 가기 앱을 엽니다.
2 단계: 메뉴 옵션에서 자동화를 누릅니다.
3단계: 여기에서 '개인 자동화 만들기'를 탭합니다.
4단계: '시간대'를 탭합니다.

5단계: 이제 시간과 반복 시간을 설정합니다. 그런 다음 다음을 누릅니다.
6단계: 작업 추가를 탭합니다.
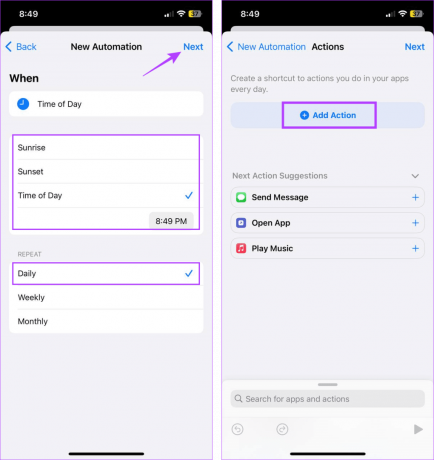
7단계: 여기에서 미디어를 누릅니다.
8단계: 재생까지 아래로 스크롤하고 재생/일시 중지를 누릅니다.
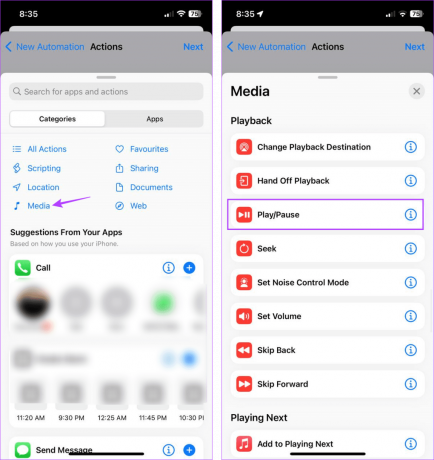
9단계: 다음을 누릅니다.
10단계: '실행하기 전에 묻기' 토글을 끕니다. 메시지가 표시되면 묻지 않음을 탭합니다.
11단계: 자동화 세부 정보를 확인한 후 완료를 누릅니다.

이제 자동화가 활성화되면 Spotify를 포함하여 설정된 시간에 따라 iPhone의 모든 음악 앱이 자동으로 재생 및 일시 중지됩니다.
방법 4: Spotify 데스크톱 앱에서 타이머 설정
Spotify 데스크톱 앱에서 타이머를 설정하는 기본 방법은 없지만 랩톱의 설정 메뉴를 사용하여 장치를 절전 모드로 전환할 수 있습니다. 이렇게 하면 기기가 절전 모드가 되면 Spotify 재생도 꺼집니다. 시도해보고 싶다면 아래 단계를 따르십시오.
팁: 당신은 또한 우리의 설명을 확인할 수 있습니다 Windows 11에서 화면 시간 제한을 변경하는 방법.
1 단계: Windows 아이콘을 마우스 오른쪽 버튼으로 클릭하고 설정을 클릭합니다.
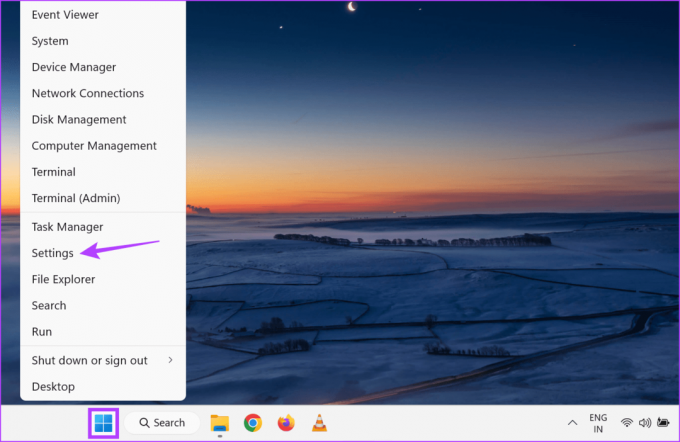
2 단계: 메뉴 사이드바에서 시스템을 클릭합니다.
3단계: 이제 '전원 및 배터리'를 클릭합니다.

4단계: 더 많은 옵션을 보려면 '화면 및 절전 모드'를 클릭하세요.
5단계: 여기에서 장치가 전원에 연결되어 있고 배터리 전원이 켜져 있을 때 절전 설정을 조정합니다.
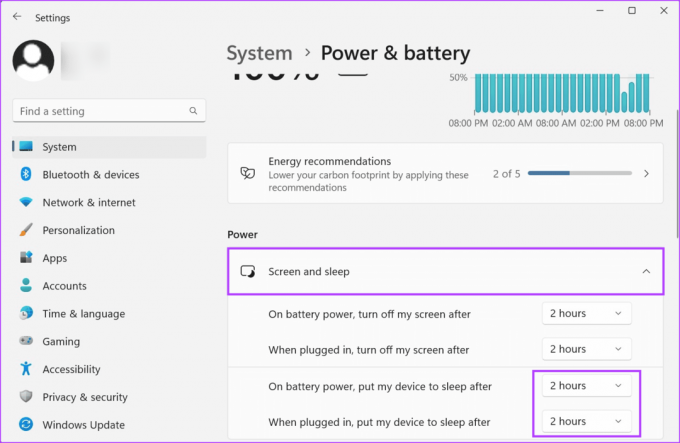
Windows 장치가 절전 모드로 전환되면 재생이 중지됩니다. 마찬가지로 다음과 같이 할 수도 있습니다. Mac에서 종료 타이머 예약. 그러나 타이머가 종료되면 기기가 완전히 종료됩니다.
방해받지 않는 수면을 즐기세요
취침 타이머는 잠든 경우에도 Spotify가 자동으로 종료되도록 하여 장치의 배터리를 방지하는 훌륭한 방법입니다. 이제 Spotify Sleep Timer를 설정하는 방법을 알았으니 마음껏 음악을 재생하세요. 당신은 또한 알고 싶어 할 수 있습니다 Spotify에서 노래를 반복하는 방법.
최종 업데이트: 2023년 8월 16일
위의 기사에는 Guiding Tech를 지원하는 제휴 링크가 포함될 수 있습니다. 그러나 편집 무결성에는 영향을 미치지 않습니다. 콘텐츠는 편파적이지 않고 진정성 있게 유지됩니다.

작성자
작가인 Ankita는 Guiding Tech에서 Android 및 Windows 생태계에 대해 글을 쓰는 것을 좋아합니다. 여가 시간에는 기술 관련 블로그와 비디오를 탐색합니다. 그렇지 않으면 일반적으로 그녀가 노트북에 묶여 마감일을 맞추고 대본을 작성하고 쇼(모든 언어!)를 시청하는 것을 볼 수 있습니다.



