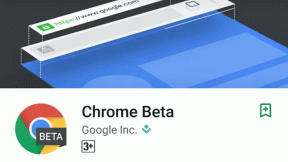Google Docs에서 분수를 만드는 4가지 최고의 방법
잡집 / / September 14, 2023
Google Docs에서는 분수와 같은 다양한 형식의 텍스트와 숫자를 수용합니다. 그러나 분수는 입력하기 가장 쉬운 표현이 아닙니다. 표준 분수는 슬래시 기호로 구분된 분자와 분모로 구성됩니다. 형식이 올바르지 않으면 분수를 다른 것으로 착각하기 쉽습니다. 예를 들면 다음과 같은 분수가 있습니다. ¾ 다음과 같이 쓰여졌다 3/4, 이는 오해되기 쉽습니다.
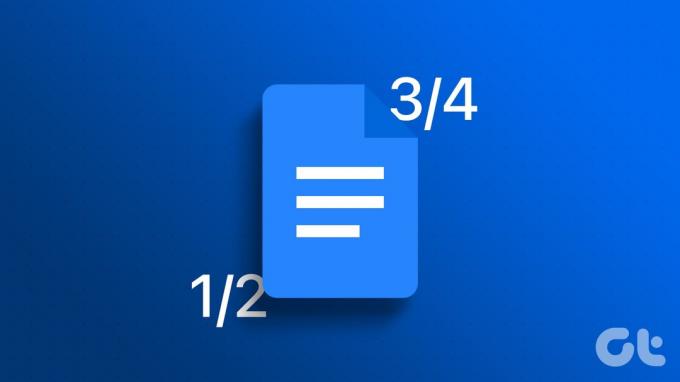
Google Docs를 선호하는 경우 Microsoft Word를 통한 온라인 워드 프로세서, 분수를 입력하는 방법을 아는 것이 현명합니다. 다양한 방법을 사용하여 Google Docs에서 가장 좋은 형식으로 분수를 쓸 수 있습니다. 아래에서 Google Docs에서 분수를 만드는 가장 좋은 방법을 다뤘습니다.
1. 자동 대체를 설정하여 분수 만들기
당신이 입력하는 경우 1/2 Google 문서에 넣으면 다음과 같이 변경됩니다. ½ 자동으로. 이는 특정 텍스트를 선호하는 형식으로 변환하는 Google Docs의 기본 설정 때문입니다. 다음과 같이 일반적으로 사용되는 분수 3/4, ⅝ 및 ¼ 유사하게 취급됩니다. 목록에 다른 분수를 추가하려면 다음 단계를 따르세요.
1 단계: 선호하는 웹 브라우저에서 Google Docs를 열고 편집하려는 문서를 엽니다.

2 단계: Google Docs 리본에서 도구 탭을 클릭합니다.

3단계: 도구 메뉴에서 기본 설정을 선택합니다. 그러면 기본 설정 대화 상자가 시작됩니다.
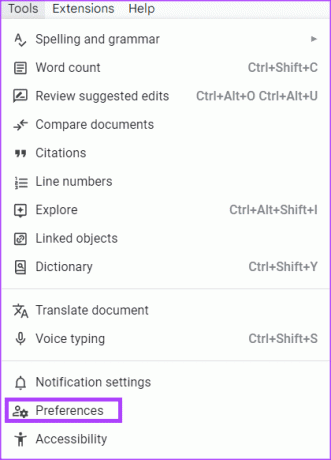
4단계: 기본 설정 대화 상자에서 대체 탭을 클릭합니다.
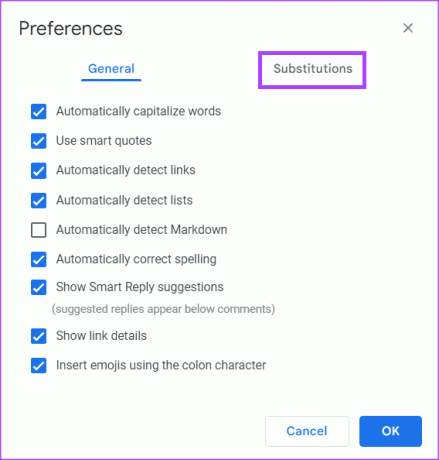
5단계: 바꾸기 열에 사용하려는 숫자(예: 5/9, 7/10, 9/11 등)를 입력합니다.
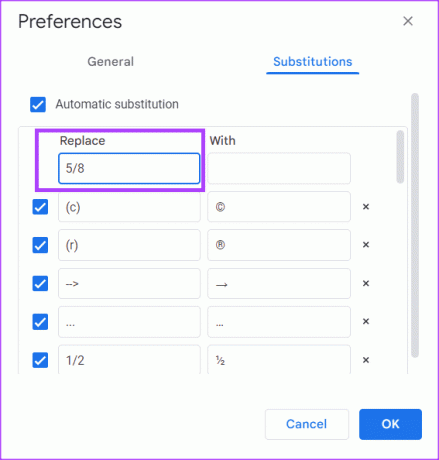
6단계: With 열에 변환하려는 분수를 입력합니다(예: 쌓인 분수, 기울어진 분수, 선형 분수 등).

웹에서 원하는 분수 버전을 얻을 수 있습니다.
7단계: 문서에서 사용할 것으로 예상되는 모든 분수에 대해 5단계와 6단계를 반복한 다음 확인을 클릭하여 변경 사항을 저장합니다.
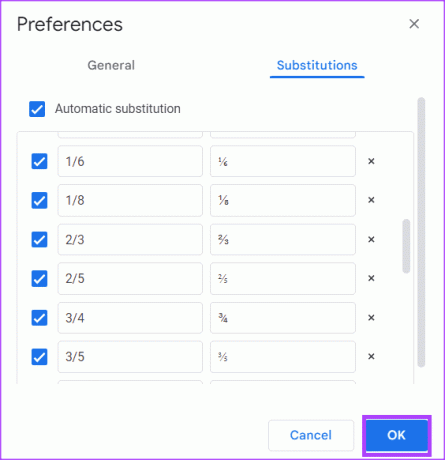
8단계: Google Docs 캔버스에 원하는 분수의 숫자를 입력하면 Google Docs에서 원하는 분수로 대체합니다.
2. 특수 문자 메뉴에서 분수 만들기
Google Docs의 특수 문자 메뉴 아래에 일부 분수가 그룹화되어 있습니다. 액세스하는 방법은 다음과 같습니다.
1 단계: Google Docs 리본에서 삽입 탭을 클릭합니다.

2 단계: 상황에 맞는 메뉴에서 특수 문자를 선택합니다. 그러면 특수 문자 삽입 대화 상자가 시작됩니다.
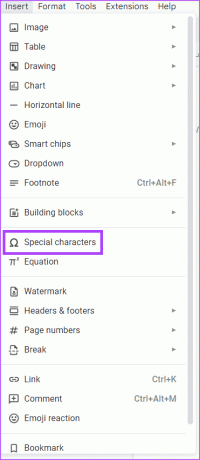
3단계: 검색창에 다음을 입력하세요. 분수 검색창에
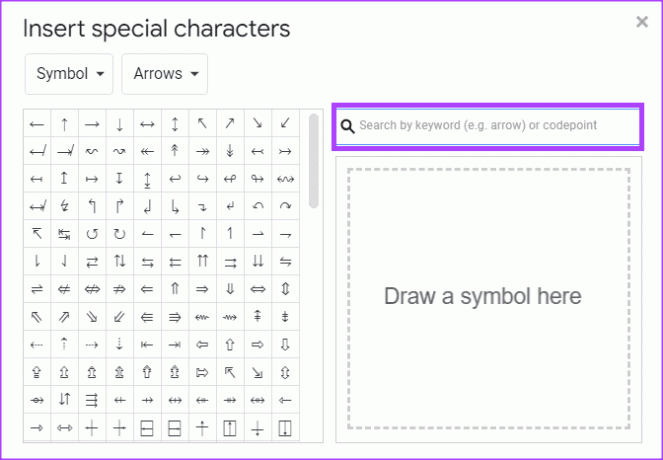
4단계: 원하는 분수를 선택하여 문서에 삽입하세요.
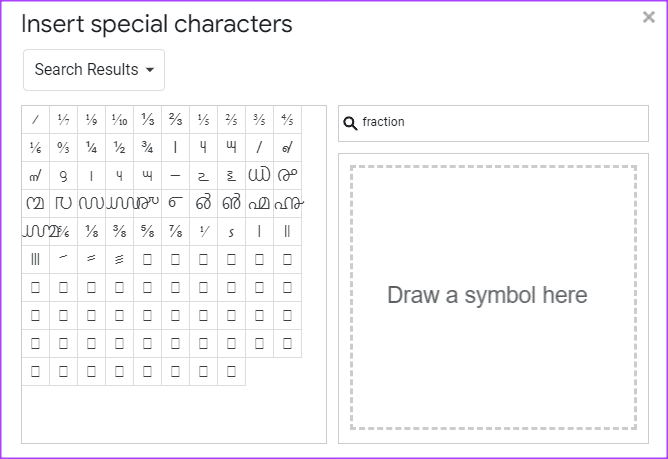
5단계: 원하는 분수를 삽입한 후 특수 문자 삽입 대화 상자를 닫으려면 'x' 기호를 클릭하세요.
3. 방정식 메뉴에서 분수 만들기
Google Docs의 방정식 메뉴를 사용하여 분수를 만들 수도 있습니다. 방법은 다음과 같습니다.
1 단계: Google Docs 리본에서 삽입 탭을 클릭합니다.

2 단계: 상황에 맞는 메뉴에서 방정식을 선택합니다. 그러면 Google Docs 리본 아래에 다양한 카테고리의 방정식이 포함된 새로운 도구 라인이 표시됩니다.
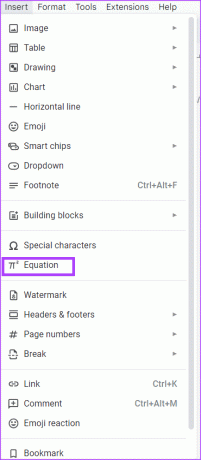
3단계: 새 방정식을 클릭한 다음 수학 연산 드롭다운을 선택합니다.
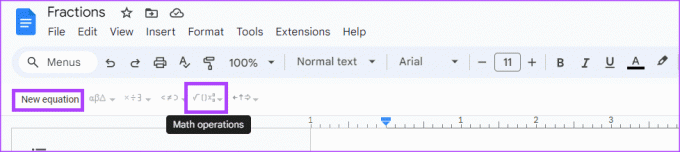
4단계: 드롭다운에서 분수 아이콘을 선택합니다.
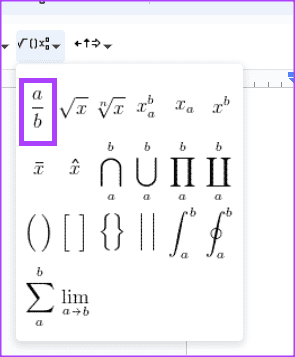
5단계: Word 캔버스에서 분수의 분자와 분모를 입력합니다.
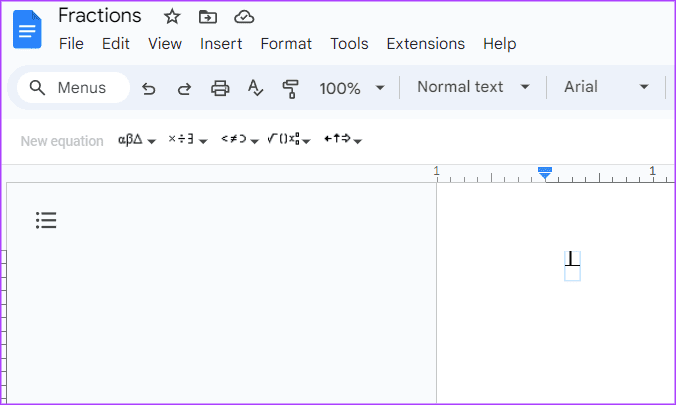
4. 위 첨자 및 아래 첨자 함수를 사용하여 분수 만들기
위 첨자와 아래 첨자는 각각 일반 유형 줄 위나 아래에 설정된 문자입니다. 분수를 나타내는 데 사용할 수 있습니다. 방법은 다음과 같습니다.
1 단계: Google Docs 캔버스에 커서를 놓습니다.
2 단계: 위 첨자 모드(Ctrl, +, .)를 시작하려면 키보드에서 다음 키를 누르세요. 또는 형식 탭을 클릭하고 텍스트 드롭다운을 선택하여 위 첨자 모드를 얻을 수 있습니다.
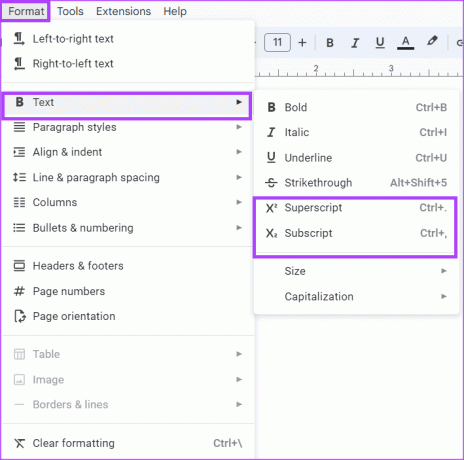
3단계: 분자를 입력하고 위 첨자 단축키를 반복하여 일반 텍스트로 돌아갑니다.

4단계: 키보드의 슬래시 키(/)를 탭하면 분수 막대를 흉내낼 수 있습니다.

5단계: 아래 첨자 모드로 들어가려면 키보드에서 다음 키를 누르세요(Ctrl 및 + 및 ,). 또는 형식 탭을 클릭하고 텍스트 드롭다운을 선택하여 아래 첨자 모드를 얻을 수 있습니다.
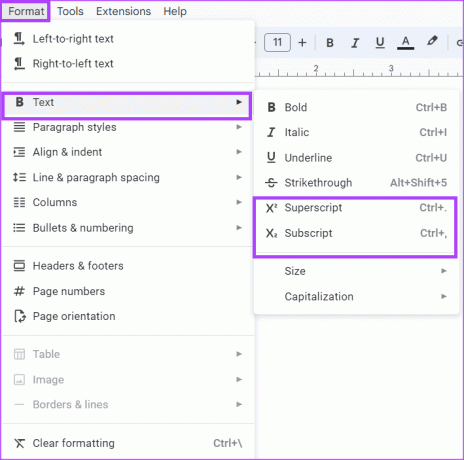
6단계: 분모를 입력하고 아래 첨자 단축키를 반복하여 일반 텍스트로 돌아갑니다.

Google Docs가 올바르게 인쇄되지 않는 문제 수정
분수가 아닌 경우 바로 프린터로 나오네요, 문제를 해결할 수 있는 다양한 방법이 있습니다. 여기에는 숫자가 페이지에서 이동하는 것을 방지하기 위해 Google Docs를 PDF로 변환하는 작업이 포함됩니다. 또는 사용 중인 브라우저에 문제가 있을 수 있으므로 다른 브라우저를 사용해 보세요.
최종 업데이트 날짜: 2023년 8월 31일
위 기사에는 Guiding Tech 지원에 도움이 되는 제휴 링크가 포함될 수 있습니다. 그러나 이는 당사의 편집 무결성에 영향을 미치지 않습니다. 콘텐츠는 편견 없이 진실성을 유지합니다.