Windows 11에서 열려 있는 모든 앱을 한 번에 닫는 5가지 방법
잡집 / / September 14, 2023
열려 있는 응용 프로그램이 너무 많아서 모두 함께 닫고 싶을 때가 있습니다. 닫기 아이콘을 개별적으로 클릭할 수 있습니다. 이는 안전할 수 있지만 모든 앱을 한 번에 종료하는 가장 효과적인 방법은 아닙니다. 그렇다면 Windows 11에서 열려 있는 모든 앱을 한 번에 닫는 방법은 무엇입니까?
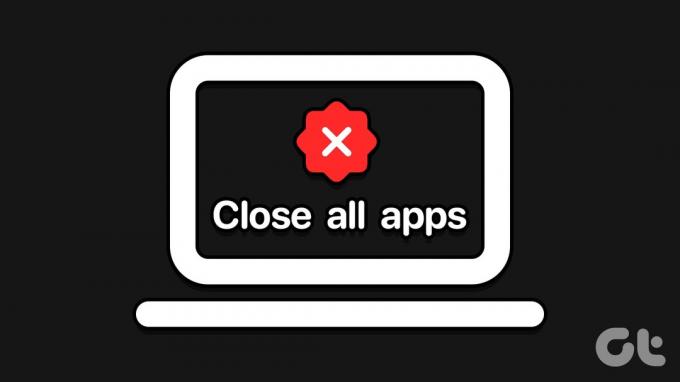
글쎄, 몇 가지 방법이 있으며 이 가이드에서 해당 방법을 안내해 드리겠습니다. 빠른 팁으로 말하자면, 목표가 다음과 같다면 컴퓨터를 닫고 종료해, Alt + F4를 사용한 다음 종료를 선택할 수 있습니다. 하지만 컴퓨터를 계속 실행하는 동안 앱을 닫고 싶다면 계속 읽어보세요.
1. 명령 프롬프트 사용
그만큼 명령 프롬프트 Windows에서는 앱과 프로그램을 빠르게 시작하거나 닫는 데 도움이 됩니다. Taskkill 명령을 사용하면 유틸리티는 열려 있는 모든 응용 프로그램을 동시에 닫을 수 있습니다. 이 명령은 다양한 매개변수를 허용하며 애플리케이션이나 특정 프로세스의 인스턴스를 닫도록 조정할 수 있습니다.
1 단계: Windows + R 키보드 단축키를 눌러 실행 대화 상자를 엽니다.
2 단계: 유형 cmd Control + Shift + Enter 키보드를 눌러 관리자 권한으로 명령 프롬프트를 엽니다.
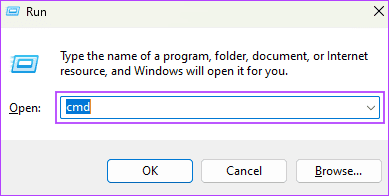
3단계: 아래 명령을 입력하고 Enter를 누르세요.
taskkill /f /im *
이 명령에서는 /에프 OS에 애플리케이션을 강제로 닫도록 지시합니다. /im 종료할 애플리케이션을 가리킨다. * 열려 있는 모든 앱을 닫도록 지시합니다.
2. Powershell을 사용하여 모든 앱 닫기
윈도우 파워셸 Windows에서 특정 작업을 수행하기 위해 텍스트 기반 명령도 허용한다는 점에서 명령 프롬프트와 유사합니다. 특정 응용 프로그램이나 실행 중인 모든 응용 프로그램 및 프로세스를 닫는 명령을 입력할 수 있습니다. 당신이해야 할 일은 다음과 같습니다.
1 단계: 작업 표시줄에서 Windows 검색 아이콘을 클릭하고 다음을 입력합니다. 파워셸 검색창에서 '관리자 권한으로 실행' 옵션을 선택하세요.
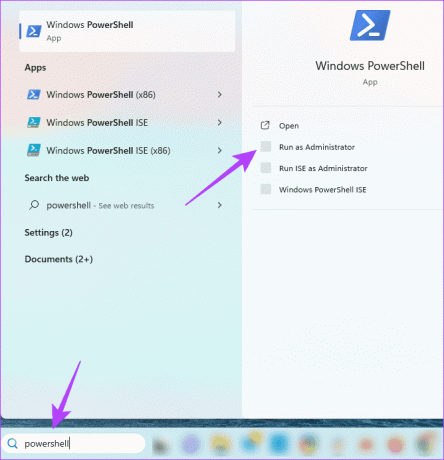
2 단계: PowerShell 창에 다음 명령을 입력하고 Enter 키를 누릅니다.
Get-Process | Stop-Process

Windows 11에서 모든 창이나 응용 프로그램을 닫는 데 원활하게 사용할 수 있는 몇 가지 타사 도구가 있습니다. CloseAll 응용 프로그램은 많은 응용 프로그램 중 하나이며 아래 단계에서는 사용 방법을 보여줍니다.
1 단계: CloseAll 애플리케이션을 다운로드하여 컴퓨터에 설치하세요.
닫기모두 다운로드
2 단계: 응용 프로그램을 시작하십시오. 닫으려는 모든 앱의 확인란을 선택한 다음 확인 버튼을 클릭하세요.
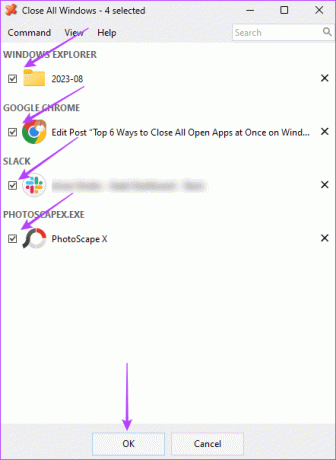
4. 배치 스크립트를 사용하여 모든 창 닫기
배치 파일은 명령줄 해석기에 의해 완료되거나 실행되는 일련의 스크립트가 포함된 문서입니다. Windows 11 작업을 자동화하는 데 필수적인 경우가 많습니다. 아래의 경우에는 이를 사용하여 파일을 복사하거나, 이메일을 보내거나, 열려 있는 애플리케이션을 동시에 종료할 수 있습니다.
1 단계: Windows 검색 아이콘을 누르고 다음을 입력하세요. 메모장 검색창에 Enter 키를 눌러 실행하세요.
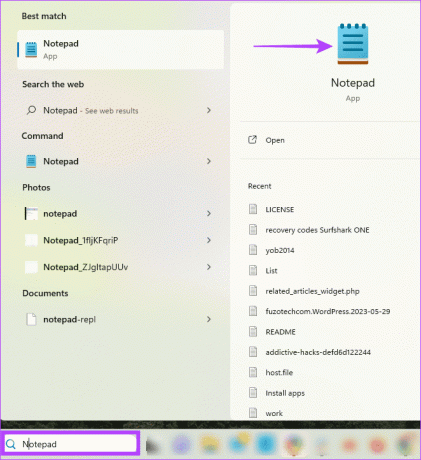
2 단계: 메모장에 아래 텍스트를 입력하세요.
@echo off
taskkill /f /im *
pause3단계: 오른쪽 상단 모서리에 있는 파일 메뉴를 클릭하고 다른 이름으로 저장 옵션을 선택합니다. 그런 다음 파일에 이름을 지정하고 파일이 .BAT 확장자로 끝나는지 확인하십시오.
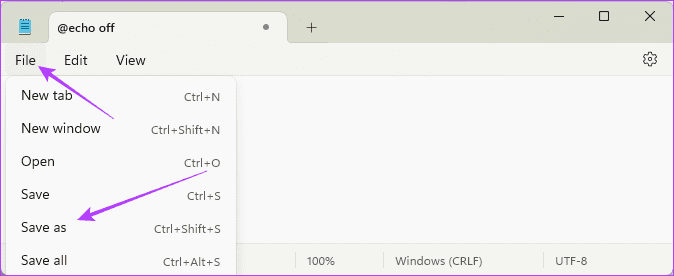
4단계: 파일을 찾아 마우스 오른쪽 버튼으로 클릭한 후 '관리자 권한으로 실행'을 선택하세요.
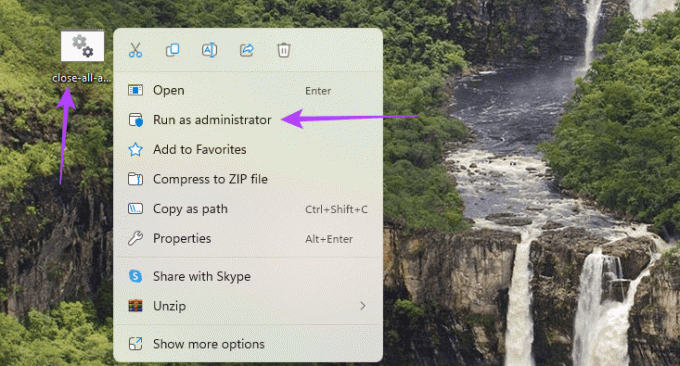
5. 리소스 모니터를 사용하여 모든 창 닫기
Windows 11에서 리소스 모니터를 사용하면 모든 응용 프로그램을 보고 운영 체제의 하드웨어 및 소프트웨어 구성 요소가 어떻게 실행되는지 모니터링할 수 있습니다. 이는 문제 해결에 유용한 유틸리티이며 리소스 낭비를 찾아내고 컴퓨터 상태를 모니터링하는 데 필수적입니다. 아래와 같이 열려 있는 여러 창을 닫는 데에도 사용할 수 있습니다.
1 단계: Windows + R 키보드 단축키를 눌러 실행 대화 상자를 엽니다.
2 단계: 유형 레스몬 Enter를 눌러 리소스 모니터를 시작하십시오.
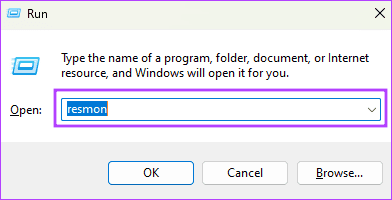
3단계: 닫으려는 앱을 선택하세요. 선택 항목을 마우스 오른쪽 버튼으로 클릭하고 프로세스 종료를 클릭합니다.
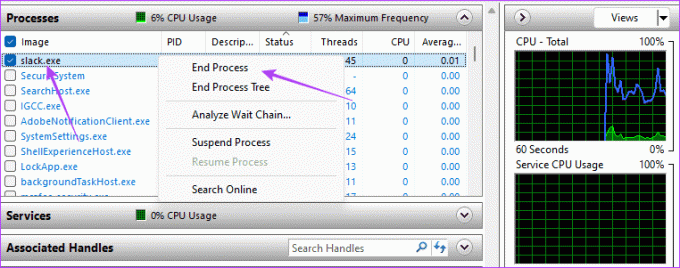
4단계: 프로세스 종료 버튼을 클릭하여 선택을 확인합니다.
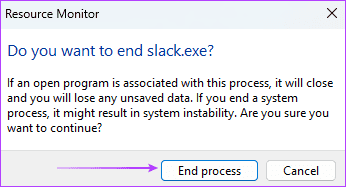
즉시 컴퓨터 메모리 확보
특히 컴퓨터를 계속 사용하려는 경우 모든 앱을 한 번에 닫을 수 있는 키보드 단축키는 없습니다. 그러나 위에서 설명한 솔루션은 모든 경우에 적합하므로 가장 실용적이라고 생각되는 솔루션을 고수해야 합니다. 이 프로세스는 RAM을 확보하고 CPU 사용량이 많은 경우 컴퓨터 충돌을 방지하는 데 유용합니다.
최종 업데이트 날짜: 2023년 9월 14일
위 기사에는 Guiding Tech 지원에 도움이 되는 제휴 링크가 포함될 수 있습니다. 그러나 이는 당사의 편집 무결성에 영향을 미치지 않습니다. 콘텐츠는 편견 없이 진실성을 유지합니다.

