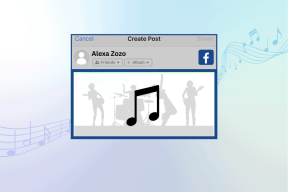Windows 11에서 Outlook이 늦은 이메일을 받는 문제를 해결하는 10가지 방법
잡집 / / September 14, 2023
Microsoft Teams 및 Slack과 같은 소프트웨어 솔루션을 사용하더라도 이메일은 기업과 스타트업 사이에서 여전히 선호되는 선택입니다. 그러나 Outlook이 늦은 이메일을 받으면 작업 흐름이 중단될 수 있습니다. Windows용 Outlook 앱의 메시지 배달이 지연되거나 느려지면 혼란과 실수가 발생할 수 있습니다. Windows용 Outlook에서 이메일 수신 지연을 해결하는 가장 좋은 방법은 다음과 같습니다.

여러 요인이 Windows의 Outlook 환경에 영향을 미칠 수 있습니다. 계정 인증 오류, 캐시 손상, 오래된 앱, 서버 측 문제 등이 원인일 수 있습니다. 이를 살펴보고 지체 없이 이메일 수신을 시작해 보겠습니다.
1. 인터넷 연결 확인
노트북에서 인터넷 연결이 원활하지 않은 상태에서 작업하는 경우 Outlook에서 이메일 수신이 지연될 수 있습니다. 안정적인 인터넷 연결에 연결하고 다시 시도해야 합니다. 만약에 Windows 11에서 Wi-Fi가 작동하지 않습니다, 문제를 해결하려면 전용 가이드를 확인하세요.
2. Outlook을 백그라운드에서 열어두기
기본 메일 앱과 달리 Outlook 데스크톱 앱은 닫혀도 새 이메일을 동기화하지 않습니다. 즉각적인 이메일 알림을 받으려면 백그라운드에서 열어두어야 합니다.
3. 서버 상태 확인
Outlook 데스크톱 앱은 Gmail, Yahoo, AOL 및 기타 이메일 공급자를 지원합니다. 이메일 서비스 중 하나가 중단되면 새 이메일 수신이 지연될 수 있습니다. 당신은 향할 수 있습니다 다운디텍터 문제를 확인하려면 이메일 제공업체를 검색하세요.
4. 이메일 제공업체를 다시 추가하세요.
최근에 이메일 제공업체의 비밀번호를 변경하셨나요? Outlook에서도 동일하게 업데이트해야 합니다. 그렇지 않으면 새 이메일을 전혀 받을 수 없습니다.
1 단계: Outlook을 열고 상단에서 파일을 클릭합니다.
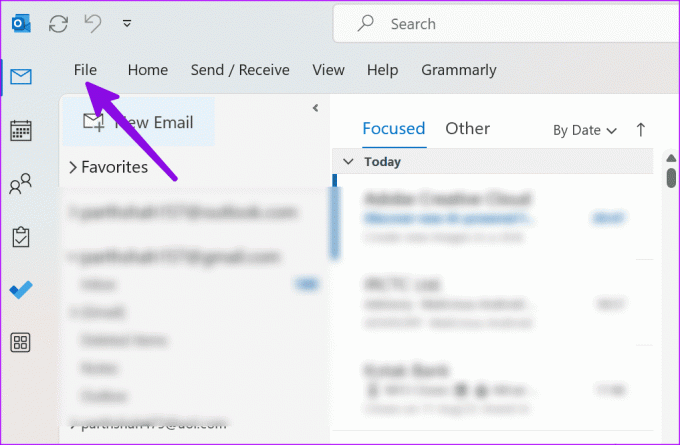
2 단계: 정보를 선택하고 계정 설정을 확장합니다. 계정 설정을 엽니다.

3단계: 이메일 제공업체를 선택하고 제거를 클릭합니다.
4단계: 상단에서 새로 만들기를 누르고 계정 세부정보가 포함된 동일한 이메일 받은 편지함을 추가하세요.
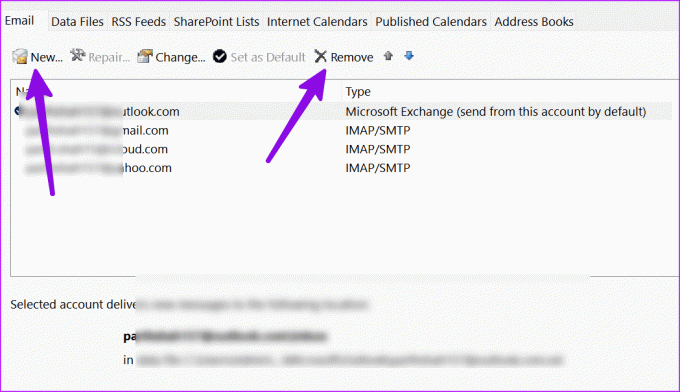
5. 드라이브 최적화
대용량 PST 파일은 일상적인 Outlook 환경에 영향을 미칠 수 있습니다. 아래 단계를 사용하여 압축해야 할 수도 있습니다.
1 단계: Windows 키를 누르고 '드라이브 조각 모음 및 최적화'를 검색하세요.

2 단계: 드라이브를 선택하고 최적화를 클릭합니다.

프로세스가 완료되면 PC를 다시 시작하고 Outlook을 다시 사용해 보세요. 즉시 이메일을 받게 됩니다.
6. 불필요한 추가 기능 제거
손상되거나 오래된 Outlook 추가 기능 중 하나가 'Outlook이 이메일을 늦게 받음'과 같은 문제의 주요 원인이 될 수 있습니다. Outlook에서 불필요한 추가 기능을 제거해야 합니다. 방법은 다음과 같습니다.
1 단계: 컴퓨터에서 Outlook 앱을 열고 상단에서 파일을 클릭합니다.

2 단계: 옵션을 엽니다.

3단계: 사이드바에서 추가 기능을 선택하고 관리 메뉴 옆에 있는 이동을 클릭합니다.

4단계: 추가 기능을 선택하고 제거를 클릭합니다.

Outlook을 다시 시작하면 됩니다.
7. Outlook 데이터를 위한 공간 확보
PC에 충분한 공간이 없으면 Outlook에서 이메일이 지연될 수 있습니다. Windows 11에는 노트북이나 PC의 공간을 절약할 수 있는 몇 가지 요령이 있습니다.
1 단계: Windows + I 키보드 단축키를 눌러 설정을 엽니다.
2 단계: 사이드바에서 시스템을 선택합니다. 저장소 메뉴를 엽니다.
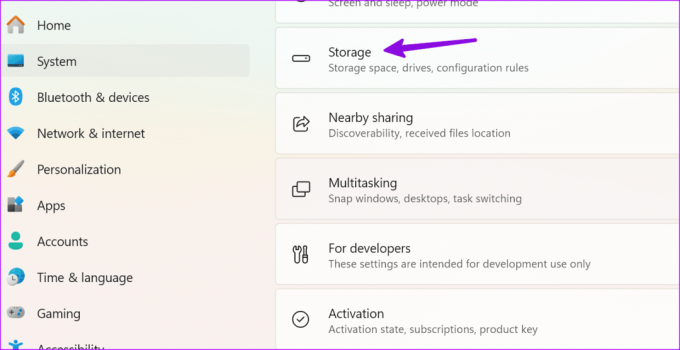
3단계: 현재 드라이브의 공간을 확인하세요.
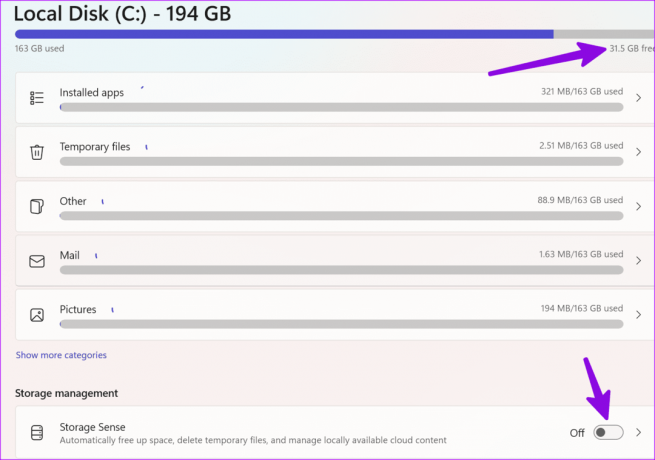
동일한 메뉴에서 임시 파일, 사진을 제거하고 정리 권장 사항을 확인하고 PC에 소중한 공간을 다시 확보할 수 있습니다. Storage Sense 토글을 자동으로 활성화할 수도 있습니다. Windows에서 공간 확보.
8. 바이러스 검사 실행
Windows PC가 손상되거나 가짜 파일의 영향을 받는 경우 이메일을 제때에 받는 데 문제가 발생할 수 있습니다. 타사 바이러스 백신 앱이 필요하지 않습니다. 간단히 Windows 보안을 사용하여 PC에서 전체 검사를 실행할 수 있습니다. 아래 단계를 수행하십시오.
1 단계: Windows 키를 눌러 시작 메뉴를 열고 다음을 입력하세요. 윈도우 보안 검색창에 Enter를 누르세요.
2 단계: 사이드바에서 '바이러스 및 위협 방지'를 선택합니다. 스캔 옵션을 클릭합니다.
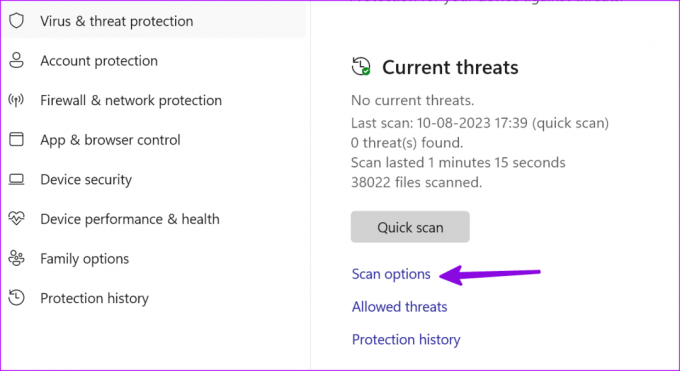
3단계: 전체 검사 옆의 라디오 버튼을 선택하고 지금 검사 버튼을 클릭합니다.

앱을 최소화하고 작업을 계속하세요.
9. Outlook 업데이트
Microsoft는 새로운 기능과 버그 수정으로 Outlook 앱을 자주 업데이트합니다. 이메일을 늦게 받는 앱은 PC에 버그가 있는 앱 빌드로 인해 발생할 수 있습니다. 이제 최신 Outlook 앱을 설치할 차례입니다.
1 단계: Outlook 앱을 실행하고 상단에서 파일을 클릭합니다.
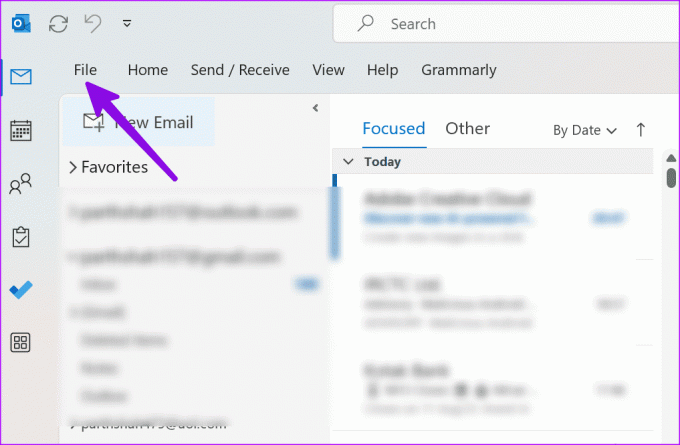
2 단계: Office 계정을 선택하고 업데이트 옵션을 확장합니다. '지금 업데이트'를 선택하세요.

10. 새로운 Outlook 경험을 사용해 보세요
Microsoft는 Windows에서 Outlook 데스크톱을 새로운 웹 기반 Outlook 앱으로 대체할 예정입니다. Outlook 데스크톱에 계속 문제가 발생하는 경우 새로운 Outlook 미리 보기 버전을 사용해 보세요.
1 단계: Outlook 앱을 열고 상단에서 '새 Outlook 사용해 보기' 토글을 활성화하세요.

2 단계: 앱을 다시 시작하고 새 아바타에서 Outlook을 확인하세요.
Outlook에서 원활한 이메일 교환을 즐기세요
Outlook 이메일이 지연되면 중요한 업데이트를 놓칠 수 있습니다. 불편한 웹버전으로 이동하시기 전, 위의 단계를 이용하시면 빠르게 문제를 해결하실 수 있습니다.
최종 업데이트 날짜: 2023년 8월 11일
위 기사에는 Guiding Tech 지원에 도움이 되는 제휴 링크가 포함될 수 있습니다. 그러나 이는 당사의 편집 무결성에 영향을 미치지 않습니다. 콘텐츠는 편견 없이 진실성을 유지합니다.

작성자
Parth는 이전에 EOTO.tech에서 기술 뉴스를 다루는 일을 했습니다. 그는 현재 Guiding Tech에서 프리랜서로 앱 비교, 튜토리얼, 소프트웨어 팁 및 요령에 관한 글을 쓰고 있으며 iOS, Android, macOS 및 Windows 플랫폼에 대해 심층적으로 다루고 있습니다.