Windows 10에서 마이크가 작동하지 않는 문제 수정
잡집 / / November 28, 2021
사용자는 Windows 10으로 업그레이드할 때 노트북 마이크가 작동하지 않는 것 같고 Skype 또는 마이크가 필요한 모든 것에 액세스할 수 없는 문제에 대해 불평하고 있습니다. 문제는 분명히 Windows 10이 이전 Windows의 이전 드라이버와 호환되지 않지만 제조사 웹사이트에서 드라이버를 다운받아도 문제가 해결되지 않는 것 같습니다. 떨어져있는.
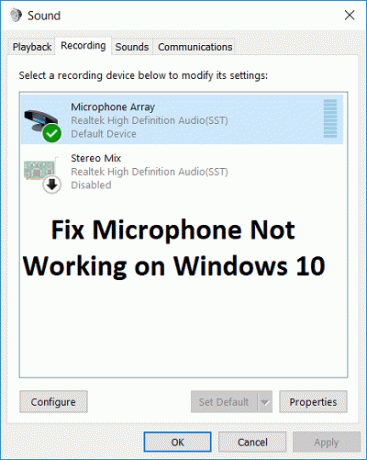
또한 장치를 기본 녹음 장치로 설정해도 아무런 효과가 없으며 사용자는 여전히이 문제에 깊이 빠져 있습니다. 일부 사용자는 정확히 동일한 접근 방식에 따라 문제를 해결한 것처럼 보이지만 모든 사용자는 다른 PC 구성을 가지고 있으므로 문제를 해결하는 데 도움이 되는 모든 솔루션을 시도해야 합니다. 문제. 따라서 시간을 낭비하지 않고 아래 나열된 문제 해결 가이드를 사용하여 Windows 10에서 마이크가 작동하지 않는 문제를 해결하는 방법을 살펴보겠습니다.
내용물
- Windows 10에서 마이크가 작동하지 않는 문제 수정
- 방법 1: 마이크 활성화
- 방법 2: 마이크를 기본 장치로 설정
- 방법 3: 마이크 음소거 해제
- 방법 4: 모든 개선 사항 비활성화
- 방법 5: 재생 오디오 문제 해결사 실행
- 방법 6: Windows 오디오 서비스 다시 시작
- 방법 7: 사운드 드라이버 재설치
- 방법 8: 사운드 드라이버 업데이트
Windows 10에서 마이크가 작동하지 않는 문제 수정
확인 복원 지점 생성 문제가 발생하는 경우를 대비하여.
방법 1: 마이크 활성화
1. 시스템 트레이의 볼륨 아이콘을 마우스 오른쪽 버튼으로 클릭하고 녹음 장치.

2. Recording Devices 창 내부의 빈 공간을 다시 마우스 오른쪽 버튼으로 클릭한 다음 연결이 끊긴 기기 표시 그리고 비활성화된 장치를 표시합니다.

3.오른쪽 클릭 마이크로폰 그리고 선택 할 수있게하다.

4. 적용을 클릭한 다음 확인을 클릭합니다.
5. Windows 키 + I을 눌러 설정을 연 다음 은둔.

6.왼쪽 메뉴에서 마이크로폰.
7.켜다 "에 대한 토글앱에서 내 마이크를 사용하도록 허용"를 클릭합니다.

8. PC를 재부팅하고 할 수 있는지 확인하십시오. Windows 10에서 마이크가 작동하지 않는 문제 수정.
방법 2: 마이크를 기본 장치로 설정
1.볼륨 아이콘을 마우스 오른쪽 버튼으로 클릭 시스템 트레이에서 선택하고 녹음 장치.

2. 이제 장치(예: 마이크)를 마우스 오른쪽 버튼으로 클릭하고 기본 장치로 설정합니다.

3. 적용을 클릭한 다음 확인을 클릭합니다.
4. PC를 다시 시작하여 변경 사항을 저장합니다.
방법 3: 마이크 음소거 해제
1. 시스템 트레이에서 볼륨 아이콘을 마우스 오른쪽 버튼으로 클릭하고 녹음 장치.
2.선택 기본 녹음 장치(예: 마이크) 그리고 클릭 속성 버튼.

3.이제 로 전환 레벨 탭 그런 다음 마이크가 음소거되지 않음, 사운드 아이콘이 다음과 같이 표시되는지 확인합니다.

4. 그렇다면 마이크를 클릭하여 음소거를 해제해야 합니다.

5.다음, 마이크의 슬라이더를 50 이상으로 끕니다.
6. 적용을 클릭한 다음 확인을 클릭합니다.
7. PC를 재부팅하고 할 수 있는지 확인하십시오. Windows 10에서 마이크가 작동하지 않는 문제 수정.
방법 4: 모든 개선 사항 비활성화
1. 작업 표시줄의 스피커 아이콘을 마우스 오른쪽 버튼으로 클릭하고 소리.

2.다음으로 재생 탭에서 스피커를 마우스 오른쪽 버튼으로 클릭 그리고 속성을 선택합니다.

3.전환 개선 사항 탭 옵션을 선택하고 체크 표시하십시오. '모든 개선 사항을 비활성화합니다.'

4. 적용을 클릭하고 확인을 클릭한 다음 PC를 다시 시작하여 변경 사항을 저장합니다.
방법 5: 재생 오디오 문제 해결사 실행
1. 제어판을 열고 검색창에 "문제 해결.”

2. 검색 결과에서 “문제 해결"를 선택한 다음 하드웨어와 사운드.

3. 이제 다음 창에서 "오디오 재생" 사운드 하위 카테고리 안에 있습니다.

4.마지막으로 클릭 고급 옵션 오디오 재생 창에서 "자동으로 수리 적용"를 클릭하고 다음을 클릭합니다.

5.Troubleshooter는 자동으로 문제를 진단하고 수정 사항을 적용할지 여부를 묻습니다.
6.이 수정 사항 적용 및 재부팅을 클릭합니다. 변경 사항을 적용하고 Windows 10에서 마이크가 작동하지 않는 문제 수정.
방법 6: Windows 오디오 서비스 다시 시작
1.프레스 윈도우 키 + R 그런 다음 입력 서비스.msc Enter 키를 눌러 Windows 서비스 목록을 엽니다.

2. 이제 다음 서비스를 찾습니다.
Windows 오디오 Windows 오디오 엔드포인트 빌더 플러그 앤 플레이

3. 확인 시작 유형 로 설정됩니다 자동적 인 그리고 서비스는 달리기어느 쪽이든, 모두 다시 한 번 다시 시작하십시오.

4. 시작 유형이 자동이 아닌 경우 서비스를 두 번 클릭하고 속성 창 내부에서 다음으로 설정합니다. 자동적 인.

5. 위의 사항을 확인하십시오. 서비스는 msconfig.exe에서 확인됩니다.

6.재시작 이러한 변경 사항을 적용하려면 컴퓨터를 사용하십시오.
방법 7: 사운드 드라이버 재설치
1. Windows 키 + R을 누른 다음 입력 devmgmt.msc Enter 키를 눌러 엽니다. 기기 관리자.

2.확장 사운드, 비디오 및 게임 컨트롤러 사운드 장치를 클릭한 다음 제거.

3.지금 제거 확인 확인을 클릭합니다.

4. 마지막으로 장치 관리자 창에서 작업으로 이동하여 하드웨어 변경 사항을 검색합니다.

5. 변경 사항을 적용하기 위해 다시 시작하고 Windows 10에서 마이크가 작동하지 않는 문제 수정.
방법 8: 사운드 드라이버 업데이트
1. Windows 키 + R을 누른 다음 'Devmgmt.msc' Enter 키를 눌러 장치 관리자를 엽니다.

2. 사운드, 비디오 및 게임 컨트롤러를 확장하고 오디오 장치 그런 다음 선택 할 수있게하다 (이미 활성화된 경우 이 단계를 건너뜁니다).

2.오디오 장치가 이미 활성화되어 있으면 오디오 장치 그런 다음 선택 드라이버 소프트웨어를 업데이트합니다.

3. 이제 "업데이트된 드라이버 소프트웨어 자동 검색"하고 프로세스를 완료합니다.

4. 오디오 드라이버를 업데이트할 수 없는 경우 드라이버 소프트웨어 업데이트를 다시 선택합니다.
5.이번에 "내 컴퓨터에서 드라이버 소프트웨어를 찾습니다.”

6.다음으로 "내 컴퓨터의 장치 드라이버 목록에서 선택하겠습니다.”

7. 목록에서 적절한 드라이버를 선택하고 다음을 클릭합니다.
8. 프로세스가 완료되면 PC를 다시 시작합니다.
추천:
- DISM 소스 파일을 찾을 수 없음 오류 수정
- Windows 10에서 DISM 오류 0x800f081f를 수정하는 방법
- Windows 10에서 Candy Crush Soda Saga 제거
- Windows 10에서 네트워크 드라이브를 매핑하는 방법
그것이 당신이 성공적으로 Windows 10에서 마이크가 작동하지 않는 문제 수정 그러나 이 가이드와 관련하여 여전히 질문이 있는 경우 의견 섹션에서 자유롭게 질문하십시오.



