Microsoft Word에서 텍스트에 밑줄을 긋는 3가지 가장 좋은 방법
잡집 / / September 20, 2023
텍스트에 밑줄을 긋는 것은 Microsoft Word에서 수행할 수 있는 가장 간단한 작업 중 하나입니다. 이 기능은 Word 상단의 리본에서 찾을 수 있습니다. 탭핑 기억에 남는 키보드 단축키 텍스트에 밑줄을 긋는 데도 충분합니다. 입력할 때 텍스트에 밑줄을 긋거나 입력한 후에 강조 표시된 텍스트에 밑줄을 긋도록 선택할 수 있습니다.

선택한 옵션에 관계없이 다양한 형식으로 텍스트에 밑줄을 표시할 수 있습니다. 예를 들어, 텍스트와 텍스트 사이의 공백에 밑줄을 긋도록 선택할 수 있습니다. 또는 텍스트 사이의 공백이 아닌 텍스트에만 밑줄을 긋고 싶을 수도 있습니다. 이 게시물에서는 다양한 형태로 Word에서 텍스트와 공백에 밑줄을 긋는 방법을 설명합니다.
Microsoft Word의 텍스트 및 공백에 밑줄을 긋습니다.
Microsoft Word의 기본 설정에서는 텍스트와 공백 모두에 밑줄을 긋는 것이 허용됩니다. 방법은 다음과 같습니다.
1 단계: 작업 표시줄의 시작 버튼을 클릭하여 시작 메뉴를 열고 다음을 입력합니다. 단어 앱을 검색합니다.

2 단계: 결과에서 Microsoft Word 앱 또는 문서를 클릭하여 엽니다.

3단계: Word 캔버스에서 밑줄을 긋고 싶은 텍스트를 선택합니다.

4단계: Word 리본에서 밑줄 아이콘을 클릭합니다. 또는 Control + U 키보드 단축키를 눌러 선택한 텍스트와 공백에 밑줄을 긋을 수 있습니다.

위와 동일한 단계를 따르거나 Ctrl + U 키보드 단축키를 눌러 밑줄을 제거할 수 있습니다.
Microsoft Word에서 공백 없이 텍스트에 밑줄을 긋습니다.
동반 공간이 아닌 Word 문서의 텍스트에만 밑줄을 긋는 방법은 다음과 같습니다.
1 단계: 작업 표시줄의 시작 버튼을 클릭하여 시작 메뉴를 열고 다음을 입력합니다. 단어 앱을 검색합니다.

2 단계: 결과에서 Microsoft Word 앱 또는 문서를 클릭하여 엽니다.

3단계: Word 캔버스에서 공백을 포함하여 밑줄을 긋고 싶은 텍스트를 선택합니다.

4단계: Word 캔버스를 마우스 오른쪽 버튼으로 클릭하고 메뉴에서 글꼴을 선택하여 글꼴 대화 상자를 시작합니다.
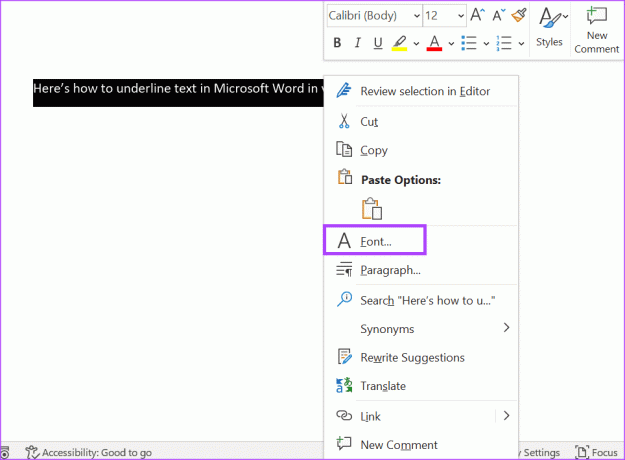
5단계: 글꼴 대화 상자에서 밑줄 스타일 그룹 아래의 드롭다운 메뉴를 클릭합니다.

6단계: 밑줄 스타일 메뉴에서 단어만을 선택합니다. 글꼴 대화 상자의 미리 보기 창에서 이것이 어떻게 보이는지 미리 볼 수 있습니다.

7단계: 확인을 클릭하여 변경 사항을 저장하세요.
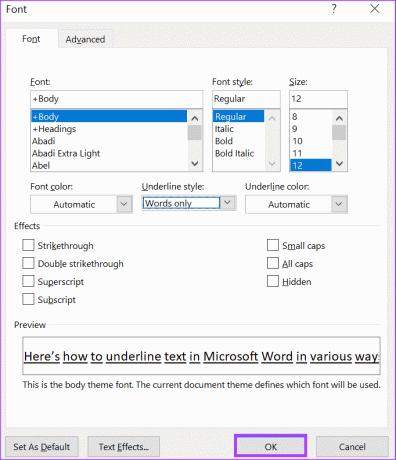
Microsoft Word에서 공백에 밑줄을 긋습니다.
양식과 같은 특정 문서의 경우 일반적으로 개인이 채울 수 있는 공백이 남아 있습니다. 양식 응답을 작성해야 하는 필드를 표시하려면 밑줄을 사용할 수 있습니다. 방법은 다음과 같습니다.
키보드 단축키 사용
키보드의 하이픈 키를 사용하여 공백에 밑줄을 긋을 수 있습니다. 방법은 다음과 같습니다.
1 단계: 작업 표시줄의 시작 버튼을 클릭하고 다음을 입력하세요. 단어 앱을 검색합니다.

2 단계: 결과에서 Microsoft Word 앱 또는 문서를 클릭하여 엽니다.

3단계: Word 캔버스에서 밑줄을 긋고 싶은 빈 공간에 커서를 놓습니다.

4단계: 키보드에서 Shift 키를 누른 채 원하는 길이의 밑줄이 나올 때까지 하이픈 키(-)를 계속 탭합니다.

Tab 키 사용
탭 정지를 사용하여 Word 문서의 공백에 밑줄을 긋을 수도 있습니다. 방법은 다음과 같습니다.
1 단계: 작업 표시줄의 시작 버튼을 클릭하여 시작 메뉴를 열고 다음을 입력합니다. 단어 앱을 검색합니다.

2 단계: 결과에서 Microsoft Word 앱 또는 문서를 클릭하여 엽니다.

3단계: Word 캔버스에서 밑줄을 긋고 싶은 빈 공간에 커서를 놓습니다.

4단계: 원하는 길이에 도달할 때까지 키보드의 Tab 키를 누릅니다(기본적으로 탭 정지는 탭할 때마다 오른쪽으로 0.5인치 이동합니다).

5단계: 마우스를 사용하여 커서를 드래그하여 삽입한 탭 정지를 선택합니다.

6단계: 리본에서 밑줄 버튼을 클릭하거나 Ctrl + U 키보드 단축키를 눌러 밑줄을 그립니다.

테이블 사용
Word에서 공백에 밑줄을 긋는 또 다른 방법은 표를 삽입하고 테두리를 조정하는 것입니다. 방법은 다음과 같습니다.
1 단계: 작업 표시줄의 시작 버튼을 클릭하여 시작 메뉴를 열고 다음을 입력합니다. 단어 앱을 검색합니다.

2 단계: 결과에서 Microsoft Word 앱 또는 문서를 클릭하여 엽니다.

3단계: Word 캔버스에서 밑줄을 긋고 싶은 빈 공간에 커서를 놓습니다.

4단계: Word 리본에서 삽입 탭을 클릭합니다.

5단계: 테이블 드롭다운을 클릭합니다.

6단계: 1 x 1 테이블을 선택합니다. 테이블은 문서 너비만큼 늘어나야 합니다.

7단계: 테이블을 마우스 오른쪽 버튼으로 클릭하고 테이블 속성을 선택합니다.

8단계: 표 탭을 클릭하고 탭 하단에 있는 테두리 및 음영 버튼을 선택합니다.

9단계: 테두리 및 음영 대화 상자에서 미리 보기 영역의 격자를 클릭하여 위쪽 및 측면 테두리를 제거합니다. 아래쪽 테두리만 남겨야 합니다.
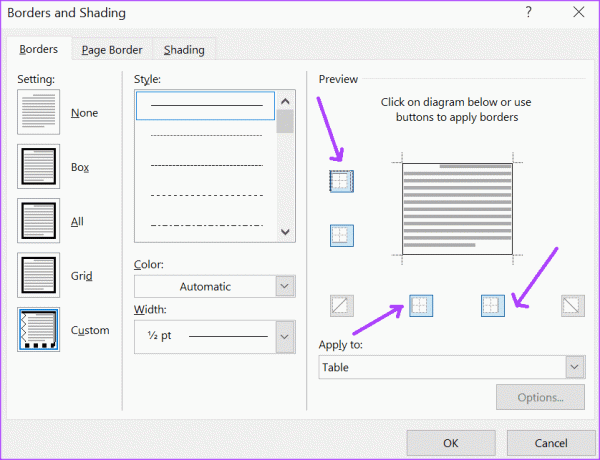
10단계: 확인을 클릭하여 변경 사항을 저장하세요. 빈 공간에 밑줄이 한 줄만 남아 있는 것을 볼 수 있습니다.

Microsoft Word의 이중 밑줄 텍스트
Word 문서의 단어나 빈 공간에 밑줄을 추가하면 텍스트나 공간이 돋보일 수 있습니다. Microsoft Word에서 텍스트 줄을 강조할 수 있는 또 다른 방법은 두 번 밑줄을 긋는 것입니다. Microsoft Word의 이중 밑줄 텍스트 올바른 키보드 단축키를 사용하면 매우 간단합니다.
최종 업데이트 날짜: 2023년 9월 11일
위 기사에는 Guiding Tech 지원에 도움이 되는 제휴 링크가 포함될 수 있습니다. 그러나 이는 당사의 편집 무결성에 영향을 미치지 않습니다. 콘텐츠는 편견 없이 진실성을 유지합니다.



