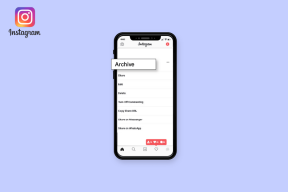IPhone에서 앱을 이동하거나 재정렬하는 방법
잡집 / / September 21, 2023
iPhone에서 앱을 잘못 배치했거나 실수로 제거한 후 다시 복구하는 방법이 궁금하신가요? 아니면 빠르게 앱을 실행하려고 하는데 앱이 복잡하게 배열되어 있어 불편할 수도 있습니다. 걱정하지 마세요. iPhone에서 앱을 빠르게 이동하거나 재정렬하는 방법은 다음과 같습니다.

iPhone의 홈 화면 페이지와 앱 라이브러리에서 앱을 찾는 대신 필요에 따라 앱을 구성할 수 있습니다. 홈 화면을 정리하면 불필요한 화면 스와이프 횟수를 줄이고, 즐겨찾기에 우선순위를 부여하고, 자녀가 앱을 볼 수 없도록 숨길 수도 있습니다.
iPhone에서 이러한 체계적인 행복을 얻는 방법을 살펴보겠습니다.
iPhone에서 앱 및 폴더 재정렬하기
iOS를 사용하면 몇 번의 스와이프만으로 iPhone 홈 화면의 앱 아이콘을 빠르게 이동하거나 재정렬할 수 있습니다. 단일 앱, 여러 앱 또는 iPhone의 폴더를 이동하려는 경우 프로세스는 간단합니다.
1. iPhone에서 앱 이동하기
홈 화면에서 일부 앱을 잘못 배치한 경우 이를 재정렬하는 것은 매우 쉽습니다. 취해야 할 단계는 다음과 같습니다.
1 단계: 재정렬하려는 앱을 찾아 길게 탭하세요.
2 단계: 홈 화면 편집을 탭하세요.

3단계: 이제 앱이 흔들리기 시작합니다. 이동하려는 앱을 길게 누른 후 원하는 위치로 드래그하세요.
4단계: 앱을 내려놓고 원하는 위치에 도달하면 완료를 탭하세요.
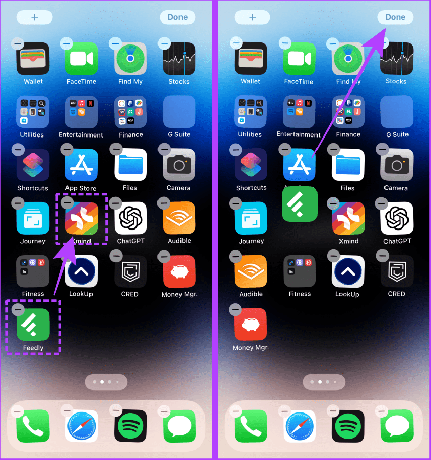
여러 개의 앱을 하나씩 이동하지 않고 한번에 이동하고 싶다면 위와 같이 지글 모드로 진입한 후 아래 단계를 따라주세요.
5단계: 한 손가락으로 첫 번째 앱을 길게 탭하고 다른 손으로 다른 앱을 탭합니다.

6단계: 모든 앱을 손가락 아래에 쌓아보세요. 모든 앱을 손가락 아래에 모은 후 왼쪽이나 오른쪽으로 스와이프하여 원하는 홈 화면 페이지로 이동하세요.

7단계: 원하는 홈 화면에 도달하면 손가락을 떼고 원하는 위치에 앱을 놓습니다.
8단계: 완료를 눌러 재정렬된 앱을 홈 화면에 저장하세요.
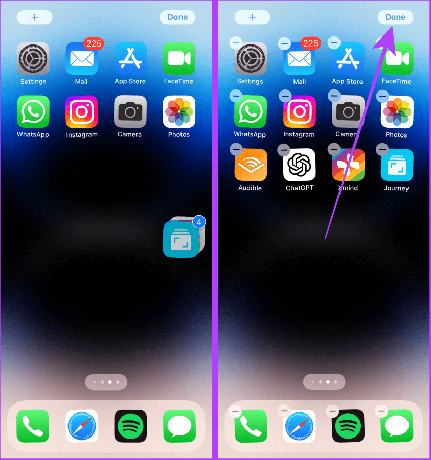
2. 홈 화면에서 폴더 이동
1 단계: 폴더를 이동하려면 폴더를 길게 누른 후 홈 화면 편집을 누르세요.
2 단계: 이제 원하는 위치에 폴더를 드래그 앤 드롭한 후 완료를 누르세요.
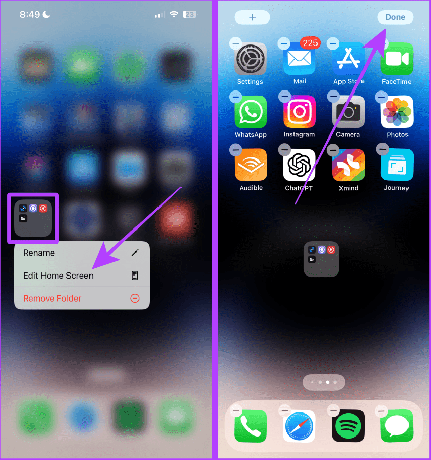
3. 앱 라이브러리에서 홈 화면에 앱 추가
또한, 사용하고 싶을 때마다 앱 라이브러리에서 검색하는 대신 홈 화면에 앱을 추가할 수도 있습니다. 이를 수행하는 단계를 살펴보겠습니다.
또한 읽어보세요: iPhone 사용자를 위한 앱 라이브러리 팁과 요령.
1 단계: 앱 라이브러리가 나타날 때까지 홈 화면에서 왼쪽으로 스와이프하세요.

2 단계: 홈 화면에 추가하려는 앱을 길게 누릅니다.
3단계: '홈 화면에 추가'를 탭하세요.
팁: 이미 홈 화면에 있는 앱에는 '홈 화면에 추가'가 표시되지 않습니다.

그러면 앱이 홈 화면에 나타납니다.

꼭 읽어야 할: Apple Watch와 iPhone에서 별도의 초점 모드를 사용하는 방법.
4. 특정 초점 모드에서 앱 재정렬
초점 모드 특정 초점 모드에 연결된 별도의 홈 화면을 유지할 수 있습니다. 그리고 특정 집중 모드에서 앱을 재정렬하려면 먼저 해당 집중 모드로 전환해야 합니다.
따라야 할 간단한 단계는 다음과 같습니다.
1 단계: iPhone의 제어 센터에 액세스하려면 모서리 오른쪽 상단에서 스와이프하세요.
메모: 홈 버튼이 있는 iPhone을 사용하는 경우 아래에서 위로 쓸어올려 제어 센터를 엽니다.
2 단계: 초점을 탭하세요.
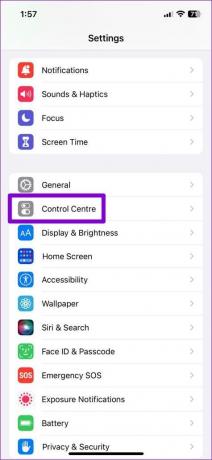
3단계: 이제 앱을 이동하거나 재정렬하려는 집중 모드를 눌러 선택하세요.

4단계: 집중 모드 홈 화면에서 이동하려는 앱을 길게 탭하세요.
5단계: 이제 홈 화면 편집을 탭하세요.
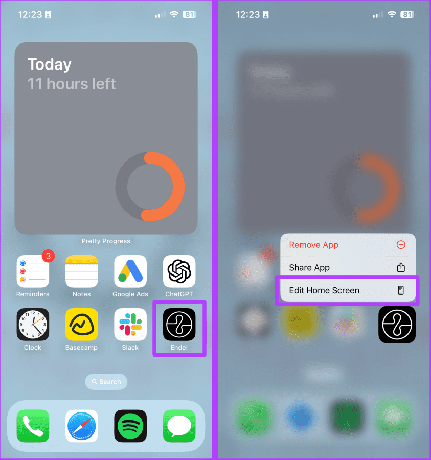
6단계: 앱을 원하는 위치로 드래그 앤 드롭하세요.
7단계: 완료를 탭하세요. 그리고 그게 다야; 재정렬된 앱은 해당 특정 집중 모드에 저장됩니다.
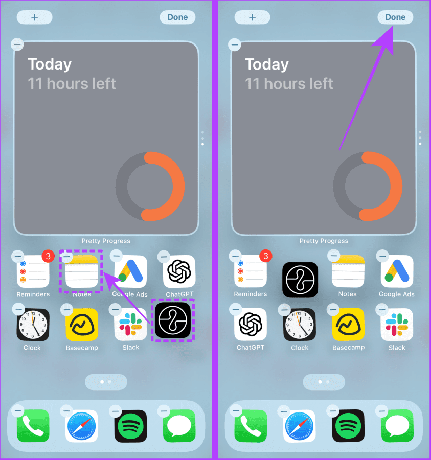
메모: iPhone 홈 화면의 원래 레이아웃으로 돌아가려면 설정 > 일반 선택 > 아래로 스크롤하여 'iPhone 전송 또는 재설정' 선택 > 홈 화면 레이아웃 재설정을 선택하세요. 홈 화면 재설정을 눌러 확인하세요.
iPhone의 홈 화면 페이지 재정렬
앱이나 폴더를 한 페이지에서 다른 페이지로 이동하는 대신 iOS를 사용하면 홈 화면 더 나은 편의를 위한 페이지입니다. 그렇게 하는 과정은 간단합니다.
빠른 팁: 특정 포커스 모드의 홈 화면 페이지를 재배치하려면 먼저 해당 포커스 모드로 전환한 후 따라하세요.
1 단계: 홈 화면의 아무 앱이나 길게 누르세요.
2 단계: 홈 화면 편집을 탭하세요.

3단계: 페이지 표시기를 탭하세요.
4단계: 이제 이동하려는 페이지(앱 등)를 길게 탭하세요.

5단계: 홈 화면 페이지를 원하는 위치로 드래그 앤 드롭하세요.
6단계: 완료를 눌러 재정렬된 페이지를 저장하세요.

또한 읽어보세요: iPhone을 위한 최고의 홈 화면 레이아웃 아이디어
iPhone 홈 화면에 앱 추가 중지
iPhone 홈 화면에 앱이 자동으로 추가되는 경우가 종종 있는데, 이는 다음과 같은 이유 때문일 수 있습니다. 홈 화면 옵션에서 앱 아이콘 추가를 활성화했거나 여러 기기에서 동일한 Apple ID를 사용하고 있습니다. 장치. 동일한 Apple ID로 서명된 장치는 앱 다운로드도 동기화하는 경향이 있습니다. 다행히도 휴식을 취할 수 있습니다. 수행할 간단한 단계는 다음과 같습니다.
1. 자동 앱 다운로드 중지
1 단계: 설정을 열고 App Store를 탭합니다.
2 단계: 자동 다운로드 섹션에서 앱 다운로드라는 토글을 끕니다.
그리고 그게 다야; 다른 기기에 설치한 앱은 현재 iPhone에 설치되지 않습니다.
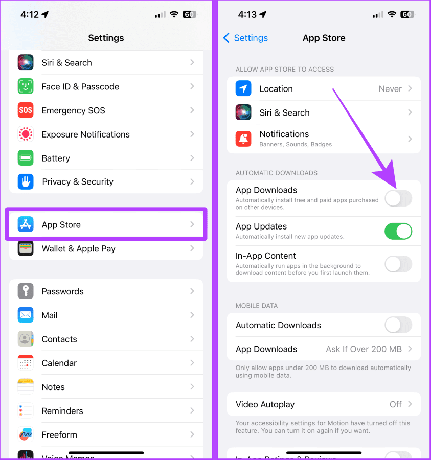
2. 새로운 앱이 홈 화면에 추가되는 것을 중지하세요
또한, 여러 기기에서 앱을 동기화하고 다운로드하는 것을 방해하고 싶지 않다면 iPhone의 홈 화면에 앱이 자동으로 추가되는 기능을 끌 수도 있습니다.
1 단계: 설정을 열고 홈 화면을 탭합니다.
2 단계: 새로 다운로드한 앱 아래에서 앱 라이브러리만을 탭하여 선택하세요.
이제 현재 iPhone이나 다른 장치(동일한 Apple ID로 로그인)에 설치한 앱은 iPhone의 홈 화면에 추가되지 않습니다.
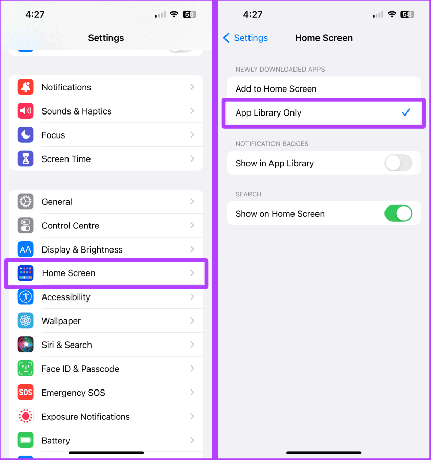
손쉽게 앱 정리
앱을 홈 화면에 다시 추가하거나 사용 패턴에 따라 앱 레이아웃을 사용자 정의하려는 경우, 이 팁은 원하는 홈 화면 설정을 즉시 달성하는 데 도움이 될 것입니다.
최종 업데이트 날짜: 2023년 9월 20일
위 기사에는 Guiding Tech 지원에 도움이 되는 제휴 링크가 포함될 수 있습니다. 그러나 이는 당사의 편집 무결성에 영향을 미치지 않습니다. 콘텐츠는 편견 없이 진실성을 유지합니다.