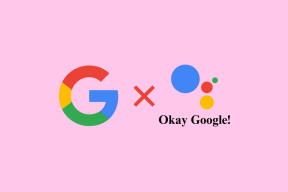소프트웨어 없이 별표 뒤에 숨겨진 암호 공개
잡집 / / November 28, 2021
소프트웨어 없이 별표 뒤에 숨겨진 암호 공개: 계정이나 웹사이트에 로그인하기 위해 비밀번호를 입력할 때마다 비밀번호 대신 일련의 점이나 별표만 표시됩니다. 이것의 주요 목적은 당신의 옆이나 뒤에 서 있는 누군가가 당신의 암호를 속일 수 없도록 하는 것이지만, 실제 암호를 볼 수 있어야 할 때가 있습니다. 이것은 주로 긴 암호를 입력하고 전체 암호를 다시 입력하지 않고도 수정하려는 실수를 했을 때 발생합니다. 다음과 같은 일부 사이트 지메일 입력한 암호를 볼 수 있는 표시 옵션을 제공하지만 일부는 그러한 옵션이 없습니다. 이러한 경우에 숨겨진 비밀번호를 공개할 수 있는 몇 가지 방법이 있습니다.

내용물
- 소프트웨어 없이 별표 뒤에 숨겨진 암호 공개
- 방법 1: 요소 검사를 사용하여 별표 뒤에 숨겨진 암호 표시
- 방법 2: Android용 Inspect Element를 사용하여 숨겨진 비밀번호 표시
- 방법 3: Chrome에 저장된 비밀번호 표시
소프트웨어 없이 별표 뒤에 숨겨진 암호 공개
메모: 확인 복원 지점 생성 문제가 발생하는 경우를 대비하여.
방법 1: 요소 검사를 사용하여 별표 뒤에 숨겨진 암호 표시
모든 페이지의 스크립트를 약간만 변경하면 비밀번호를 쉽게 숨김 해제할 수 있으며 이를 위한 소프트웨어도 필요하지 않습니다. 별표 뒤에 숨겨진 암호를 숨기거나 표시하려면:
1. 비밀번호를 입력하고 공개하려는 페이지를 엽니다.
2. 이제 이 입력 필드의 스크립트를 변경하여 암호를 볼 수 있도록 하려고 합니다. 비밀번호 필드를 선택하고 마우스 오른쪽 버튼을 클릭하십시오. 클릭 '검사' 또는 '요소를 점검하다' 브라우저에 따라 다릅니다.

3.또는 다음을 누릅니다. Ctrl+Shift+I 같은 것을 위해.
4. 창의 오른쪽에서 페이지의 스크립트를 볼 수 있습니다. 여기에서 비밀번호 필드의 코드 부분은 이미 강조 표시되어 있습니다.

5. 이제 더블 클릭 유형 = "비밀번호" 를 입력하고 '텍스트'를 '비밀번호'에 입력하고 Enter 키를 누릅니다.
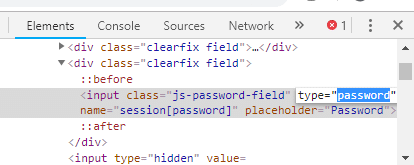
6.너 점이나 별표 대신 입력한 비밀번호를 볼 수 있습니다..

이것은 당신이 쉽게 할 수있는 가장 쉬운 방법입니다 별표 또는 점 뒤에 숨겨진 암호 공개 (****) 모든 웹 브라우저에서 사용할 수 있지만 Android에서 비밀번호를 보려면 아래 나열된 방법을 따라야 합니다.
방법 2: Android용 Inspect Element를 사용하여 숨겨진 비밀번호 표시
기본적으로, 기계적 인조 인간 Inspect Element 옵션이 없으므로 Android 기기에서 동일한 작업을 수행하려면 이 긴 방법을 따라야 합니다. 그러나 기기에 입력한 비밀번호를 정말로 공개해야 하는 경우에는 주어진 방법에 따라 비밀번호를 공개할 수 있습니다. 를 사용해야 한다는 점에 유의하십시오. 크롬 이를 위해 두 장치 모두에서.
1. 이를 위해서는 USB를 통해 휴대폰을 컴퓨터에 연결해야 합니다. 또한,USB 디버깅 휴대전화에서 활성화해야 합니다. 설정으로 이동한 다음 휴대전화의 개발자 옵션으로 이동하여 USB 디버깅을 활성화합니다.
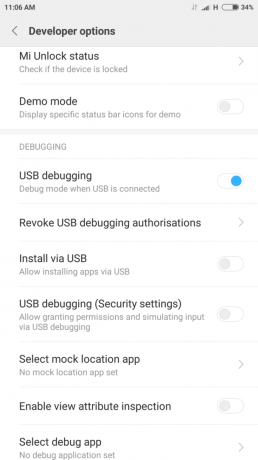
2.휴대전화가 컴퓨터에 연결되면 USB 디버깅 권한 허용.

3. 이제 다음 페이지를 엽니다. 크롬 비밀번호를 입력하고 공개하려는 곳입니다.
4. 컴퓨터에서 Chrome 웹 브라우저를 열고 다음을 입력합니다. chrome://inspect 주소 표시줄에서
5.이 페이지에서 귀하의 안드로이드 기기 열려 있는 탭의 세부정보입니다.
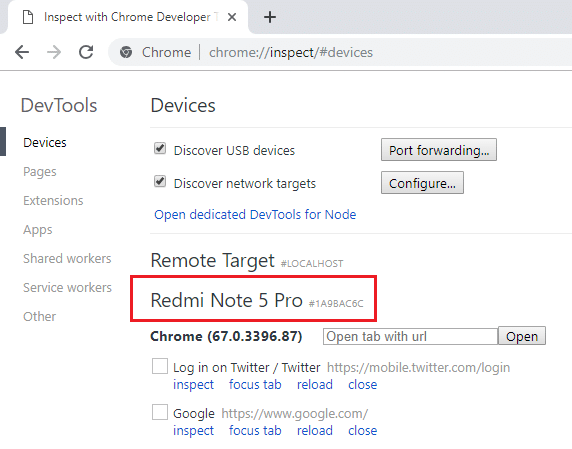
6.클릭 검사 원하는 탭 아래 암호를 공개합니다.
7.개발자 도구 창이 열립니다. 이제 이 방법에서는 비밀번호 필드가 강조 표시되지 않으므로 수동으로 검색하거나 Ctrl+F를 누르고 '비밀번호'를 입력하여 찾아야 합니다.
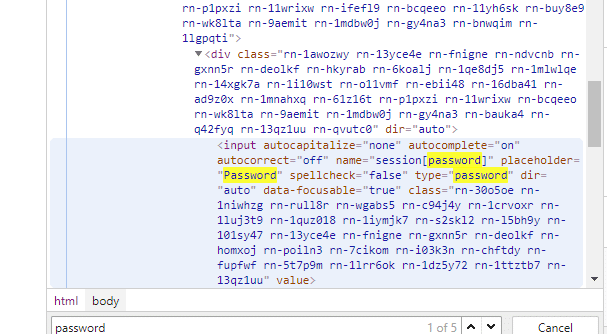
8.더블 클릭 유형 = "비밀번호" 그런 다음 '를 입력하십시오.텍스트' 대신 '비밀번호’. 이렇게 하면 입력 필드의 유형이 변경되고 비밀번호를 볼 수 있습니다.
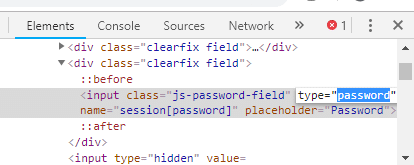
9. Enter 키를 누르면 소프트웨어 없이 별표 뒤에 숨겨진 암호를 공개합니다.
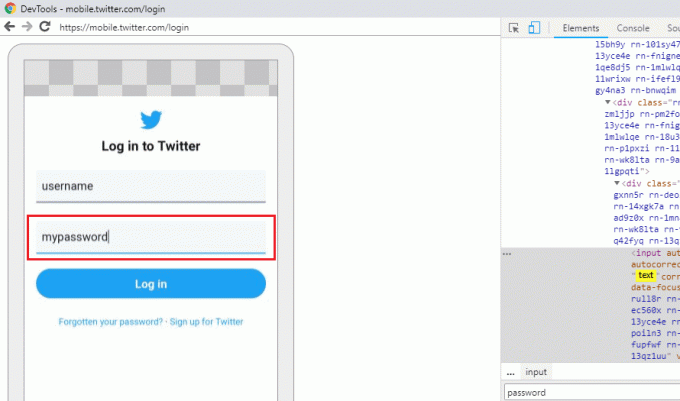
방법 3: Chrome에 저장된 비밀번호 표시
비밀번호 외우기를 좋아하지 않고 저장된 비밀번호를 대신 사용하는 경향이 있는 분들은 어떤 이유로 비밀번호를 직접 입력해야 하는 경우 어려움이 있습니다. 이러한 경우 웹 브라우저의 저장된 비밀번호 목록에 액세스하여 비밀번호를 찾을 수 있습니다. 웹 브라우저의 암호 관리자 옵션은 저장한 모든 암호를 표시합니다. 크롬 사용자라면,
1. 크롬 웹 브라우저를 열고 세 점 메뉴 창의 오른쪽 상단 모서리에 있습니다.
2.' 선택설정' 메뉴에서.

3. 설정 창에서 '비밀번호’.
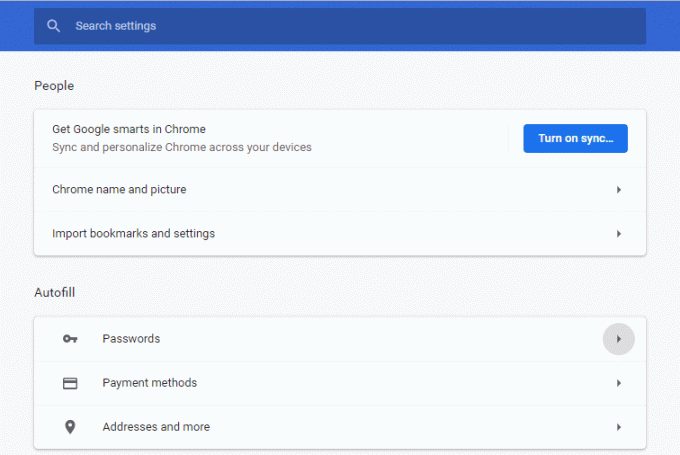
4. 당신은 볼 수있을 것입니다 사용자 이름과 함께 저장된 모든 비밀번호 목록 그리고 웹사이트.
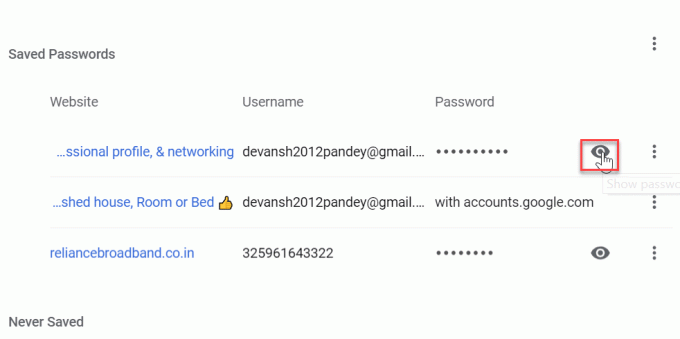
5.비밀번호를 공개하려면 쇼 아이콘을 클릭하십시오 비밀번호 필드 옆에 있습니다.
6.PC 로그인 비밀번호를 입력하세요 계속하라는 메시지가 표시됩니다.
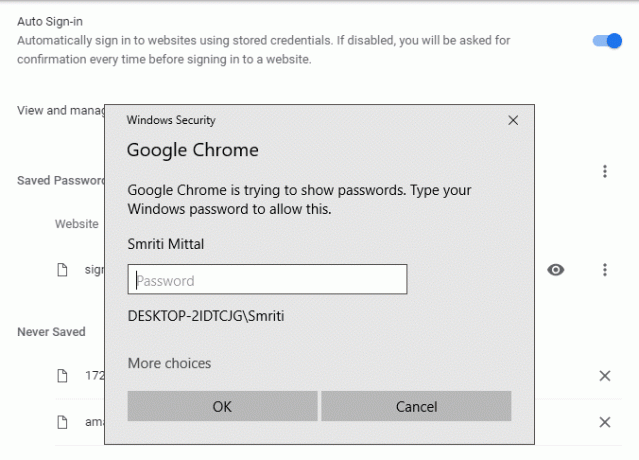
7.필요한 비밀번호를 볼 수 있습니다.
따라서 타사 소프트웨어를 다운로드하지 않고도 숨겨진 암호를 표시하는 데 사용할 수 있는 몇 가지 방법이 있습니다. 그러나 암호를 더 자주 공개하는 경향이 있다면 이러한 방법을 사용하는 데 상당한 시간이 소요됩니다. 따라서 더 쉬운 방법은 특히 이 작업을 수행하는 데 전념하는 확장 프로그램을 다운로드하는 것입니다. 예를 들어 Chrome의 ShowPassword 확장 프로그램을 사용하면 마우스를 가져가는 것만으로 숨겨진 비밀번호를 표시할 수 있습니다. 그리고 충분히 게으르다면 비밀번호 관리자 앱을 다운로드하여 비밀번호를 입력하지 않아도 됩니다.
추천:
- 한 Gmail 계정에서 다른 Gmail 계정으로 이메일을 쉽게 이동
- Windows 10에서 자동 업데이트를 비활성화하는 4가지 방법
- Windows 10에서 터치 스크린 비활성화 [가이드]
- Windows 10에서 최대 볼륨 제한 설정
위의 단계가 도움이 되었기를 바라며 이제 쉽게 소프트웨어 없이 별표 뒤에 숨겨진 암호 공개, 그러나 이 튜토리얼과 관련하여 여전히 질문이 있는 경우 댓글 섹션에서 자유롭게 질문하세요.