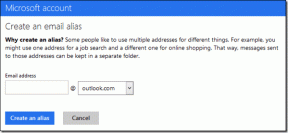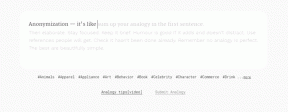외부 모니터가 연결되면 Windows에서 Wi-Fi 작동이 중지되는 7가지 수정 사항
잡집 / / September 23, 2023
멀티태스킹은 업무에서 점점 더 중요해지고 있으며, 두 번째 모니터 컴퓨터를 더 쉽게 사용할 수 있습니다. 그러나 일부 사용자는 외부 모니터가 Windows 10 또는 Windows 11이 설치된 노트북이나 데스크톱에 연결되면 Wi-Fi 작동이 중지되는 것을 확인할 수 있습니다.

불량하거나 느슨한 연결 케이블이 원인이 되는 경우가 많지만, 손상되거나 오래된 드라이버 및 기타 요소도 원인이 됩니다. 네트워크 문제 Wi-Fi 네트워크의 외부 모니터 간섭이 발생할 수 있습니다. 이 가이드에서는 가장 효율적인 솔루션을 안내해 드립니다.
1. 연결 케이블 변경
연결 케이블이 불량하면 Windows에 외부 모니터를 연결할 때 Wi-Fi 작동이 중지될 수 있습니다. 이는 결함이 있는 케이블이 안테나 역할을 하여 전파를 포착하고 Wi-Fi 신호에 간섭을 일으킬 수 있기 때문입니다. 이러한 경우에는 새 연결 케이블을 구입하면 문제가 해결됩니다.
케이블을 변경할 때 다른 종류의 케이블을 사용하는 것을 고려해 볼 수 있습니다. 따라서 VGA 케이블에서 HDMI 케이블특히 일반적으로 신호 전송에 더 뛰어나기 때문입니다.
2. 네트워크 및 인터넷 문제 해결사 실행
외부 화면이 연결되어 있을 때 Wi-Fi가 끊기거나 끊어지면 여러 가지 네트워크 문제가 원인일 수 있습니다. Windows에는 컴퓨터에서 네트워크 문제를 검사하여 해결하거나 문제 해결에 도움이 되는 제안을 제공하는 네트워크 및 인터넷 문제 해결사가 함께 제공됩니다. 아래 단계에 따라 이 문제 해결사를 실행해야 합니다.
1 단계: Windows + I 키보드 단축키를 눌러 설정 앱을 엽니다.
2 단계: 왼쪽 사이드바에서 시스템을 선택하고 오른쪽 창에서 문제 해결을 선택합니다.

3단계: 기타 문제 해결사를 선택합니다.

4단계: '네트워크 및 인터넷' 문제 해결사 실행 버튼을 클릭하세요.
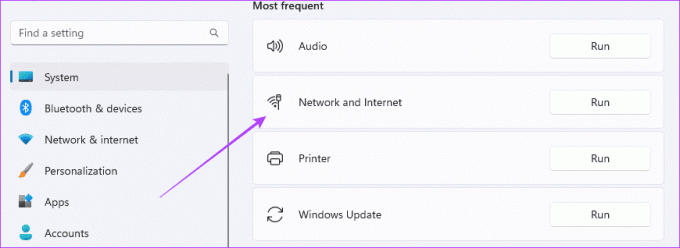
5단계: 권장 사항에 따라 프로세스를 완료하세요.
3. 네트워크 어댑터 문제 해결사 실행
네트워크 어댑터 또는 네트워크 인터페이스 카드(NIC)는 컴퓨터를 네트워크에 연결하는 데 도움이 됩니다. Windows 컴퓨터에는 유선 및 무선 네트워크 어댑터가 있습니다. 무선 어댑터에 결함이 있으면 간섭이 발생하기 쉽고, 모니터에 연결하면 PC나 노트북의 인터넷 연결이 끊길 수 있습니다. 네트워크 어댑터 문제 해결사를 실행하면 근본적인 문제를 검색하여 문제를 해결할 수 있습니다.
1 단계: 작업 표시줄에서 Windows 검색(돋보기) 아이콘을 클릭하고 다음을 입력합니다. 어댑터을 클릭한 다음 '네트워크 어댑터 문제 찾기 및 해결'을 클릭하세요.
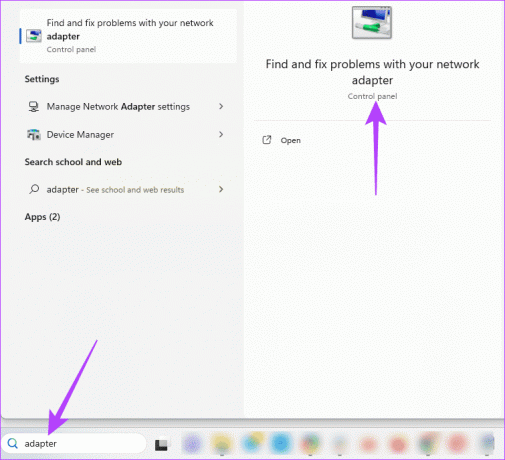
2 단계: 고급 옵션을 클릭하세요.
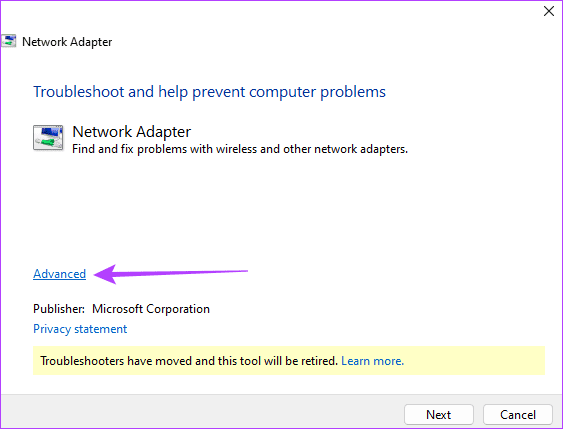
3단계: '자동으로 수리 적용'을 선택하고 다음을 클릭하세요.

4단계: 문제 해결 목록에서 '모든 네트워크 어댑터'를 선택하고 다음을 클릭하세요.
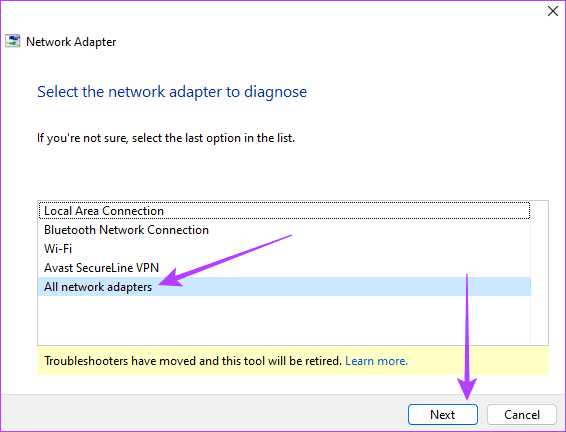
5단계: 문제 해결사를 실행한 다음 권장 수정 사항을 적용하십시오.
4. 네트워크 어댑터 및 디스플레이 어댑터 드라이버 업데이트
드라이버는 하드웨어와 소프트웨어 사이의 중요한 연결 고리 역할을 합니다. 오래된 드라이버는 컴퓨터와 네트워크 어댑터 간의 호환성 문제를 유발할 수 있습니다. 이러한 문제로 인해 두 번째 모니터를 연결할 때 Wi-Fi 연결이 중단될 수 있습니다. 알려진 문제에 대한 최신 버그 수정을 얻으려면 아래 단계에 따라 네트워크 어댑터와 디스플레이 드라이버를 업데이트해야 합니다.
1 단계: 작업 표시줄의 시작 메뉴를 마우스 오른쪽 버튼으로 클릭하고 장치 관리자를 선택합니다.

2 단계: 네트워크 어댑터 범주를 확장하고 Wi-Fi 드라이버를 마우스 오른쪽 버튼으로 클릭한 다음 드라이버 업데이트를 선택합니다.
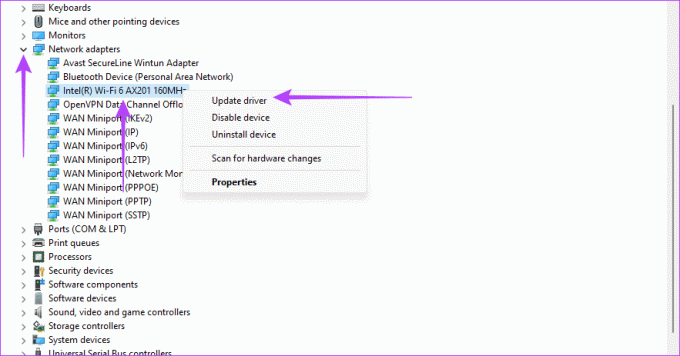
3단계: '자동으로 드라이버 검색'을 클릭하세요.
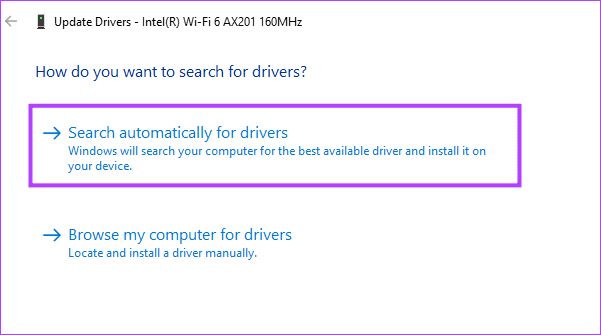
4단계: 메시지에 따라 프로세스를 완료한 다음 업데이트 단계를 반복합니다. 이번에는 디스플레이 어댑터에 대한 것입니다.
5. 네트워크 드라이버 재설치
네트워크 드라이버가 불량한 경우 Wi-Fi 네트워크에 문제를 유발하여 불안정하게 만드는 호환성 문제나 드라이버 충돌이 발생할 수 있습니다. 외부 또는 주변 장치가 컴퓨터에 연결되어 있으면 이러한 불안정성이 더욱 심해지는 경우가 있습니다. 다시 설치하면 손상되거나 호환되지 않는 드라이버로 인해 발생하는 문제가 해결되고 드라이버 충돌이 해결됩니다.
1 단계: 작업 표시줄의 시작 메뉴를 마우스 오른쪽 버튼으로 클릭하고 장치 관리자를 선택합니다.

2 단계: 네트워크 어댑터 범주를 확장하고 Wi-Fi 드라이버를 마우스 오른쪽 버튼으로 클릭한 후 장치 제거를 선택하고 선택 사항을 확인합니다.
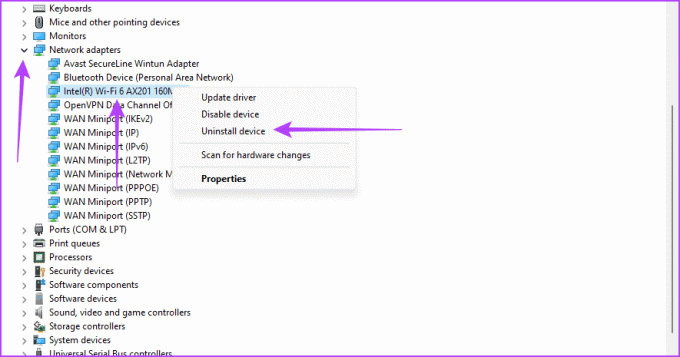
3단계: 컴퓨터를 다시 시작하고 장치 관리자를 다시 시작하십시오.
4단계: '하드웨어 장치 검색' 아이콘을 클릭하고 Windows에 외부 모니터가 연결되어 있을 때 Wi-Fi가 여전히 작동하지 않는지 확인하세요.
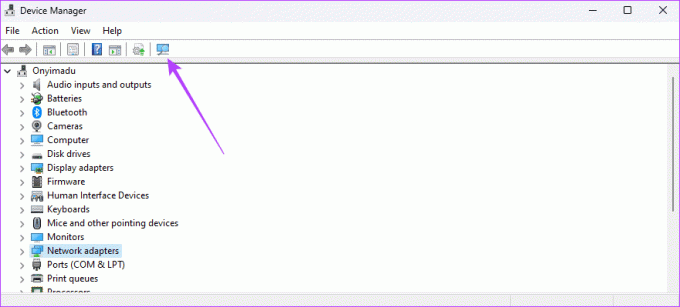
6. 네트워크 어댑터 전원 관리 설정 업데이트
네트워크 어댑터는 전원을 절약하기 위해 절전 모드로 전환되어 외부 모니터가 연결되면 Wi-Fi 연결이 끊어질 수 있습니다. 가장 좋은 해결 방법은 전원을 절약하기 위해 컴퓨터가 어댑터를 끄지 않도록 하는 것입니다.
1 단계: 작업 표시줄의 시작 메뉴를 마우스 오른쪽 버튼으로 클릭하고 고급 사용자 메뉴에서 장치 관리자를 선택합니다.

2 단계: 네트워크 어댑터 범주를 확장하고 Wi-Fi 드라이버를 마우스 오른쪽 버튼으로 클릭한 다음 속성을 선택합니다.
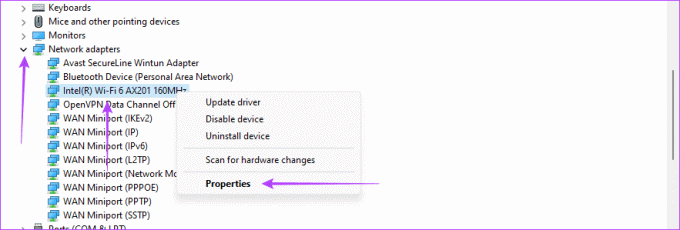
3단계: 전원 관리 탭을 클릭하고 '전원을 절약하기 위해 컴퓨터가 이 장치를 끌 수 있음'을 선택 취소한 후 확인을 클릭하세요.

7. 네트워크 재설정
Wi-Fi 연결 문제가 잘못되거나 손상된 네트워크 설정으로 인해 발생한 경우 재설정하면 모든 설정이 기본값으로 돌아가 문제가 해결됩니다. 하지만 이는 모든 네트워크 세부 정보를 입력하고 관련 설정을 다시 조정해야 함을 의미합니다.
1 단계: Windows + I 키보드 단축키를 눌러 설정 앱을 엽니다.
2 단계: 왼쪽 사이드바에서 네트워크 및 인터넷을 클릭하고 오른쪽에서 '고급 네트워크 설정'을 선택합니다.
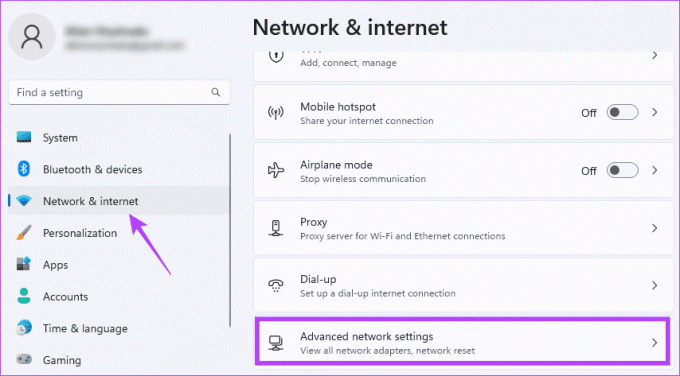
3단계: 아래로 스크롤하여 오른쪽 창에서 네트워크 재설정을 클릭합니다.
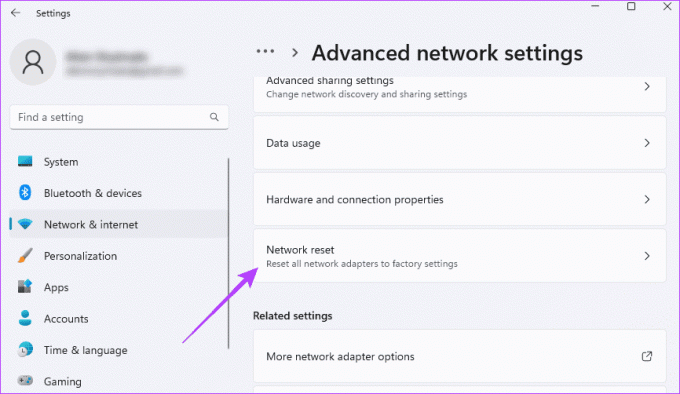
4단계: 지금 재설정 버튼을 클릭하세요.
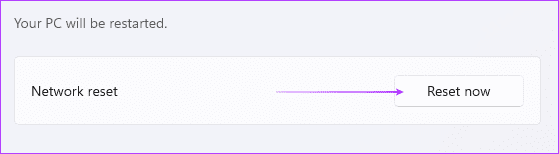
네트워크 설정을 재설정한 후 컴퓨터를 다시 시작하고 네트워크 세부 정보를 다시 입력하세요.
듀얼 모니터를 사용한 멀티태스킹으로 돌아가기
Wi-Fi에 대한 외부 모니터 간섭은 이상한 동작이며 컴퓨터에 근본적인 문제가 있다는 신호입니다. 대부분의 경우 문제는 네트워크나 디스플레이 드라이버와 관련이 있으며 이를 해결할 수 있는 쉬운 해결책이 있습니다. 당신은해야 드라이버 업데이트 이 문제를 피하기 위해 정기적으로.
Wi-Fi 문제를 가장 효과적으로 해결하기 위해 논의된 솔루션을 알려주십시오.
최종 업데이트 날짜: 2023년 9월 14일
위 기사에는 Guiding Tech 지원에 도움이 되는 제휴 링크가 포함될 수 있습니다. 그러나 이는 당사의 편집 무결성에 영향을 미치지 않습니다. 콘텐츠는 편견 없이 진실성을 유지합니다.