비밀번호 없이 Excel 통합 문서 보호를 해제하는 방법 – TechCult
잡집 / / September 24, 2023
Excel 통합 문서는 종종 귀중한 데이터 저장소 역할을 합니다. 이 정보를 보호하기 위해 사용자는 일반적으로 통합 문서를 암호로 보호합니다. 이 방법은 개인의 무단 액세스를 효과적으로 제한하지만, 비밀번호를 잊어버린 경우 승인된 사용자의 액세스도 제한할 수 있습니다. 그렇다면 버전 2013부터 암호 없이 Excel 통합 문서의 보호를 해제하는 방법에 대한 의문이 생깁니다. 오늘 기사에서 이에 대해 도움을 드리겠습니다.

목차
비밀번호 없이 Excel 통합 문서 보호를 해제하는 방법
기밀 데이터가 다른 사람의 손에 들어가는 것을 방지하기 위해 통합 문서를 다른 사람과 공유하기 전에 비밀번호를 설정합니다. 이는 또한 사용자가 모르는 사이에 정보가 추가되거나 제거되지 않음을 보장합니다. 암호를 잊어버리면 통합 문서에 액세스하는 데 어려움이 있을 수 있습니다. 그러나 파일을 암호로 보호하는 방법과 보호를 해제하는 방법에는 여러 가지가 있습니다. 아래에서 살펴보겠습니다.
방법 1: VBA 코드 사용
암호 없이 Excel 통합 문서의 보호를 해제하는 첫 번째 방법은 VBA 코드를 사용하는 것입니다. 쉽게 말하면 사용자가 매크로를 기록할 때 자동으로 생성되는 편집 가능한 프로그래밍 코드입니다.
1. 비밀번호로 보호된 앱 열기 엑셀 시트 귀하의 장치에서.
2. 누르세요 Alt + F1 키를 동시에 눌러 Visual Basic Editor를 엽니다.
3. 마우스 오른쪽 버튼을 클릭하세요. 통합 문서 이름 화면 왼쪽 창에서
4. 선택하다 끼워 넣다 이어서 기준 치수.
5. 다음을 붙여넣으세요 암호 나타나는 창에서:
Sub PasswordBreaker() 'Breaks worksheet password protection. Dim i As Integer, j As Integer, k As Integer. Dim l As Integer, m As Integer, n As Integer. Dim i1 As Integer, i2 As Integer, i3 As Integer. Dim i4 As Integer, i5 As Integer, i6 As Integer. On Error Resume Next. For i = 65 To 66: For j = 65 To 66: For k = 65 To 66. For l = 65 To 66: For m = 65 To 66: For i1 = 65 To 66. For i2 = 65 To 66: For i3 = 65 To 66: For i4 = 65 To 66. For i5 = 65 To 66: For i6 = 65 To 66: For n = 32 To 126. ActiveSheet.Unprotect Chr(i) & Chr(j) & Chr(k) & _. Chr(l) & Chr(m) & Chr(i1) & Chr(i2) & Chr(i3) & _. Chr(i4) & Chr(i5) & Chr(i6) & Chr(n) If ActiveSheet.ProtectContents = False Then. MsgBox "Password is " & Chr(i) & Chr(j) & _. Chr(k) & Chr(l) & Chr(m) & Chr(i1) & Chr(i2) & _. Chr(i3) & Chr(i4) & Chr(i5) & Chr(i6) & Chr(n) Exit Sub. End If. Next: Next: Next: Next: Next: Next. Next: Next: Next: Next: Next: Next. End Sub
6. 지금 F5를 누르세요.
이제 매크로는 원본은 아니지만 여전히 작동하는 크랙된 비밀번호를 표시합니다.
또한 읽어보세요: Excel 파일을 읽기 전용으로 만드는 방법
방법 2: 보호되지 않은 워크시트에 콘텐츠 복사
비밀번호로 보호된 Excel 시트의 잠금을 해제하는 또 다른 방법은 복사-붙여넣기 옵션을 사용하는 것입니다. 이 방법은 비밀번호를 해독하는 데 도움이 되지 않지만 콘텐츠는 계속 볼 수 있습니다.
1. 열려 있는 뛰어나다 Windows 노트북에서.
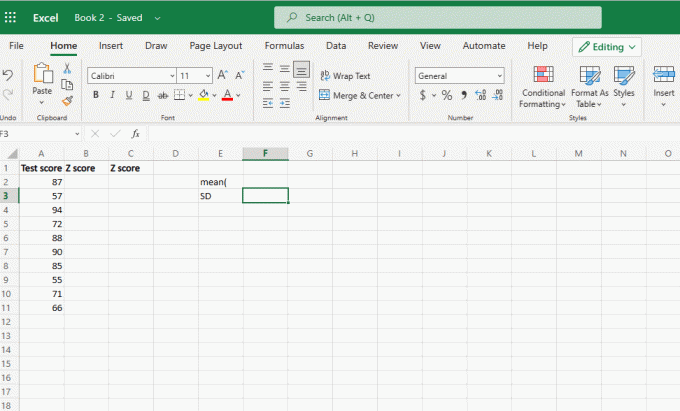
2. 열기 비밀번호로 보호된 시트 그리고 Shift + Ctrl + End 키 워크시트에서 사용된 셀을 선택합니다.
3. 다음으로 Ctrl + C열쇠 선택한 셀의 내용을 복사합니다.
4. 누르세요 Ctrl + N 키를 사용하여 동일한 통합 문서 내에서 새 시트를 열 수 있습니다.
5. 마지막으로 Ctrl + V 키 비밀번호로 보호된 시트의 내용을 붙여넣으려면
또한 읽어보세요:Excel에서 여러 셀을 빼는 방법
비밀번호 2013 및 2016 없이 Excel 시트 보호를 해제하는 방법
Microsoft Excel LTSC Professional Plus 2021에서 위에서 언급한 방법을 시도했지만 원하는 결과를 제공하지 못했습니다. 최신 버전의 경우 Excel 비밀번호 복구 도구를 사용하여 시간을 절약하고 비밀번호 없이 시트 보호를 해제할 수 있습니다. 아래에서는 iSeePassword Excel 비밀번호 복구 도구를 사용하는 단계를 언급했습니다.
1. 공식으로 이동 iSeePassword 엑셀 비밀번호 복구 도구를 구매하고 장치에 다운로드할 수 있습니다.
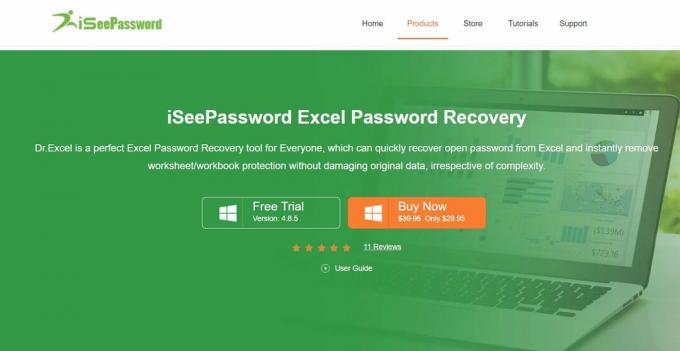
2. 실행 실행 가능 파일 설치 프로세스를 완료하려면
3. 클릭 파일 추가 비밀번호로 보호된 시트를 가져오려면
4. 다음으로 아래에서 공격을 선택합니다. 공격 유형을 선택합니다.
메모: 공격 설정을 사용자 정의하여 프로세스 속도를 높일 수 있습니다.
5. 완료되면 다음을 클릭하세요. 시작 시작합니다.
이 방법이 이해하는 데 도움이 되기를 바랍니다. 비밀번호 없이 Excel 통합 문서 보호를 해제하는 방법. 소중한 리뷰와 피드백을 댓글로 공유해주세요. 또한, 읽고 싶은 내용을 알려주세요!
Henry는 일상적인 독자들이 복잡한 기술 주제에 접근할 수 있도록 만드는 데 열정을 갖고 있는 노련한 기술 작가입니다. 기술 업계에서 10년 이상의 경험을 쌓은 Henry는 독자들에게 신뢰할 수 있는 정보원이 되었습니다.



