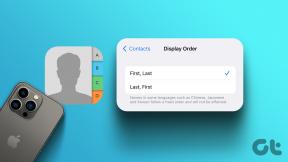Windows 11에서 RAID 1을 구성하는 4가지 최선의 방법
잡집 / / September 30, 2023
Windows 11 컴퓨터에서는 RAID 1 데이터 저장 기술을 사용하여 여러 하드 드라이브에 유사한 데이터 복사본을 생성할 수 있습니다(미러링이라고도 함). 이 기술은 향상된 데이터 가용성을 제공하고 컴퓨터에 충돌이 발생하더라도 안전한 백업이 보장되므로 기업과 개인이 선호하는 기술이 되었습니다.

이 기술은 매우 유용하지만 사용하기가 매우 간단하며 기술에 익숙하지 않은 개인이라도 몇 번의 클릭만으로 잘 사용할 수 있습니다. 이 가이드에서는 Windows 11에서 RAID 1을 설정하는 방법과 프로세스를 시작하기 전에 필요한 모든 것을 보여줍니다.
RAID 설정을 위한 하드웨어 요구 사항
Windows 11에서 RAID 1 설정을 만들기 전에 다음 요구 사항에 유의하십시오.
- 최소 2개의 드라이브가 있어야 합니다.
- 관련된 모든 드라이브는 동일한 파일 형식을 가져야 합니다. NTFS는 훌륭하게 작동합니다.
- RAID 컨트롤러가 있어야 합니다. Windows 11에서는 내장된 저장 공간 기능을 소프트웨어 대안으로 사용할 수 있습니다.
- RAID와 호환되는 마더보드. 이는 오래된 마더보드의 경우 문제가 될 수 있습니다.
1. 설정 앱을 통해 Windows 11에서 RAID 1 구성
설정 앱 운영 체제에서 여러 옵션을 구성할 수 있는 중앙 위치입니다. 외모와 행동 개인화부터 개인 정보 보호 및 보안 관리에 이르기까지 앱이 수행할 수 있는 일이 너무 많습니다. 또한 아래와 같이 RAID 옵션을 구성하고 RAID 1을 생성하는 데 사용할 수도 있습니다.
1 단계: 키보드에서 Windows + I 키보드 단축키를 눌러 설정 앱을 엽니다.
2 단계: 오른쪽 창에서 저장소 옵션을 클릭합니다.
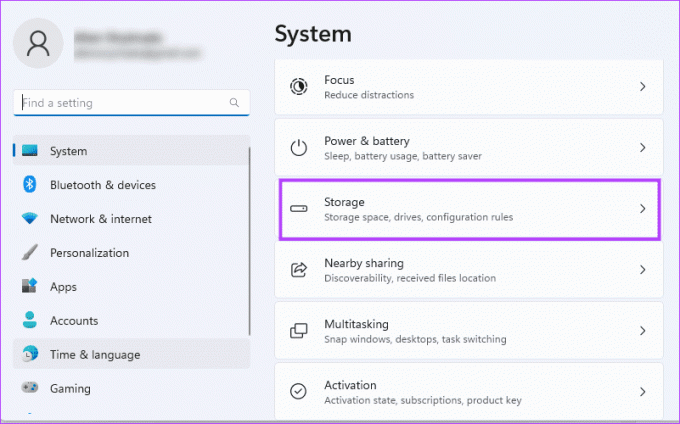
3단계: 오른쪽 창을 아래로 스크롤하여 '고급 저장소 설정'을 클릭하세요.
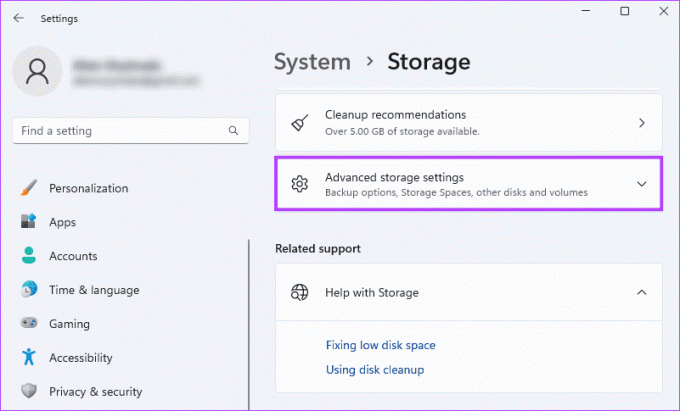
4단계: 오른쪽 창에서 저장소 공간을 클릭합니다.
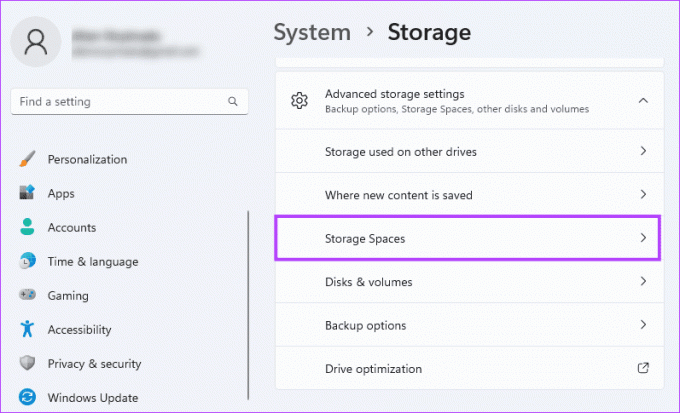
5단계: 추가 버튼을 클릭하여 RAID 스토리지 생성을 시작합니다.
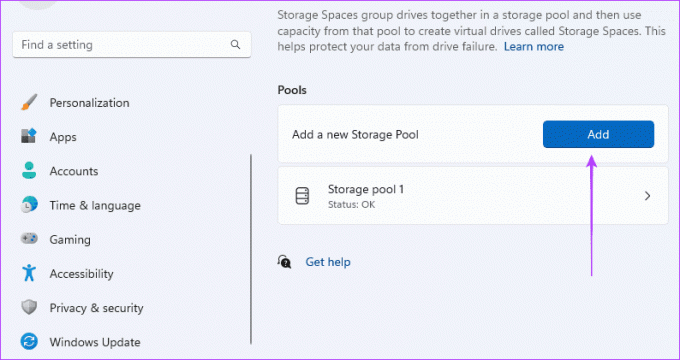
6단계: 이름 필드를 입력하고 RAID 1을 생성하려는 디스크를 선택한 다음 생성 버튼을 클릭합니다.
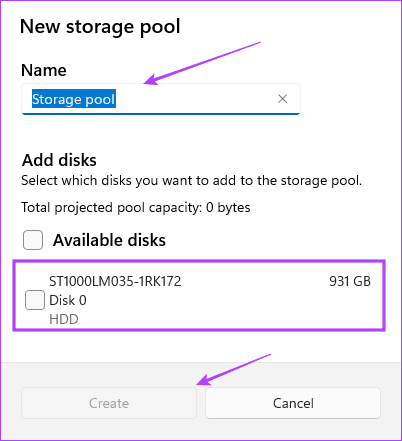
7단계: 여기에서는 이전 창의 풀이 속할 공간에 대한 세부 정보를 입력합니다. 이름 값을 입력하고 원하는 크기를 선택한 다음 복원력에 대해 '양방향 미러'를 선택하고 만들기를 클릭합니다.
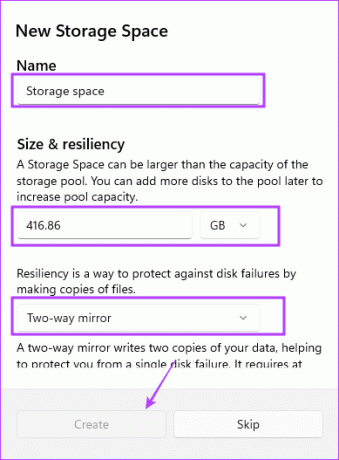
2. 제어판을 사용하여 RAID 1 설정
제어판 사용자에게 장치의 특정 옵션을 변경하고 재구성할 수 있는 액세스 권한을 제공하는 유틸리티입니다. 이는 하드웨어 및 소프트웨어 구성 애플릿으로 구성되며 아래와 같이 RAID 생성과 같은 특정 드라이브 기능을 관리하는 데 사용될 수 있습니다.
1 단계: Windows + R 키보드 단축키를 눌러 실행 대화 상자를 열고 다음을 입력하세요. 제어 Enter를 누르세요.
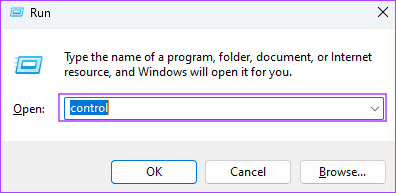
2 단계: 오른쪽 상단의 보기 기준 옵션이 카테고리로 설정되어 있는지 확인하고 '시스템 및 보안'을 클릭하세요.
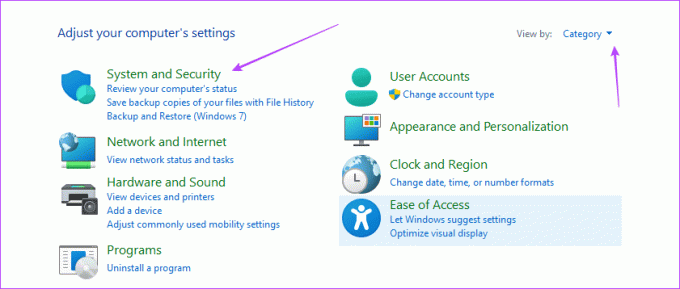
4단계: 저장 공간을 클릭합니다.
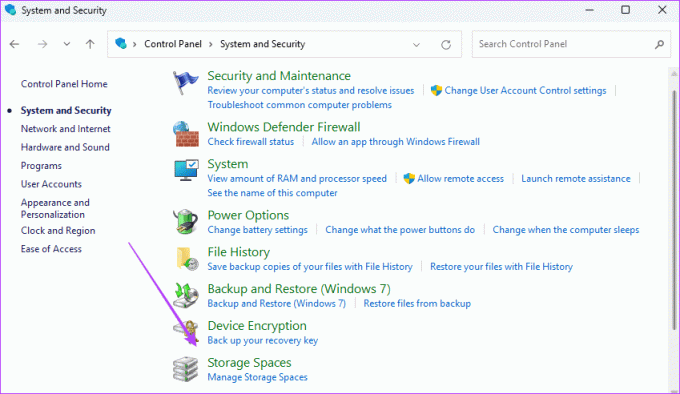
5단계: '새 풀 및 저장 공간 만들기'를 클릭하세요.
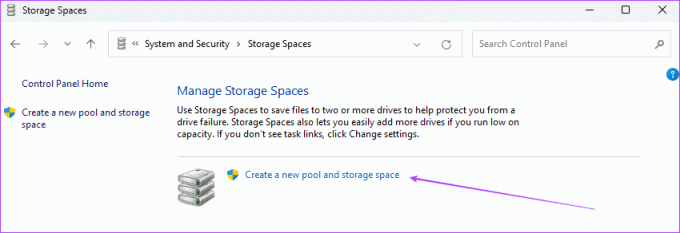
6단계: 드라이브를 선택하고 풀 생성을 클릭합니다.
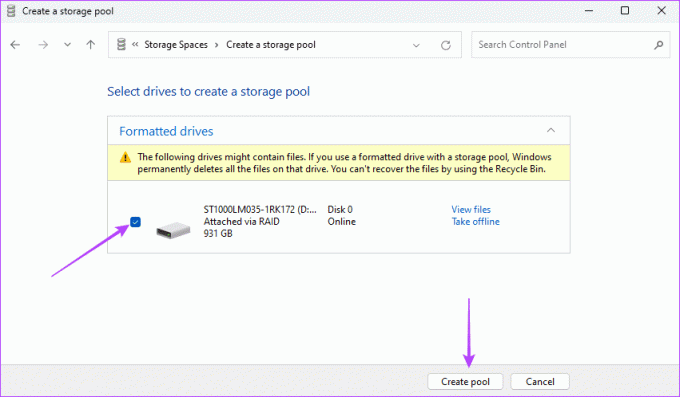
7단계: 저장소 공간의 이름을 지정하고 복원력 유형 옆의 드롭다운을 사용하여 양방향 미러를 선택한 다음 적절한 크기를 선택한 다음 '저장 공간 만들기'를 클릭하세요.
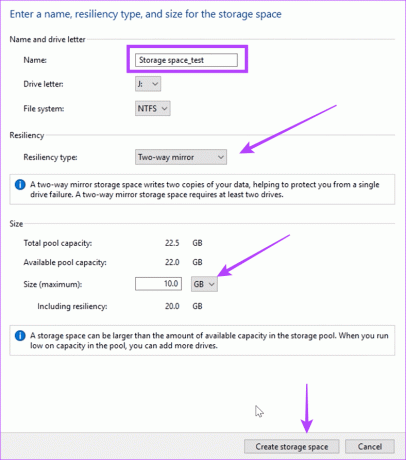
3. 디스크 관리 설정에서 RAID 1 구성
Windows 11에서는 다음을 사용할 수 있습니다. 디스크 관리 하드 드라이브와 디스크를 관리하는 유틸리티입니다. 이 도구를 사용하면 컴퓨터의 드라이브를 생성, 크기 조정, 삭제, 포맷 및 관리할 수 있습니다. 이 도구를 사용하여 Windows 11에서 RAID 1을 생성할 수도 있습니다.
1 단계: 작업 표시줄의 시작 메뉴를 마우스 오른쪽 버튼으로 클릭한 다음 디스크 관리를 선택합니다.

2 단계: RAID용 드라이브를 마우스 오른쪽 버튼으로 클릭하고 '새 스트라이프 볼륨'을 선택합니다.
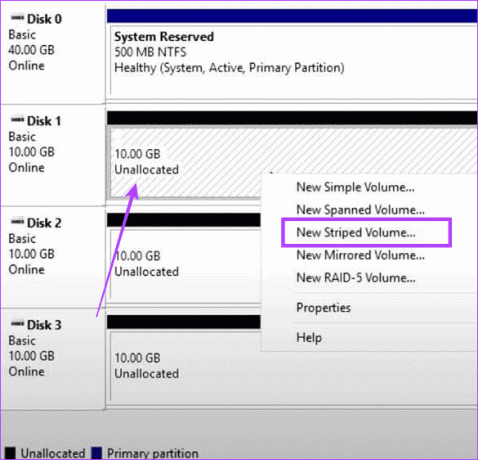
3단계: 다음을 클릭하세요.
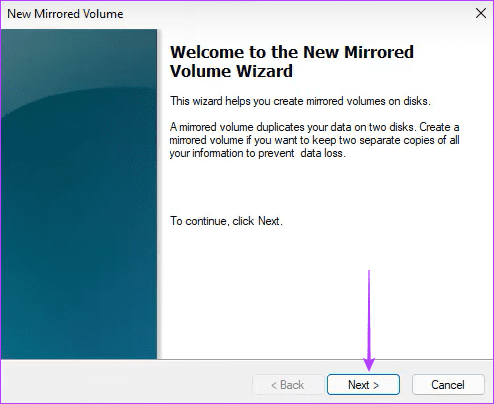
4단계: RAID에 대한 디스크를 선택하고 추가를 클릭한 후 다음을 클릭합니다.
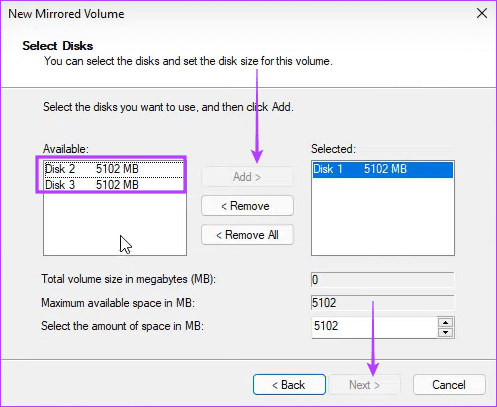
5단계: NTFS를 선택하고 다음을 클릭합니다.
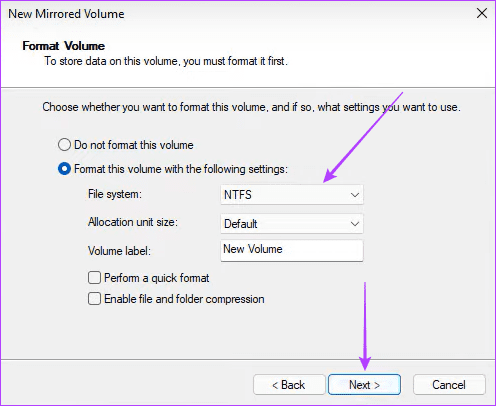
6단계: 마침을 클릭하고 선택을 확인합니다.
4. 명령 프롬프트를 통해 RAID 1 설정
그만큼 명령 프롬프트 사용자가 Windows 운영 체제와 상호 작용할 수 있도록 하는 텍스트 기반 인터페이스입니다. 이는 시스템 구성, 파일 관리, 문제 해결, 심지어 디스크 관리에도 사용할 수 있는 강력한 도구입니다. 아래와 같이 이를 사용하여 RAID 1 드라이브를 생성할 수 있습니다.
1 단계: Windows + R 키보드 단축키를 눌러 실행 대화 상자를 엽니다.
2 단계: 유형 cmd Control + Shift + Enter 키보드 단축키를 눌러 관리자 권한으로 명령 프롬프트를 엽니다.
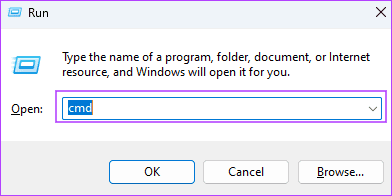
3단계: 아래 명령을 입력하고 Enter를 눌러 드라이브 및 디스크 관리에 액세스하십시오.
diskpart

4단계: 사용 가능한 모든 드라이브를 보려면 아래 명령을 입력하십시오.
listdisk

5단계: 아래 명령을 입력하고 N을 RAID의 디스크 번호로 바꿉니다.
Select disk N
6단계: 선택한 드라이브를 동적 드라이브로 변환하려면 아래 명령을 입력하십시오.
convert dynamic
7단계: RAID 프로세스에 포함되어야 하는 다른 드라이브에 대해 5단계와 6단계를 반복합니다.
8단계: RAID 볼륨을 생성하려면 아래 명령을 입력하십시오.
Create Volume RAID Disk 1, 2, 3

8단계: 아래 스크립트를 사용하여 새로 생성된 RAID를 선택합니다.
select volume 2
9단계: 아래 두 스크립트를 차례로 실행하여 형식을 변경하고 드라이브 문자를 할당합니다.
Format FS=NTFS Label=NewVolume
Assign Letter=E

새 가상 디스크 사용
위의 솔루션은 Windows 11에서 RAID 1을 구성하는 데 도움이 됩니다. 이제 디스크 드라이브 오류가 발생하더라도 새로 생성된 가상 드라이브를 사용할 수 있습니다. RAID 2, 3, 4 또는 5와 같은 다른 RAID 유형이 있습니다. 주요 차이점은 데이터 중복성 수준과 필요한 드라이브 수에 있습니다. RAID 1은 100% 데이터 중복성을 제공합니다.
최종 업데이트 날짜: 2023년 9월 26일
위 기사에는 Guiding Tech 지원에 도움이 되는 제휴 링크가 포함될 수 있습니다. 그러나 이는 당사의 편집 무결성에 영향을 미치지 않습니다. 콘텐츠는 편견 없이 진실성을 유지합니다.