Notepad++에서 두 파일을 비교하는 방법
잡집 / / October 03, 2023
Notepad++는 프로그래머, 작가 및 텍스트 파일을 다루는 모든 사람의 요구를 충족하는 다재다능하고 기능이 풍부한 텍스트 편집기입니다. 이 앱이 제공하는 중요한 기능 중 하나는 두 파일을 나란히 비교할 수 있는 기능입니다. 하지만 Notepad++에서 두 파일을 비교하는 방법을 논의하기 전에 Notepad Compare Plugin과 이 플러그인이 왜 그렇게 유용한지 알아보겠습니다.

Notepad++용 비교 플러그인은 파일 비교를 쉽게 만들어 편집기의 기능을 향상시키는 필수 확장입니다. 이 플러그인을 사용하면 코드, 단어, 데이터나 숫자가 포함된 파일 등 두 텍스트 파일 간의 차이를 강조할 수 있습니다.
이러한 이해를 바탕으로 이 강력한 도구를 효과적으로 사용하여 Notepad++에서 두 파일을 비교하는 방법을 알아보는 기사를 진행해 보겠습니다.
메모: Windows 컴퓨터에 이미 Notepad++를 설치했다고 가정합니다. 그렇지 않은 경우 Notepad++ 공식 사이트로 이동하여 다운로드하세요.
메모장++ 다운로드
Notepad++에서 비교 플러그인 설치 및 구성
Notepad++에서 두 개의 메모장 파일을 비교하기 위해 플러그인을 설치하고 구성하는 것은 간단합니다. 아래 지침을 따르십시오.
1 단계: Windows 컴퓨터에서 Notepad++ 앱을 엽니다.
2 단계: 실행되면 도구 모음에서 플러그인으로 이동하여 드롭다운 메뉴에서 플러그인 관리를 선택하세요.

3단계: 플러그인 관리 창의 사용 가능 아래에서 비교 플러그인을 스크롤하거나 검색하세요.
4단계: 비교 플러그인 옆의 확인란을 선택하고 설치 버튼을 클릭합니다.
메모: 원하는 경우 ComparePlus를 설치할 수도 있습니다. 기능은 동일합니다.
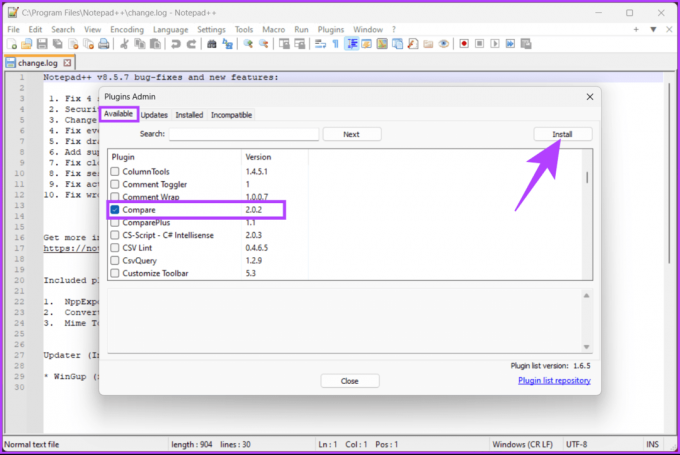
5단계: 팝업에서 Notepad++는 플러그인을 다운로드하고 설치하기 위해 앱을 다시 시작하라는 메시지를 표시합니다. 예를 클릭합니다.
프롬프트에서 예를 선택합니다.

플러그인이 설치되자마자 Notepad++가 다시 열리고 플러그인 메뉴를 통해 액세스할 수 있습니다. 다시 확인하려면 아래 단계를 계속 진행하세요.
6단계: 도구 모음의 플러그인 메뉴 아래 드롭다운 메뉴에서 플러그인 관리를 선택합니다.

7단계: Plugin Admin 창에서 Installed를 클릭하면 Compare Plugin이 성공적으로 설치되었는지 확인할 수 있습니다.
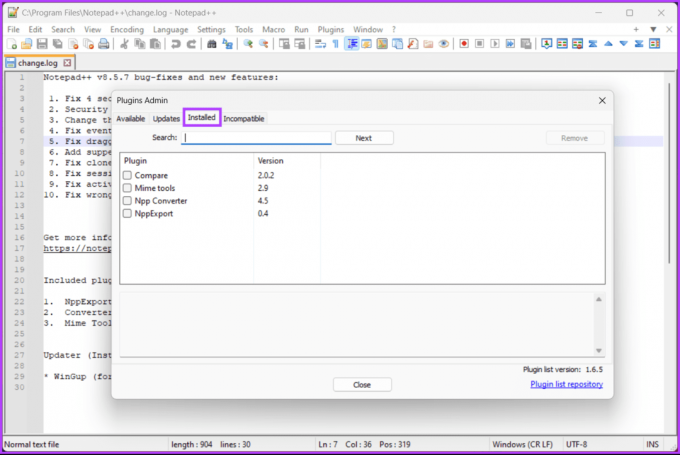
그게 다야. 플러그인이 성공적으로 설치되었습니다. 이제 활용하는 일만 남았습니다. Notepad++에서 두 개의 메모장 파일을 비교해 보겠습니다.
또한 읽어보세요: Windows 11에서 메모장이 열리지 않는 문제를 해결하는 방법
Notepad++에서 두 파일을 비교하는 방법
Notepad++에서 두 파일을 비교하는 단계를 시작하기 전에 색상 구분 시스템과 기호를 이해해야 합니다. 차이점에는 추가된 줄, 삭제된 줄, 줄 변경의 세 가지 주요 유형이 있습니다.
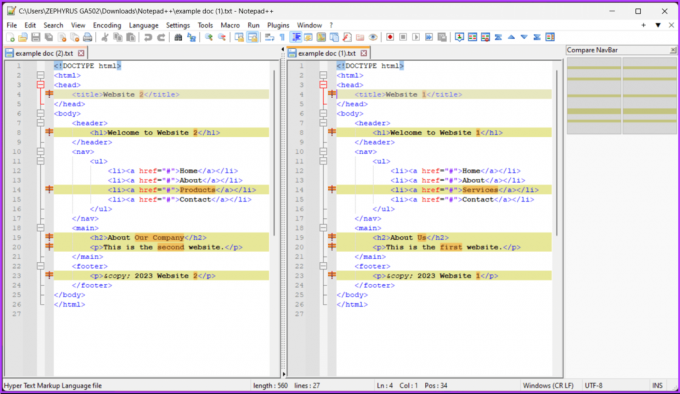
- 녹색 색상 및 + 기호 – 라인이 추가되었음을 나타냅니다.
- 빨간색과 – 기호 – 라인 삭제를 나타냅니다.
- ≠ 기호 – 이는 선 내의 변경 사항을 나타내며 삭제 또는 추가에 따라 빨간색 또는 녹색 윤곽선으로 표시됩니다.
플러그인 설정에서 이러한 모든 옵션을 변경할 수 있습니다.
이러한 이해를 바탕으로 단계부터 시작하겠습니다.
1 단계: 먼저, 파일 탐색기 창에서 Notepad++에서 비교할 두 파일을 선택하고 마우스 오른쪽 버튼을 클릭한 후 'Notepad++로 편집'을 선택합니다.

2 단계: 두 파일을 모두 연 후 플러그인 메뉴로 이동하여 드롭다운 메뉴에서 비교를 선택한 다음 비교를 선택합니다.
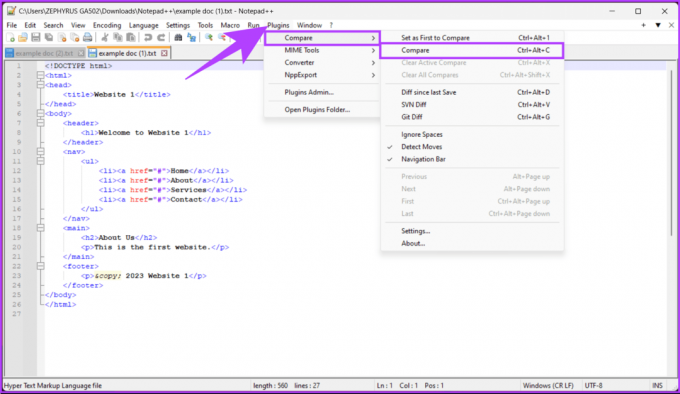
3단계: 이 단계에서는 강조 표시된 차이점과 함께 두 파일을 나란히 표시하고 비교합니다. 여기서 차이점을 분석하고 수정할 수 있습니다.
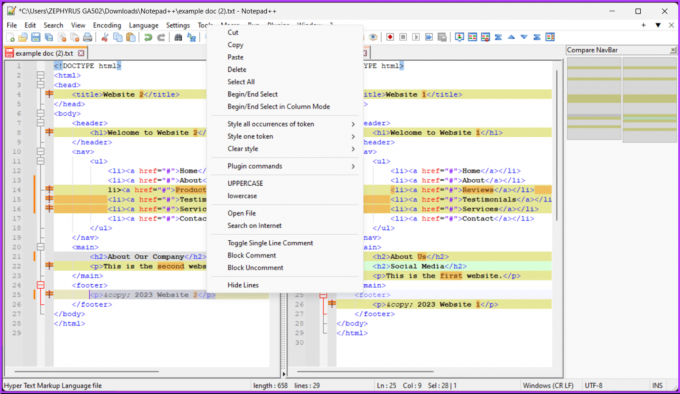
거기 있어요. 귀하의 선호도에 따라 비교를 위해 선택한 파일을 분석하고 편집했습니다.
플러그인, 비교, '활성 비교 지우기'를 차례로 선택하여 깜박이는 커서가 있는 창을 닫고 비교를 지워서 두 개의 메모장 파일 또는 문서 비교를 중지할 수 있습니다. Notepad++에서 비교한 모든 문서를 지우려면 '모든 비교 지우기'를 클릭하세요.
Notepad++로 두 파일을 비교하는 방법(SVN Diff 및 Git Diff)
개발자이고 Notepad++를 사용하여 로컬 저장소에 저장된 두 파일을 비교하려면 아래 단계를 따르세요.
메모: 비교 플러그인은 버전 관리 시스템으로 Git 및 SVN만 지원합니다.
1 단계: 먼저, 파일 탐색기 창에서 Notepad++에서 비교할 파일을 선택하고 마우스 오른쪽 버튼을 클릭한 후 'Notepad++로 편집'을 선택하세요.

2 단계: 두 파일을 모두 연 후 플러그인 메뉴로 이동하여 비교를 선택하고 드롭다운 메뉴에서 Git Diff를 선택합니다.
메모: 또는 Ctrl + Alt + G를 눌러 Git Diff를 수행할 수도 있습니다.
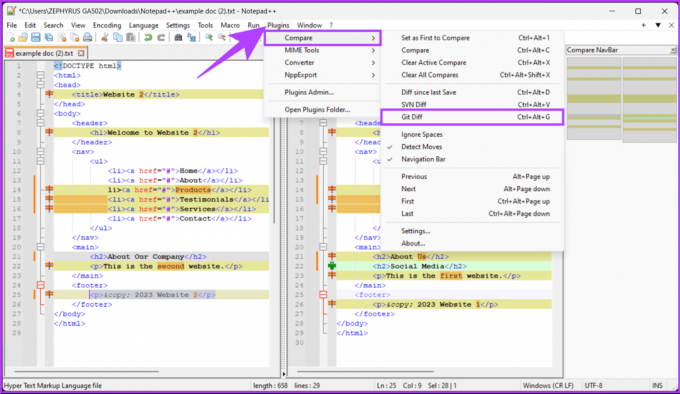
됐어요. 현재 파일이 Git 저장소에 있는 파일과 어떻게 다른지 확인할 수 있습니다. Git Diff를 원하지 않지만 Notepad++를 사용하여 두 SVN 파일을 비교하려면 다음 단계를 계속하세요.
3단계: 파일이 이미 열려 있으므로 플러그인 메뉴로 이동하여 비교를 선택한 다음 드롭다운 메뉴에서 SVN Diff를 선택합니다.
메모: Windows에서는 Control + Alt + V를 눌러 SVN diff를 수행할 수도 있습니다.

거기 있어요. 선택한 파일에 대한 SVN diff를 얻었습니다. 비교 플러그인을 사용하고 싶지 않지만 여전히 Notepad++에서 문서를 비교하고 싶다면 어떻게 해야 합니까? 계속 읽으세요.
또한 읽어보세요: 최고의 Windows 메모장 대안
플러그인 없이 Notepad++에서 두 파일을 비교하는 방법
Notepad++ 파일 비교 플러그인을 설치하는 번거로움을 피하려면 아래 단계에 따라 두 파일을 나란히 비교하세요.
1 단계: 파일 탐색기 창에서 Notepad++에서 비교하려는 파일을 선택하고 마우스 오른쪽 버튼을 클릭한 후 'Notepad++로 편집'을 선택합니다.

2 단계: 두 파일을 모두 연 후 파일 중 하나를 마우스 오른쪽 버튼으로 클릭하고 드롭다운 메뉴에서 문서 이동을 선택합니다.
3단계: 이제 '다른 보기로 이동'을 선택하세요.

이제 파일을 나란히 놓고 비교할 수 있습니다. 이 수동 방식의 유일한 단점은 두 개의 큰 파일을 비교하거나 훑어보는 것이 까다롭다는 것입니다.
Notepad++에서 두 파일 비교에 대한 FAQ
예, 비교된 파일을 별도의 문서로 저장할 수 있습니다. 비교된 파일의 탭을 클릭하고 마우스 오른쪽 버튼을 클릭한 후 다른 이름으로 저장을 선택하여 다른 이름이나 위치로 저장하세요.
Notepad++에는 차이점을 병합하는 기능이 내장되어 있지 않습니다. 그러나 한 파일의 변경 사항을 수동으로 복사하고 붙여넣어 병합할 수 있습니다.
차이점 분석
이제 Notepad++에서 두 파일을 비교하는 방법을 알았으므로 쉽게 비교하고 버전 제어, 디버깅, 문서 편집, 데이터 분석 등의 작업을 보다 효율적으로 수행할 수 있습니다. 당신은 또한에 대해 읽을 수 있습니다 작가와 코더를 위한 최고의 Notepad++ 플러그인.
최종 업데이트 날짜: 2023년 9월 27일
위 기사에는 Guiding Tech 지원에 도움이 되는 제휴 링크가 포함될 수 있습니다. 그러나 이는 당사의 편집 무결성에 영향을 미치지 않습니다. 콘텐츠는 편견 없이 진실성을 유지합니다.



