Windows 11에서 비행기 모드를 켜거나 끄는 방법
잡집 / / October 07, 2023
가볍게 여행하는 것이 일반화되었지만, 재택근무 문화가 따라잡으면서 이제 노트북이 필수 품목 목록에 점차 포함되고 있습니다. 하지만 비행기나 기차에서 몇 시간씩 시간을 보내면 영화를 보거나 업무를 처리하는 것이 더 생산적인 것 같습니다. 이렇게 하려면 Windows 11에서 비행기 모드를 켜거나 끄고 노트북을 편리하게 사용할 수 있습니다.

비행기 모드가 활성화된 경우에도 PC를 오프라인으로 계속 사용할 수 있습니다. 따라서 장치에 이미 다운로드된 모든 항목은 업데이트가 필요하지 않거나 클라우드 동기화가 필요한 한 작동합니다. 그런 다음 비활성화되면 일반 기능을 재개할 수 있습니다. 그러나 Windows 11에서 비행기 모드를 켜거나 끄는 방법을 논의하기 전에 Windows PC에서 비행기 모드가 무엇인지 간략하게 살펴보겠습니다.
비행기 모드란 무엇이며 Windows 11에서 이를 사용하는 이유
이름에서 알 수 있듯이 비행기 모드는 노트북을 비행 준비 상태로 만듭니다. 버튼을 클릭하면 Bluetooth, Wi-Fi, 셀룰러, 위치 서비스 등과 같은 모든 무선 통신이 꺼지므로 PC가 전송 신호를 보내거나 받을 수 없습니다. 그런 다음 착륙한 후 관련 옵션을 다시 클릭하여 다시 켭니다.

그런데 비행기 모드를 다른 목적으로도 사용할 수 있나요? 살펴보자:
- 장치 문제 해결: Bluetooth, Wi-Fi 네트워크 연결 등에 문제가 발생한 경우 비행기 모드를 켜고 끄면 문제가 해결될 수도 있습니다. 이렇게 하면 Windows가 모든 통신 서비스를 다시 시작하여 일시적인 결함을 수정하게 됩니다.
- 방해 요소 방지: 비행기 모드는 본질적으로 PC를 완전히 오프라인 상태로 만들기 때문에 중요한 일을 할 때 주의를 분산시키는 목소리를 낼 수 있는 좋은 방법입니다. 작업이 끝나면 전원을 끄고 정상적인 작업을 재개하세요.
- 배터리 수명 절약: 모든 무선 통신이 꺼졌으므로 Windows에서는 더 이상 무선 통신을 관리하기 위해 추가 리소스를 사용할 필요가 없습니다. 이렇게 하면 특히 배터리가 부족하지만 충전기에 접근할 수 없는 경우 배터리를 절약할 수 있습니다.
Windows 11에서 비행기 모드 활성화 또는 비활성화
비행기 모드를 활성화 또는 비활성화하는 과정은 간단합니다. 키보드 단축키나 잠금 화면 메뉴 옵션을 사용할 수도 있습니다. 사용할 수 없는 경우 설정 앱과 레지스트리 메뉴를 사용할 수 있습니다. 자세한 내용은 단계별로 살펴보세요.
1. 키보드 단축키 사용
대부분의 제조업체는 특정 기능 키에 키보드의 첫 번째 행을 할당합니다. 이를 통해 사용자는 볼륨, 밝기, 음소거 등과 같은 특정 기능을 빠르게 켜거나 끄거나 늘리거나 줄일 수 있습니다. 따라서 설정을 사용하지 않고 비행기 모드를 활성화하려면 키보드로 이동하여 Function 또는 Fn + F12 키를 함께 누르십시오.
특정 PC의 경우 키보드 단축키가 다를 수 있습니다. 이 경우 비행기 아이콘이 있는 키를 찾으세요. 그런 다음 비행기 아이콘과 함께 Fn + 키를 눌러 비행기 모드를 켜거나 끄세요.
2. 로그인 화면 사용
1 단계: 잠금 화면에서 Wi-Fi 아이콘을 클릭하세요.
2 단계: 여기에서 비행기 모드를 클릭하세요.
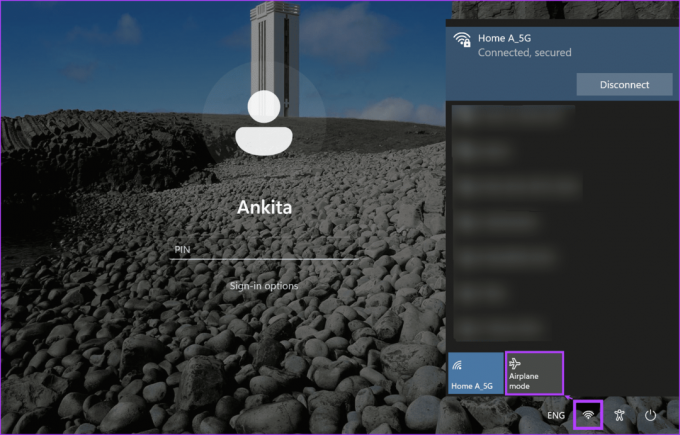
이렇게 하면 Windows 11 장치에서 비행기 모드가 활성화되거나 이미 활성화된 경우 비활성화됩니다.
3. 빠른 설정 메뉴 사용
1 단계: 오른쪽 하단으로 이동하여 네트워크, 사운드 또는 배터리 아이콘을 클릭하여 빠른 설정 패널을 엽니다.
2 단계: 여기에서 비행기 모드 타일을 클릭하세요.
메모: 비행기 모드 타일이 보이지 않는 경우, 빠른 설정 메뉴에 추가하세요 사용자 정의 옵션을 사용합니다.
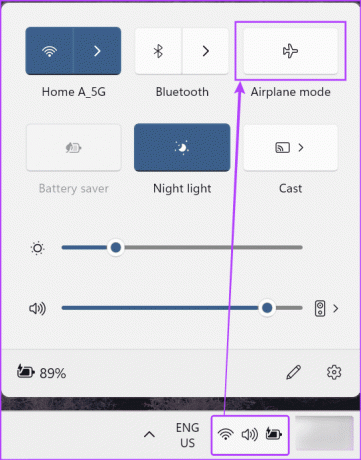
그러면 Windows 장치에서 비행기 모드가 즉시 켜지거나 꺼집니다. 비행기 모드가 활성화되어 있는지 확인하려면 작업 표시줄의 비행기 아이콘을 찾아보세요.
또한 비행기 모드가 활성화된 경우에도 Wi-Fi 및 Bluetooth 타일을 클릭하여 수동으로 켤 수도 있습니다. Windows는 다음에 비행기 모드를 활성화할 때 이 설정을 기억합니다.
4. 설정 메뉴 사용
1 단계: Windows + I 키를 사용하여 장치에서 설정을 엽니다.
팁: 또는 다른 방법을 사용하여 설정 앱을 열어주세요.
2 단계: 메뉴 옵션에서 '네트워크 및 인터넷'을 클릭하세요.
3단계: 그런 다음 비행기 모드를 클릭하세요.

4단계: 먼저 비행기 모드 토글을 켭니다. 그러면 Wi-Fi 및 Bluetooth 토글이 즉시 꺼집니다.
메모: 이 토글을 꺼서 비행기 모드를 비활성화할 수 있습니다. 그러면 아래 토글이 이전 위치로 설정됩니다.
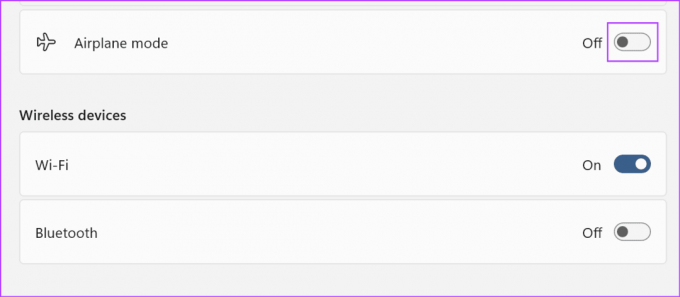
5단계: 그런 다음 필요한 경우 Wi-Fi 및 Bluetooth 토글을 켭니다.
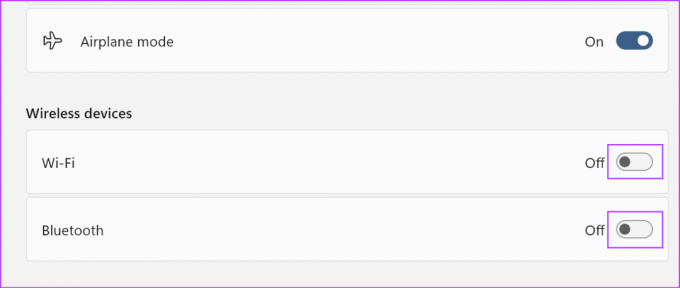
이렇게 하면 장치가 비행기 모드에 있을 때에도 Wi-Fi 및 Bluetooth가 활성화됩니다. 그러나 Windows에서는 이 설정을 기억하고 다음에 비행기 모드를 켤 때 Wi-Fi 및 Bluetooth를 활성화합니다. 이를 원하지 않으면 설정 메뉴를 떠나기 전에 필요한 토글을 끄십시오.
5. 레지스트리 편집기 사용
1 단계: Windows + R 키를 사용하여 실행 창을 엽니다.
2 단계: 여기에 다음을 입력하세요. 등록 Enter 키를 눌러 명령을 실행합니다. 메시지가 나타나면 예를 클릭하세요.
팁: 다른 방법도 모두 확인해 보세요. Windows 11에서 레지스트리 편집기를 엽니다..
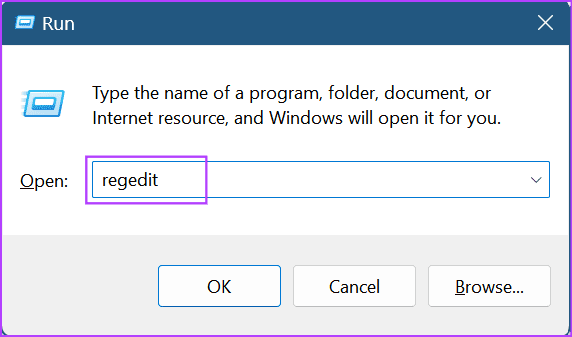
3단계: 레지스트리 편집기가 열리면 검색창에 다음 명령을 입력하고 Enter 키를 누릅니다.
Computer\HKEY_LOCAL_MACHINE\SYSTEM\CurrentControlSet\Control\RadioManagement\SystemRadioState
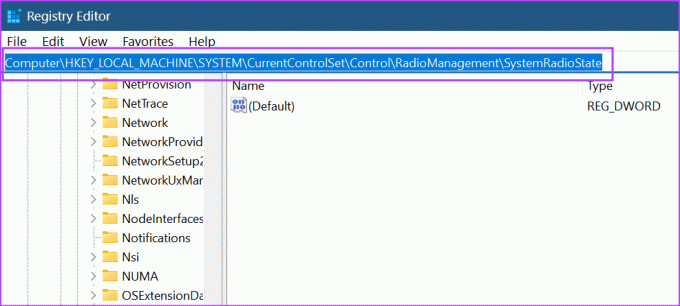
4단계: 기본값으로 이동하여 마우스 오른쪽 버튼을 클릭하세요.
5단계: 수정을 클릭하세요.

6단계: 이제 비행기 모드를 활성화하려면 값 데이터 필드에 1을 입력하세요.
메모: 비행기 모드를 비활성화하려면 0을 입력합니다.
7단계: 확인을 클릭하세요.
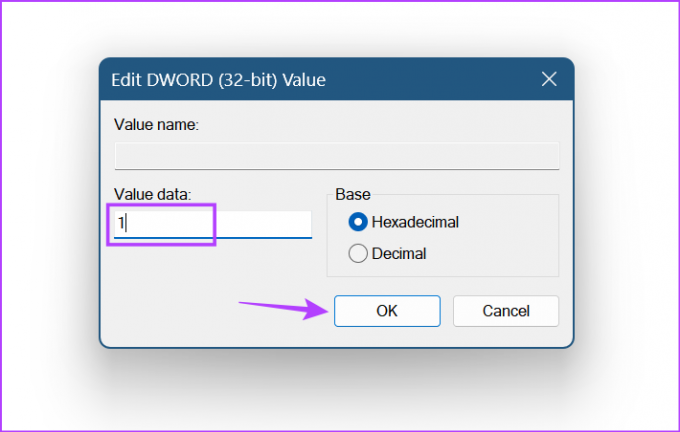
입력한 값에 따라 Windows 11에서 비행기 모드가 활성화되거나 비활성화됩니다.
Windows 11에서 비행기 모드 사용에 대한 FAQ
설정 창을 통해 비행기 모드를 활성화하면 Wi-Fi나 블루투스를 별도로 활성화할 수 있습니다. 완료되면 Windows는 이 설정을 기억하고 비행기 모드가 켜질 때마다 이 설정을 사용합니다. 또는 Windows 장치가 비행기 모드로 설정된 후 빠른 설정 메뉴에서 Wi-Fi 또는 Bluetooth를 수동으로 켤 수 있습니다.
빠른 설정 메뉴에서 일반 Wi-Fi 아이콘 대신 비행기 아이콘이 표시됩니다. 이는 Windows PC가 현재 비행기 모드에 있는지 확인하는 데 도움이 됩니다. 또는 위의 방법 중 하나를 사용하여 비행기 모드 옵션에 필요한 토글이나 설정이 활성화되어 있는지 확인하고 다시 확인할 수 있습니다.
걱정 없이 비행하세요
비행기 모드는 주로 비행 중에도 PC를 작동하는 데 도움이 되지만 방해 없이 무언가를 보거나 쓰려면 모든 통신을 끄는 좋은 방법입니다. 따라서 이 기사가 Windows 11에서 비행기 모드를 켜거나 끄는 방법을 이해하는 데 도움이 되었기를 바랍니다. 또한 다음과 같은 경우 설명자를 확인할 수도 있습니다. 비행기 모드가 꺼지지 않습니다 귀하의 Windows 장치에서.



