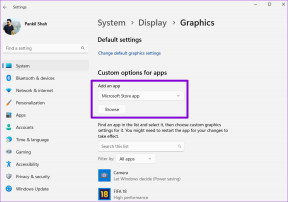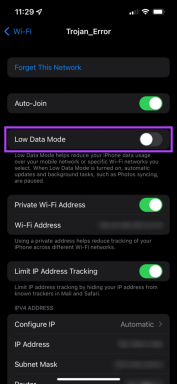Windows 11에서 마우스처럼 작동하는 게임 컨트롤러에 대한 7가지 최고의 수정 방법
잡집 / / October 13, 2023
Windows 11은 프로 게이머와 일반 게이머 모두에게 즐거움을 선사합니다. 자동 HDR, 게임 바, Xbox Game Pass 기본 지원, DirectStorage와 같은 기능을 통해 그 이유를 쉽게 이해할 수 있습니다. 하지만, 사용자들이 우려를 표명함 Windows 11에서 마우스처럼 작동하는 게임 컨트롤러에 대해 알아보세요.

이러한 상황은 컨트롤러 입력이 Windows에서의 마우스 클릭 및 움직임으로 잘못 해석됨을 의미합니다. 이 문제를 해결하는 몇 가지 방법이 있으며, 컨트롤러가 마우스를 움직이지 못하게 하는 데 도움이 되는 포괄적인 가이드에서 해당 방법을 살펴보겠습니다.
내 컨트롤러가 마우스처럼 작동하는 이유
게임 컨트롤러가 Windows 11에서 마우스처럼 작동하는 경우 다음 중 하나가 원인일 수 있습니다.
- 설정이 잘못 구성되었을 수 있습니다. 예를 들어, 게임 내 Steam 오버레이 기능이 활성화되어 마우스 움직임을 모방하도록 트리거될 수 있습니다. Xbox 구성 지원과 Steam 입력 기능도 충돌을 일으킬 수 있습니다.
- 오래되었거나 손상된 컨트롤러 드라이버.
- 마우스 또는 컨트롤러에 하드웨어 문제가 있습니다.
- 컴퓨터에 악성 코드가 감염되었습니다.
아래의 문제 해결 방법에 따라 문제를 진단하고 컴퓨터의 불편함을 해결할 수 있습니다.
1. 하드웨어 문제 확인
하드웨어 문제를 확인하는 것이 첫 번째 통화여야 합니다. 게임 컨트롤러에 결함이 있어서 문제가 발생할 수 있습니다. 특히 컨트롤러를 떨어뜨려 세게 착지한 경우 기계적 손상이 발생할 수 있습니다. 이러한 경우 문제를 해결하려면 새 게임 컨트롤러가 필요할 수 있습니다. 어떤 경우에는 결함이 있는 마우스로 인해 문제가 발생할 수도 있습니다. 마우스를 교체하세요.
교체품을 구입하기 전에 다른 컴퓨터에서 컨트롤러를 테스트해 볼 수도 있습니다. 이는 맬웨어 감염과 같은 다른 원인을 배제하는 좋은 방법입니다.
2. 게임 내 Steam 오버레이 활성화 기능 비활성화
Steam의 오버레이를 사용하면 게임 내 다양한 기능에 액세스할 수 있습니다. 채팅, 친구 목록, Steam 상점에 액세스할 수 있습니다. 그러나 이러한 기능 중 일부는 모든 컨트롤러와 항상 호환되는 것은 아니기 때문에 게임 컨트롤러와 충돌을 일으킬 수 있으며, 이로 인해 비정상적인 동작이 발생할 수 있습니다.
1 단계: 작업 표시줄에서 Windows 검색 아이콘을 클릭하고 다음을 입력합니다. 증기을 클릭하고 Steam 애플리케이션을 클릭하세요.

2 단계: 오른쪽 상단에서 Steam 메뉴를 클릭한 후 설정을 클릭하세요.

3단계: 게임 내를 클릭하고 '게임 내에서 Steam 오버레이 활성화'를 끄세요.
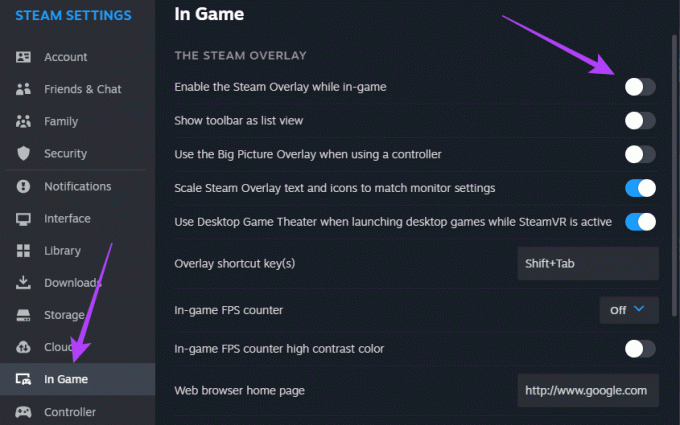
4단계: 변경 사항을 적용하려면 Steam 애플리케이션을 다시 시작하세요.
3. Steam 입력 비활성화 기능 활성화
입력 기능을 사용하면 Steam 앱에서 게임 컨트롤러 입력을 맞춤 설정할 수 있습니다. 이는 게임에서 기본적으로 지원하지 않는 컨트롤러를 사용할 수 있게 해주기 때문에 매우 유용한 기능입니다. 그러나 Steam 입력 기능을 잘못 구성하면 비정상적인 동작이 발생하고 게임 컨트롤러가 Windows 11에서 마우스처럼 작동할 수 있습니다. 이 기능을 비활성화해야 합니다:
1 단계: 작업 표시줄에서 Windows 검색 아이콘을 클릭하고 다음을 입력합니다. 증기을 클릭하고 Steam 애플리케이션을 클릭하세요.

2 단계: 라이브러리 메뉴를 클릭하고 문제가 있는 게임을 마우스 오른쪽 버튼으로 클릭한 다음 속성을 클릭합니다.
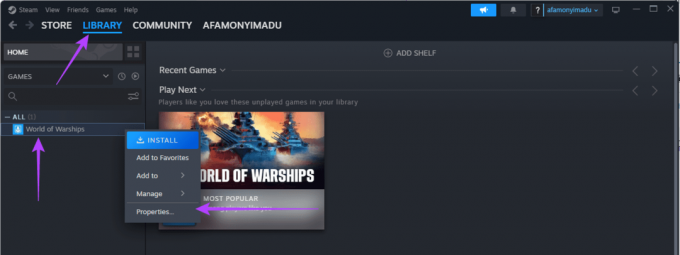
3단계: 오른쪽 창에서 컨트롤러를 클릭하고 '기본 설정 사용'을 확장한 후 'Steam 입력 비활성화'를 클릭하세요.
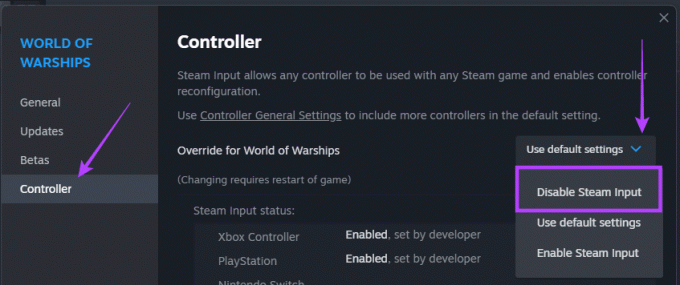
4단계: Steam 애플리케이션을 다시 시작하세요.
4. Xbox 구성 지원 끄기
Steam의 Xbox 구성 지원은 컨트롤러 사용자 정의를 허용하는 또 다른 기능입니다. 잘못 구성하면 게임 컨트롤러가 Windows 11에서 마우스처럼 작동할 수 있으므로 이 설정을 비활성화하여 Steam이 컨트롤러 입력을 방해하지 않도록 할 수 있습니다.
1 단계: 작업 표시줄에서 Windows 검색 아이콘을 클릭하고 다음을 입력합니다. 증기을 클릭하고 Steam 애플리케이션을 클릭하세요.

2 단계: 오른쪽 상단에 있는 Steam 메뉴i를 클릭하고 나타나는 메뉴에서 설정을 클릭하세요.

3단계: 왼쪽 창에서 컨트롤러를 클릭하고, 오른쪽 창에서 '일반 컨트롤러 설정'을 클릭하세요.
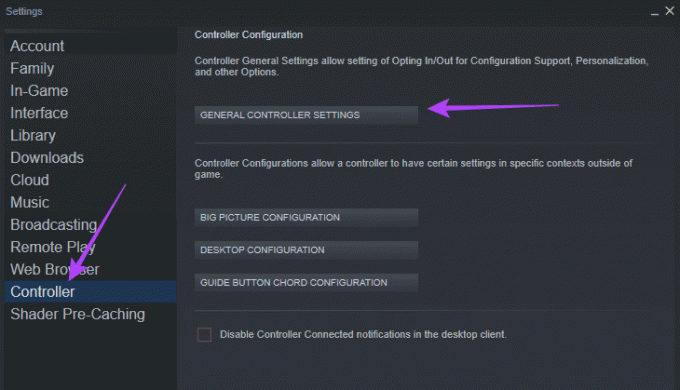
4단계: 'Xbox 구성 지원'을 선택 취소하고 뒤로를 클릭한 다음 확인을 클릭하세요.
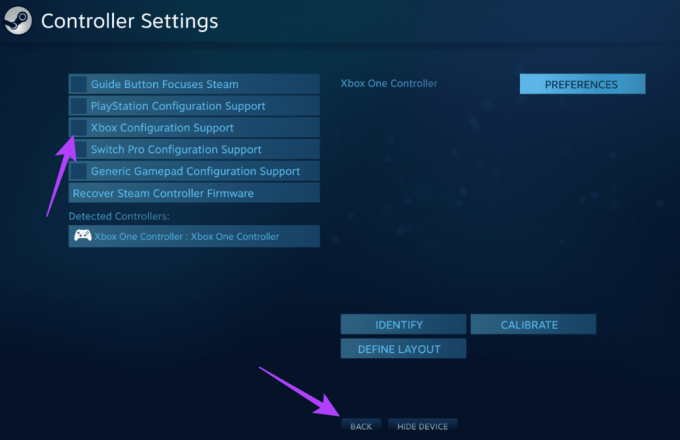
5. 컨트롤러의 데스크탑 구성 조정
잘못된 구성은 게임 컨트롤러가 Windows 11에서 마우스처럼 작동하는 중요한 원인이 될 수 있습니다. 아래 단계를 사용하여 컨트롤러 설정을 재구성하고 데스크탑 구성을 변경할 수 있습니다.
1 단계: 작업 표시줄에서 Windows 검색 아이콘을 클릭하고 다음을 입력합니다. 증기을 클릭하고 Steam 애플리케이션을 클릭하세요.

2 단계: 오른쪽 상단에서 Steam을 클릭한 다음 설정을 클릭하세요.

3단계: 왼쪽 창에서 컨트롤러를 클릭하고 오른쪽에서 데스크톱 구성을 클릭합니다.
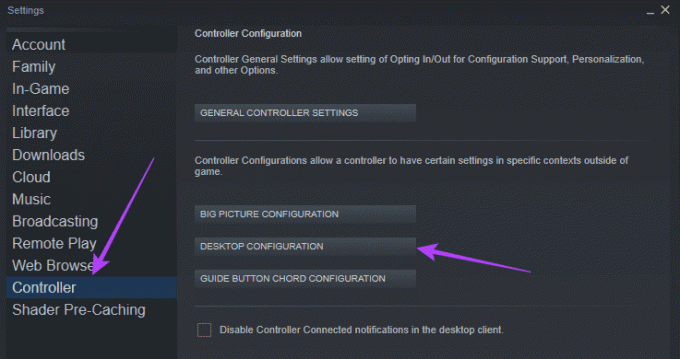
4단계: 귀하의 기본 설정에 따라 설정을 사용자 정의하고 문제가 해결될 때까지 계속 조정할 수 있습니다.
6. 제어판에서 컨트롤러를 마우스로 비활성화
컨트롤러를 마우스로 사용하면 컨트롤러에서 수행된 작업이 Windows에서 자동으로 마우스 작업으로 해석됩니다. 해결 방법은 제어판에서 마우스 커서를 비활성화하여 컨트롤러가 마우스 커서를 제어하지 못하도록 하는 것입니다.
1 단계: 작업 표시줄에서 Windows 검색 아이콘을 클릭하고 다음을 입력합니다. 제어을 클릭하고 제어판 옵션을 클릭하세요.

2 단계: 보기 기준 옵션을 카테고리로 설정한 후 '하드웨어 및 소리'를 클릭하세요.
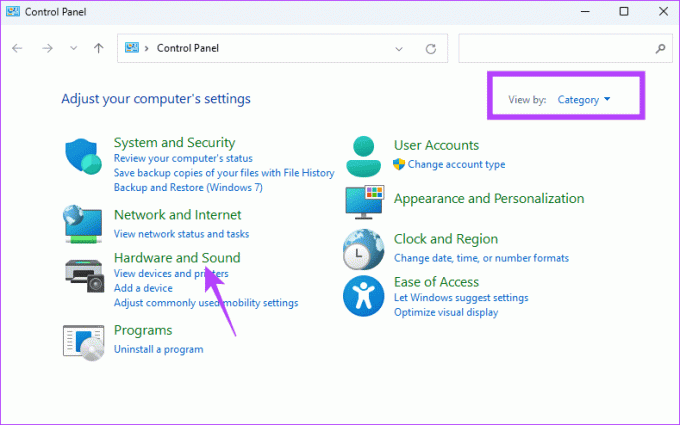
3단계: 장치 및 프린터 섹션에서 마우스를 클릭합니다.

4단계: 하드웨어 탭을 클릭하고 장치 목록에서 마우스를 선택한 후 오른쪽 하단에 있는 속성 버튼을 클릭하세요.
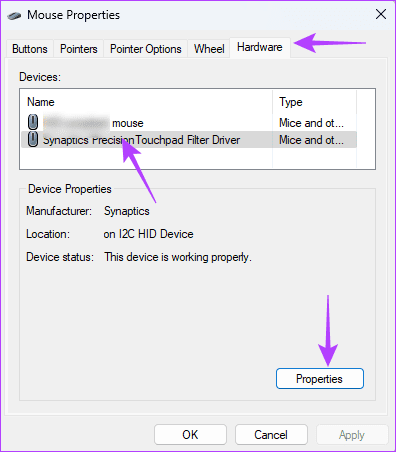
5단계: 드라이버 탭으로 이동하여 장치 비활성화 버튼을 클릭하고 두 창 모두에서 확인을 클릭합니다.

7. 악성코드 검사
위의 해결 방법 중 어느 것도 효과가 없다면 컴퓨터의 맬웨어 감염을 처리하는 것일 수 있습니다. 악성 코드는 특정 프로그램의 작동 방식을 변경하고 마우스 또는 컨트롤러 동작을 변경할 수 있습니다.
가장 좋은 방법은 다음과 같습니다. 완전한 맬웨어 검사 수행 컴퓨터의. 내장된 Windows 보안이나 기타 신뢰할 수 있는 타사 바이러스 백신을 사용할 수 있습니다. 스캔을 수행하면 컨트롤러가 마우스를 움직이는 것을 중지해야 합니다.
일반 컨트롤러 기능으로 돌아가기
컨트롤러는 Windows 11의 게임 경험을 향상시키는 데 도움이 됩니다. 그러나 마우스 기능을 제어하기 시작하면 비생산적일 수 있습니다. 이 가이드에서 살펴본 솔루션은 Windows 11에서 일반 컨트롤러 기능으로 돌아가는 데 도움이 됩니다.